9 modi per correggere la condivisione dello schermo di Microsoft Teams che non funziona
Varie / / April 04, 2023
Microsoft Teams ti consente di pianificare e partecipare a riunioni virtuali online. Le riunioni consentono di utilizzare varie funzionalità per passare le informazioni in modo più fluido durante una riunione. La condivisione dello schermo è una funzionalità che consente all'utente di condividere lo schermo del desktop con altri partecipanti. Tuttavia, molti utenti si sono lamentati del fatto che spesso incontrano problemi di condivisione dello schermo di Microsoft Teams non funzionanti. Questo problema può essere causato da vari motivi, ad esempio aggiornamenti di Windows obsoleti o una cattiva connessione a Internet. Nella seguente guida, discuteremo i metodi per correggere lo schermo di condivisione che non funziona sul problema di Teams.
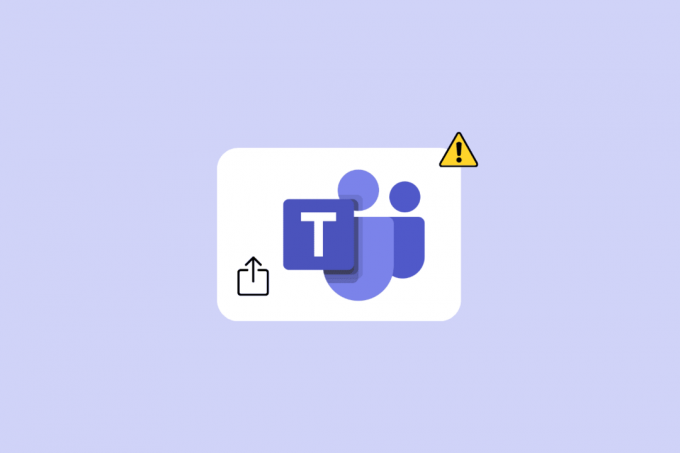
Sommario
- Come risolvere la condivisione dello schermo di Microsoft Teams non funzionante
- Metodo 1: risoluzione dei problemi relativi a Internet
- Metodo 2: chiudere i programmi in background
- Metodo 3: utilizzare un browser compatibile
- Metodo 4: abilita la condivisione dello schermo per i team
- Metodo 5: Riduzione della risoluzione dello schermo
- Metodo 6: aggiorna Microsoft Teams
- Metodo 7: cancella la cache di Microsoft Teams
- Metodo 8: aggiorna Windows
- Metodo 9: reinstallare Microsoft Teams
Come risolvere la condivisione dello schermo di Microsoft Teams non funzionante
Possono esserci vari motivi per cui la schermata di condivisione di Teams non funziona sul tuo programma desktop. Alcuni dei motivi più comuni sono menzionati qui.
- Le connessioni Internet deboli e instabili sono uno dei motivi comuni di questo problema.
- Le interruzioni dovute a programmi in background possono anche causare il malfunzionamento della condivisione dello schermo di Teams.
- Anche un browser Web non supportato può causare questo problema con Microsoft Teams.
- Se hai disabilitato la funzione di condivisione dello schermo su Teams, può anche causare questo problema.
- Anche la risoluzione dello schermo impropria sul computer può causare questo problema.
- Anche un programma Microsoft Teams obsoleto può causare questo problema.
- I dati corrotti della cache di Microsoft Teams sono anche associati a problemi di condivisione dello schermo.
- Anche gli aggiornamenti di Windows obsoleti o corrotti possono causare questo problema.
- Anche vari altri problemi sottostanti, come bug e file di programma corrotti con il programma Teams, possono causare questo problema.
In questa guida, discuteremo i metodi per risolvere il problema di condivisione dello schermo di Microsoft Teams non funzionante.
Metodo 1: risoluzione dei problemi relativi a Internet
Uno dei motivi più comuni per cui la funzione di condivisione dello schermo non funziona su Microsoft Teams è una cattiva connessione a Internet. Anche quando disponi di una connessione Internet attiva, a volte potresti riscontrare vari problemi con i team a causa di una connessione lenta e instabile. Pertanto, correggere gli errori di connessione a Internet dovrebbe essere la prima cosa da fare per risolvere questo problema.
Opzione I: risolvere i problemi relativi al WiFi
Se sei connesso a una rete WiFi, assicurati sempre che il WiFi sia connesso correttamente per evitare che la condivisione dello schermo non funzioni sul problema di Teams. Puoi controllare con il router e cercare problemi di connessione. Inoltre, controlla attentamente il router e il cavo WiFi per eventuali danni fisici. Puoi anche riavviare il tuo router WiFi per risolvere la schermata di condivisione di Teams, problemi non funzionanti che potrebbero essere causati da problemi tecnici.
1. Individuare e premere il Pulsante di accensione sul router Wi-Fi.

2. Aspetta il Router wifi spegnere.
3. Rimuovere tutti i cavi dal router e dall'interruttore principale.
4. Aspetta qualche minuto e ricollegare il WiFi.
Opzione II: risolvere i problemi di connessione lenta
A volte, il problema può essere causato da una connessione Internet lenta. Ciò può essere dovuto a vari motivi, ad esempio una scarsa potenza del segnale. Dovresti sempre assicurarti di avere un piano Internet attivo. Se il problema di Internet lento persiste e nulla aiuta, puoi controllare il file Connessione Internet lenta? 10 modi per velocizzare Internet! guida per trovare modi per aumentare la velocità di Internet per risolvere questo problema.

Metodo 2: chiudere i programmi in background
Quando si utilizzano molti programmi in background, può aumentare drasticamente il consumo della CPU sul computer. Un maggiore consumo di CPU può anche causare un problema di ritardo sul tuo computer. Questo problema è anche associato ai programmi in esecuzione in background. Pertanto, se non riesci a condividere lo schermo su Teams, prova a risolvere questo problema chiudendo tutti i programmi in background. Puoi dare un'occhiata al Come terminare un'attività in Windows 10 guida per conoscere i passaggi per terminare e chiudere un'attività in esecuzione in background per risolvere il problema.

Leggi anche:11 modi per correggere Microsoft Teams in esecuzione lenta
Metodo 3: utilizzare un browser compatibile
Se utilizzi l'applicazione Web Microsoft Teams, il problema può essere causato da problemi di compatibilità con il browser. In genere, è preferibile utilizzare Google Chrome su Windows 10 per utilizzare l'applicazione Web Teams. Puoi anche utilizzare il browser Microsoft Edge per eseguire l'applicazione Web di Teams senza problemi di condivisione dello schermo di Teams.
Metodo 4: abilita la condivisione dello schermo per i team
Uno dei motivi più comuni per i problemi di condivisione dello schermo su Microsoft Teams è causato da autorizzazioni dell'applicazione non corrette. Se non hai abilitato le autorizzazioni di condivisione dello schermo su Microsoft Teams, non sarai in grado di utilizzare la funzione durante le riunioni. Pertanto, assicurati sempre di abilitare la condivisione dello schermo su Microsoft Teams prima di una riunione.
1. Apri Microsoft Teams sul tuo dispositivo e partecipa a una riunione.
2. Individuare e fare clic su tre puntiicona verso cui navigare Più azioni.
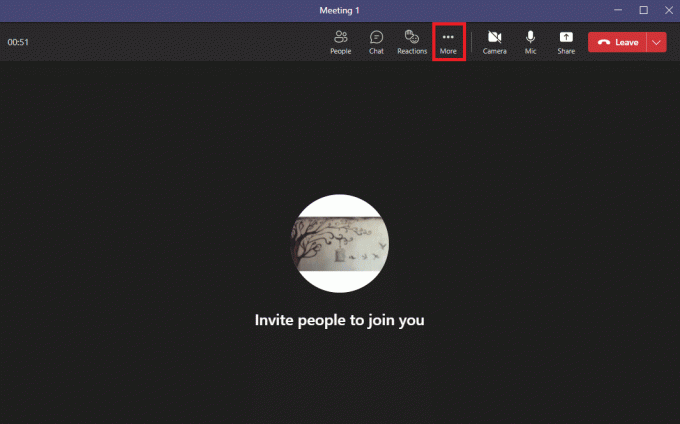
3. Ecco, clicca Opzioni di riunione.

4. Sul pannello di destra, individuare Chi può bypassare la lobby? menu a discesa e selezionare Tutti.
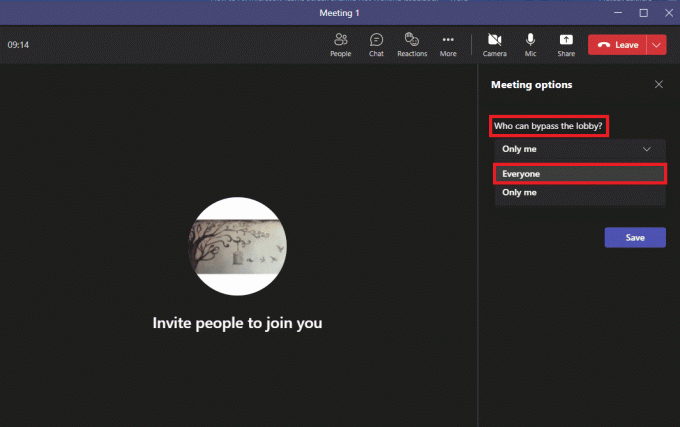
5. Ora, individua Chi può presentare? menu a discesa e selezionare Tutti.
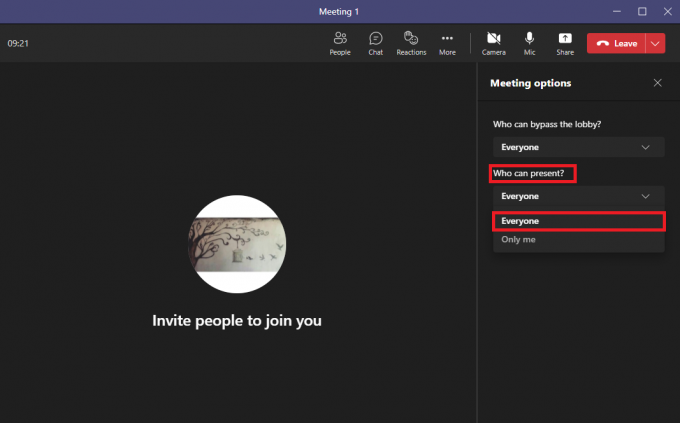
7. Infine, fai clic Salva per confermare le modifiche.

Leggi anche:Risolto il problema con Microsoft Teams che continua a dire che sono assente ma non sono un errore
Metodo 5: Riduzione della risoluzione dello schermo
Microsoft Teams potrebbe non funzionare correttamente a causa dell'onere sulla risoluzione del display. Se esegui il computer a una risoluzione più elevata, potresti aspettarti malfunzionamenti durante le riunioni di Teams. Puoi evitare che la condivisione dello schermo non funzioni sui problemi di Teams abbassando la risoluzione dello schermo sul tuo computer.
1. Premere Tasti Windows+I contemporaneamente per aprire Impostazioni.
2. Qui, individuare e fare clic su Sistema impostazioni.

3. Nel Schermo pannello, individuare Risoluzione dello schermo.
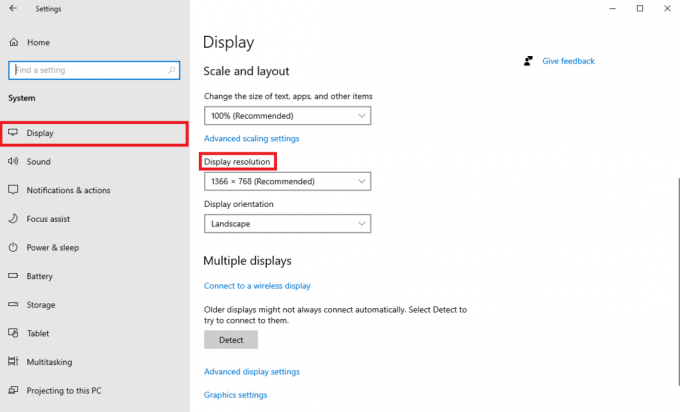
4. Dal menu a discesa, seleziona una risoluzione inferiore.

5. Infine, confermare le modifiche facendo clic su Mantieni le modifiche opzione.

Metodo 6: aggiorna Microsoft Teams
Se stai utilizzando una versione precedente del programma Microsoft Teams, può causare vari problemi con il programma. Uno dei problemi comuni che gli utenti incontrano a causa del programma Microsoft Teams obsoleto è il problema della condivisione dello schermo. Pertanto, puoi provare ad aggiornare Microsoft Teams per risolvere questi problemi.
1. Aprire Team Microsoft dal Menu iniziale.

2. Qui, individuare il tre punti icona nella parte in alto a destra della finestra.
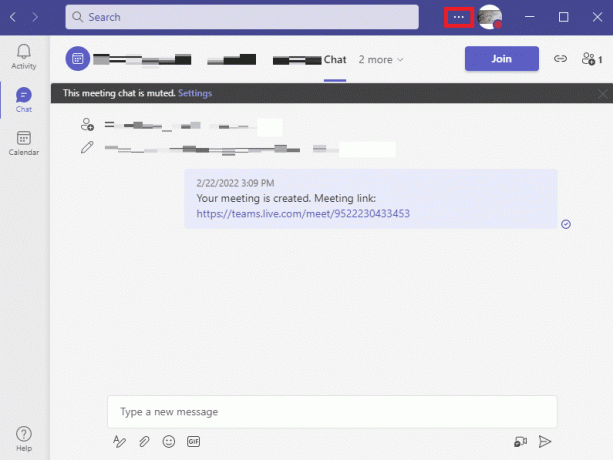
3. Qui, individuare e fare clic su Controlla gli aggiornamenti.

Leggi anche:Correggi l'errore di Teams caa7000a in Windows 10
Metodo 7: cancella la cache di Microsoft Teams
Uno dei motivi comuni per i malfunzionamenti delle app sono i dati della cache corrotti. Ciò può verificarsi anche con il programma Microsoft Teams sul tuo computer. La cancellazione dei dati della cache sul tuo computer può aiutare a risolvere vari problemi, come i problemi di condivisione dello schermo. Svuotare la cache può anche aiutare a risolvere problemi causati da bug. Puoi seguire questi semplici passaggi per cancellare in sicurezza tutti i dati della cache per Microsoft Teams.
1. Premere Tasti Windows + R contemporaneamente per aprire il Correre la finestra di dialogo.
2. Ecco, digita %appdata%\Microsoft\Teams e quindi premere il Tasto Invio.

3. Qui, seleziona tutti i file e eliminare loro.

4. Finalmente, riavviare il PC.
Metodo 8: aggiorna Windows
Alcuni utenti hanno anche scoperto che i problemi di condivisione dello schermo erano causati anche da un aggiornamento di Windows obsoleto o corrotto. In genere, Windows installa automaticamente gli aggiornamenti di sistema. Tuttavia, se non è possibile installare nuovi aggiornamenti, è consigliabile scaricare e installare manualmente i nuovi aggiornamenti. Puoi dare un'occhiata al Come scaricare e installare l'ultimo aggiornamento di Windows 10 guida per scaricare e installare in sicurezza gli ultimi aggiornamenti per Windows 10.

Leggi anche:Correggi l'errore Microsoft Teams che non puoi inviare messaggi
Metodo 9: reinstallare Microsoft Teams
Se nessuno dei metodi precedenti funziona per te e la condivisione dello schermo su Teams continua, puoi provare a reinstallare il programma sul tuo dispositivo. La reinstallazione del programma cancellerà tutti i dati di Teams dal tuo computer e installerai nuovamente tutti i file del programma. Puoi seguire questi semplici passaggi per reinstallare Microsoft Teams sul tuo dispositivo.
1. premi il Tasti Windows+I contemporaneamente per aprire Impostazioni.
2. Qui, individuare e fare clic su App.

3. Ora scorri verso il basso e individua Team Microsoft, e clicca Disinstalla.

5. Ancora una volta, fai clic Disinstalla per confermare l'azione.
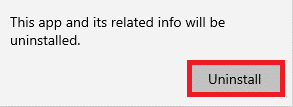
6. Ricomincia il tuo dispositivo.
7. Apri i tuoi Programma di navigazione in rete.
8. Visitare il Scarica Microsoft Teamspage e scarica e installa il programma sul tuo computer.

Consigliato:
- 10 modi per correggere la registrazione dello schermo Impossibile salvare a causa di 5823 su iPhone
- Correggi il completamento automatico di Outlook che non funziona correttamente
- Come modificare l'immagine di sfondo di Microsoft Teams
- I 10 migliori modi per risolvere il problema di Microsoft Teams non si sincronizzano
Speriamo che questa guida ti sia stata utile e che tu sia stato in grado di risolvere il problema La condivisione dello schermo di Microsoft Teams non funziona problema. Facci sapere quale metodo ha funzionato per te. Se hai suggerimenti o domande per noi, faccelo sapere nella sezione commenti.

Elon Decker
Elon è uno scrittore di tecnologia presso TechCult. Scrive guide pratiche da circa 6 anni e ha trattato molti argomenti. Ama trattare argomenti relativi a Windows, Android e gli ultimi trucchi e suggerimenti.



