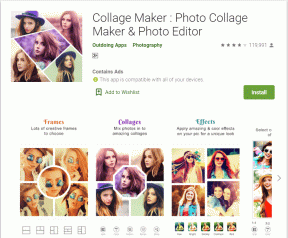I 9 modi principali per correggere le notifiche di Microsoft Teams che non funzionano in Google Chrome
Varie / / April 04, 2023
Sebbene Microsoft Teams disponga di app desktop native su Windows e Mac, potresti preferire l'app Web per comunicare con i tuoi colleghi o altri studenti. Sebbene la versione Web di Teams sia ricca di funzionalità, a volte non riesce a inviare notifiche in tempo reale. Se affronti lo stesso, ecco i modi migliori per correggere le notifiche di Microsoft Teams che non funzionano in Google Chrome.
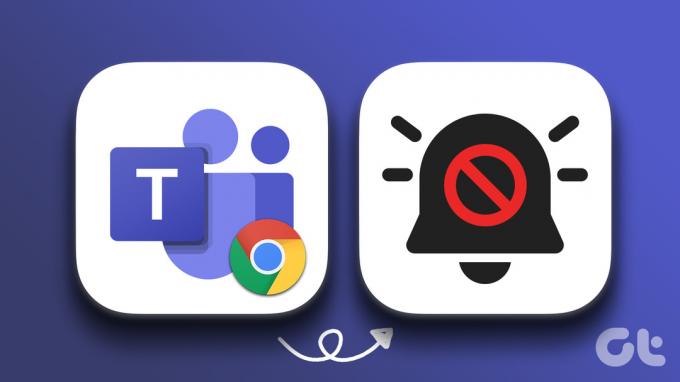
A volte il le notifiche non funzionano in Google Chrome e puoi occupartene individualmente. Tuttavia, le notifiche di Teams che non funzionano in Google Chrome possono creare confusione e problemi di comunicazione tra i membri del team. Prima di perdere avvisi importanti durante l'orario di lavoro, utilizza le soluzioni seguenti per iniziare a ricevere notifiche push istantanee.
1. Abilita le notifiche di Google Chrome
Cominciamo prima con le basi. Gli utenti Windows e Mac dovranno attivare gli avvisi di Google Chrome per ricevere notifiche push dalle app web.
finestre
Passo 1: Premi i tasti Windows + I per aprire l'app Impostazioni sul tuo computer Windows.
Passo 2: Seleziona Sistema dalla barra laterale di sinistra e fai clic su Notifiche dal riquadro di destra.

Passaggio 3: Abilita l'interruttore per Google Chrome dal seguente menu.

Mac
Passo 1: Fai clic sull'icona Apple nell'angolo in alto a sinistra e apri il menu Preferenze di Sistema.

Passo 2: Seleziona Notifiche e messa a fuoco.

Passaggio 3: Seleziona Google Chrome dalla barra laterale di sinistra. Dal riquadro di destra, attiva l'interruttore "Consenti notifiche".

2. Abilita le notifiche Web di Teams
Dopo aver abilitato le notifiche di Chrome su Windows e Mac, ripeti lo stesso per Teams Web e ricevi avvisi in tempo reale.
Passo 1: Visita Microsoft Teams in Google Chrome e accedi con i dettagli del tuo account.
Visita Microsoft Teams
Passo 2: I team ti chiederanno di attivare le notifiche desktop.

Passaggio 3: Seleziona Attiva e premi Consenti in alto.

3. Disabilita Non disturbare (Windows)
Quando abiliti Non disturbare su Windows, il sistema invia tutti i messaggi di Teams direttamente al centro notifiche. Segui i passaggi seguenti per disabilitare DND su Windows.
Passo 1: Apri il menu Notifiche in Windows (fai riferimento ai passaggi precedenti).
Passo 2: Disabilita l'interruttore "Non disturbare".

4. Disattiva messa a fuoco (Mac)
Apple ha rinominato Non disturbare come Concentrati sul Mac. Puoi disattivare Focus o escludere Google Chrome da Focus su Mac.
Passo 1: Apri il Centro di controllo dall'angolo in alto a destra sulla barra dei menu.
Passo 2: Disabilita messa a fuoco.

Per ricevere le notifiche di Teams da Google Chrome mentre un Focus è attivo, dovrai escludere il browser dal profilo Focus.
Passo 1: Fare clic sul menu Apple, selezionare Preferenze di Sistema.

Passo 2: Dalla finestra Preferenze di Sistema, seleziona Notifiche e messa a fuoco.

Passaggio 3: Fare clic sulla scheda Focus e selezionare un profilo Focus dalla barra laterale sinistra.
Passaggio 4: Seleziona App e fai clic sull'icona +.
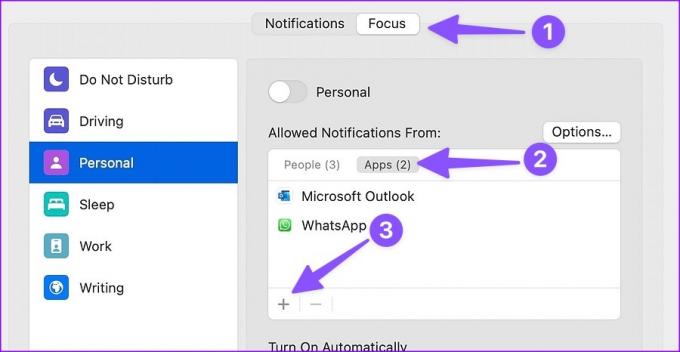
Passaggio 4: Cerca Google Chrome e premi Aggiungi.

5. Controlla il tuo stato di Microsoft Teams
Se hai impostato DND (Non disturbare) come stato di Microsoft Teams, l'app disabiliterà tutte le notifiche. Quindi, dovrai modificare lo stato di Microsoft Teams in Disponibile.
Passo 1: Vai a Microsoft Teams sul Web e seleziona la tua immagine del profilo nell'angolo in alto a destra.
Passo 2: Espandi il menu di stato e seleziona Disponibile.

Puoi controllare il nostro post per sapere tutto su diversi tipi di stato in Microsoft Teams.
6. Abilita le notifiche di Teams per il tuo account
Segui i passaggi seguenti per abilitare le notifiche di Teams per il tuo account in Google Chrome.
Passo 1: Da Teams Web, seleziona il menu a tre punti in alto.
Passo 2: Seleziona Impostazioni.

Passaggio 3: Fai clic su Notifiche dalla barra laterale sinistra.

Passaggio 4: Abilita l'interruttore "Mostra anteprima messaggio".
7. Riattiva i canali di Teams
Hai disattivato l'audio di un canale di Teams e ti sei dimenticato di riattivarlo in un secondo momento? Non riceverai le notifiche di Teams in Google Chrome. Ecco come scoprirlo e riattivare i canali in Teams.
Passo 1: Da Teams Web, trova i canali pertinenti dalla barra laterale sinistra.
Passo 2: Fai clic destro su di esso ed espandi il menu Notifiche canale.
Passaggio 3: Seleziona "Tutte le attività" e sei a posto.
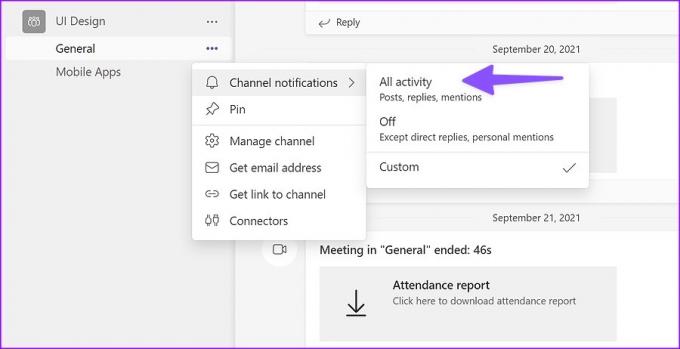
Riceverai post, risposte e avvisi di menzione sul tuo desktop.
8. Tieni aperta la scheda Microsoft Teams
Se chiudi accidentalmente la scheda Microsoft Teams sul Web, Chrome sospenderà tutte le notifiche dal servizio. Devi mantenere attiva la scheda Teams in Google Chrome per ricevere le notifiche senza indugio. Puoi persino bloccare la scheda in Chrome.
Passo 1: Fai clic con il pulsante destro del mouse sulla scheda Team e seleziona Aggiungi dal menu di scelta rapida.
Passo 2: Google Chrome appunterà la scheda Teams nell'angolo sinistro.

9. Usa l'app desktop di Teams
Microsoft Teams tramite Google Chrome è utile per gli utenti ChromeOS e Linux che non possono provare l'app nativa. Lo strumento di comunicazione è disponibile per il download su Windows e Mac. È ricco di funzionalità e offre un'esperienza migliore rispetto alla versione web in Chrome. Scarica Microsoft Teams per Windows o Mac e termina i problemi di notifica sul desktop.
Scarica Microsoft Teams sul desktop
Goditi una comunicazione fluida tra i team
Quando i server di Teams affrontano un problema, continuerai a riscontrare problemi di notifica. Nessuno dei trucchi funzionerà. Dovrai attendere che Microsoft risolva il problema. Quale trucco ti ha aiutato a correggere le notifiche di Teams che non funzionavano in Google Chrome?
Ultimo aggiornamento il 20 ottobre 2022
L'articolo di cui sopra può contenere link di affiliazione che aiutano a supportare Guiding Tech. Tuttavia, ciò non pregiudica la nostra integrità editoriale. Il contenuto rimane imparziale e autentico.
Scritto da
Parth Shah
Parth ha precedentemente lavorato presso EOTO.tech coprendo notizie tecnologiche. Attualmente lavora come freelance presso Guiding Tech scrivendo di confronto tra app, tutorial, suggerimenti e trucchi software e si tuffa in profondità nelle piattaforme iOS, Android, macOS e Windows.