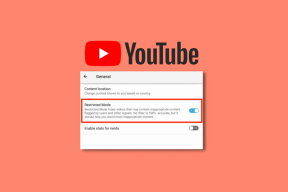6 migliori correzioni per l'app Podcast che non funziona su Mac
Varie / / April 04, 2023
Ascoltare i podcast è coinvolgente, ma le continue notifiche sul telefono possono distrarti. L'app Podcast sul tuo Mac ti consente di evitarlo. Puoi iscriverti e ascoltare episodi di podcast dal tuo Mac. Ma cosa succede se l'app Podcast sul tuo Mac smette di funzionare o non si carica correttamente?

L'app Podcast prodotta da Apple è abbastanza buona da cavarsela con le funzioni di base. Tuttavia, l'app può agire improvvisamente non funzionando o non rispondendo di punto in bianco. Ecco come correggere l'app Podcast che non funziona su Mac.
1. Controlla la tua connessione Internet
Partendo da alcune soluzioni di base, esamineremo prima le condizioni della velocità di Internet sul tuo Mac. Puoi iniziare da controllando la velocità di internete se non ottieni una larghezza di banda ottimale, ti suggeriamo di passare a una banda di frequenza da 5 GHz. Successivamente, ti consigliamo di sederti più vicino al router in modo che la potenza della connessione rimanga inalterata.
2. Disabilita la modalità dati bassi per il Wi-Fi
Il tuo Mac può anche limitare il consumo di larghezza di banda sulla tua rete Wi-Fi. Aiuta a ridurre l'utilizzo dei dati quando si dispone di un limite di dati. Ma nel caso in cui l'app Podcast non funzioni sul tuo Mac, puoi disabilitare la funzione. Ecco come.
Passo 1: Premi Comando + Barra spaziatrice per aprire Ricerca Spotlight, digita Impostazioni di sistema, e premi Invio.

Passo 2: Seleziona Wi-Fi dal menu a sinistra.

Passaggio 3: Fai clic su Dettagli accanto alla tua rete Wi-Fi connessa.
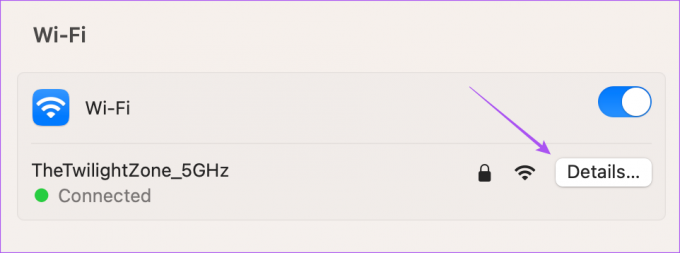
Passaggio 4: Controlla se la Modalità dati bassi è abilitata.

In caso affermativo, fai clic sull'interruttore per disabilitare la funzione.
Passaggio 5: Fare clic su Ok in basso a destra.
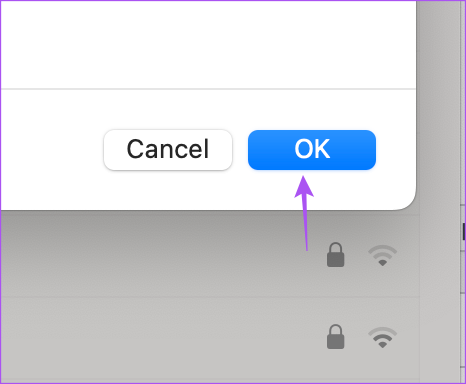
Passaggio 6: Chiudi la finestra Impostazioni e apri di nuovo l'app Podcast per verificare se il problema è stato risolto.

Fare riferimento al nostro post se il La pagina di accesso Wi-Fi non viene visualizzata su Mac.
3. Abilita la sincronizzazione della libreria
Dopo aver testato la tua connessione Internet, dovrai verificare se la tua libreria di podcast si sincronizza tra iPhone e Mac. In caso contrario, non puoi riprodurre gli ultimi episodi e quelli che hai aggiunto alla tua libreria da iPhone. Ecco come sincronizzare la tua libreria.
Passo 1: Premi Comando + Barra spaziatrice per aprire Ricerca Spotlight, digita Podcast, e premi Invio.

Passo 2: Fai clic su Podcast nell'angolo in alto a sinistra accanto al logo Apple.
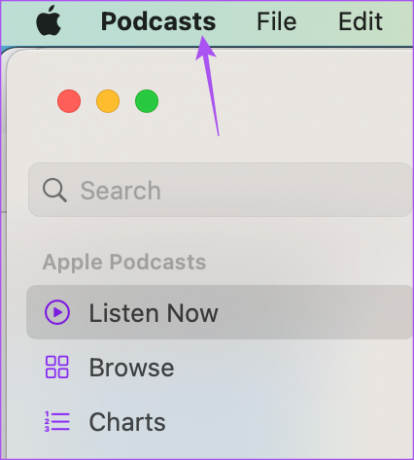
Passaggio 3: Seleziona Impostazioni dall'elenco di opzioni.

Passaggio 4: Controlla se l'opzione di Sincronizza libreria è abilitata. In caso contrario, fai clic sulla casella di controllo per abilitarla.
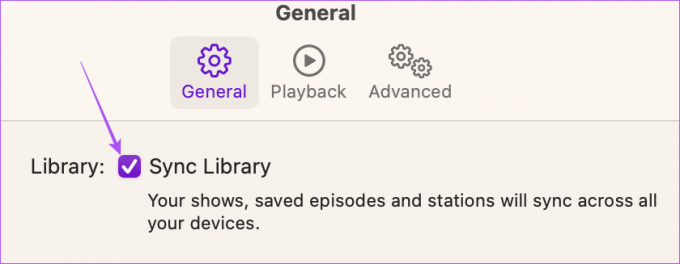
Passaggio 5: Chiudi la finestra, attendi qualche istante e controlla se il problema è stato risolto.
4. Forza l'uscita e riavvia l'app Podcast
Un'altra soluzione efficace per correggere il mancato caricamento dell'app Podcast è forzare l'uscita e riavviarla sul tuo Mac. Ciò interromperà tutti i processi dell'app Podcast in background e darà un nuovo inizio.
Passo 1: Fai clic sul logo Apple nell'angolo in alto a sinistra.

Passo 2: Seleziona Uscita forzata dall'elenco di opzioni.

Passaggio 3: Seleziona Podcast dall'elenco delle app e fai clic su Uscita forzata.

Passaggio 4: Prova a riaprire l'app Podcast e controlla se il problema è stato risolto.

5. Controlla la modalità messa a fuoco
Modalità messa a fuoco sul tuo Mac ti consente di limitare l'utilizzo delle app per concentrarti meglio durante la giornata. Puoi attivare Focus Mode mentre lavori o rispondi a chiamate importanti per evitare distrazioni. Ma questo può anche essere un motivo per cui l'app Podcast non funziona sul tuo Mac. Ecco come verificare se l'hai aggiunto alla tua modalità Focus.
Passo 1: Fare clic sull'icona del Centro di controllo nell'angolo in alto a destra della barra dei menu.
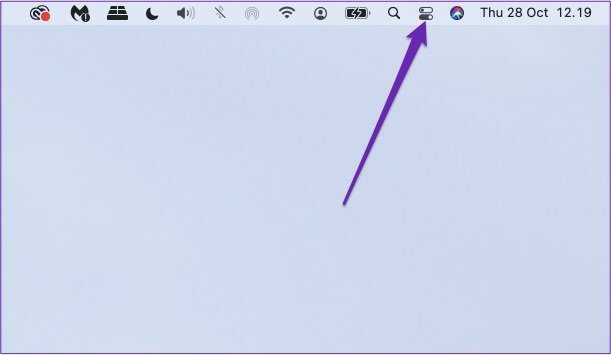
Passo 2: Fare clic su Messa a fuoco.

Passaggio 3: Seleziona la tua modalità di messa a fuoco.
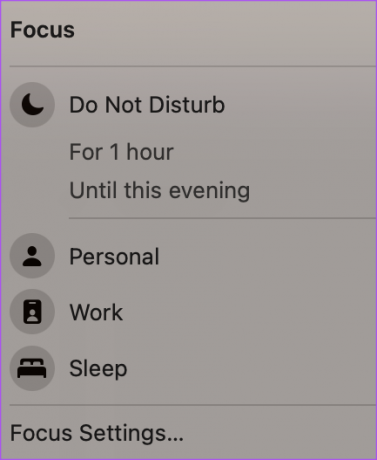
Passaggio 4: Fare clic su App consentite.
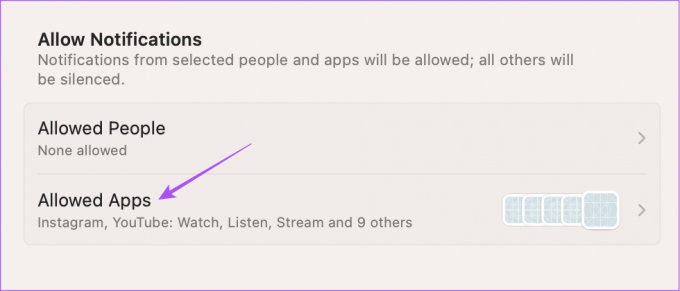
Passaggio 5: Fai clic sul menu a discesa in alto a destra e seleziona Silenzia alcune app.
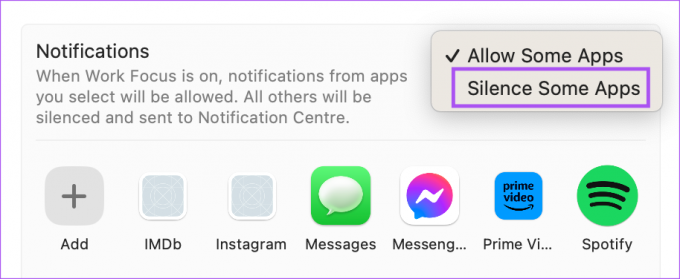
Passaggio 6: Controlla se hai incluso le notifiche dell'app Podcast da silenziare.
In caso affermativo, porta il puntatore del mouse sull'icona dell'app Podcast e fai clic su X per rimuoverla.
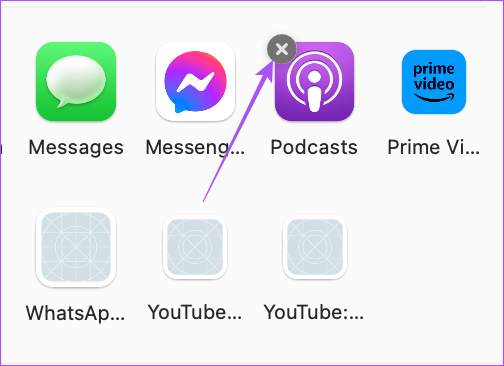
Passaggio 7: Clicca su Fatto per confermare.

Passaggio 8: Chiudi la finestra e apri l'app Podcast per verificare se il problema è stato risolto.

6. Aggiorna macOS
Questa è l'ultima risorsa se nessuno dei passaggi sopra menzionati funziona. Puoi aggiornare la versione dell'app Podcast aggiornando macOS.
Passo 1: Premi Comando + Barra spaziatrice per aprire Ricerca Spotlight, digita Verifica aggiornamenti software, e premi Invio.

Passo 2: Se è disponibile un aggiornamento, scaricalo e installalo.
Passaggio 3: Successivamente, apri l'app Podcast e controlla se il problema è stato risolto.

Goditi i tuoi podcast
Quando l'app Podcast inizia a funzionare, puoi applicare le soluzioni sopra menzionate per farlo funzionare. Almeno uno di questi funzionerà e non dovrai reinstallare o ripristinare il tuo Mac allo stato di fabbrica. Abilita la sincronizzazione nell'app Podcast su Mac in modo da poter continuare ad ascoltare l'episodio sul tuo iPhone.
Ultimo aggiornamento il 02 gennaio 2023
L'articolo di cui sopra può contenere link di affiliazione che aiutano a supportare Guiding Tech. Tuttavia, ciò non pregiudica la nostra integrità editoriale. Il contenuto rimane imparziale e autentico.
Scritto da
Paurush Chaudhary
Demistificare il mondo della tecnologia nel modo più semplice e risolvere i problemi quotidiani relativi a smartphone, laptop, TV e piattaforme di streaming di contenuti.