6 migliori correzioni per le reazioni ai messaggi che non funzionano per iMessage su Mac
Varie / / April 04, 2023
Puoi inviare e ricevere iMessage dai tuoi contatti utilizzando l'app Messaggi sul tuo Mac. Dopo di te sincronizza i messaggi tra il tuo iPhone e il Mac, puoi anche utilizzare Message Reactions mentre chatti con i tuoi contatti utilizzando iMessage nell'app Messaggi. Questo è in aggiunta all'invio di emoji e all'utilizzo di altri effetti di messaggio.

Ma hai riscontrato una situazione in cui non sei in grado di reagire a un iMessage? Se sì, questo post ti aiuterà a risolvere questo problema suggerendo alcune soluzioni funzionanti per correggere le reazioni ai messaggi che non funzionano per iMessage su Mac.
1. Abilita gli effetti dei messaggi di riproduzione automatica
A parte altro fantastiche funzioni di iMessage sul tuo Mac. l'invio di Message Reactions è un ottimo modo per esprimere te stesso mentre chatti con i tuoi contatti. Questa funzione è inclusa con gli altri effetti dei messaggi nell'app Messaggi. Quindi è necessario iniziare a verificare se gli effetti del messaggio sono stati abilitati o meno.
Passo 1: Premi Comando + Barra spaziatrice per aprire Ricerca Spotlight, digita Messaggi, e premi Invio.

Passo 2: Fai clic su Messaggi nell'angolo in alto a sinistra della barra dei menu.

Passaggio 3: Seleziona Impostazioni dal menu.

Passaggio 4: Nella scheda Generale, fai clic sulla casella di controllo accanto a "Effetti messaggio di riproduzione automatica".
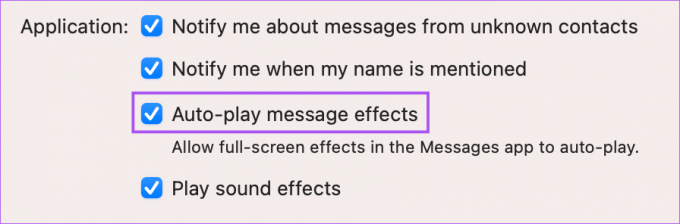
2. Forza l'uscita e riavvia l'app Messaggi
Dopo aver attivato gli effetti dei messaggi, ti suggeriamo anche di forzare l'uscita e riavviare l'app Messaggi per verificare se il problema è stato risolto.
Passo 1: Fai clic sul logo Apple nell'angolo in alto a sinistra.

Passo 2: Seleziona Uscita forzata.

Passaggio 3: Seleziona Messaggi dall'elenco delle app.
Passaggio 4: Fai clic su Uscita forzata in basso a destra.

Passaggio 5: Riavvia l'app Messaggi e controlla se il problema è stato risolto.

3. Controlla se iCloud Sync è abilitato
I tuoi iMessage si sincronizzano con iCloud Drive per essere accessibili su iPhone e Mac. Quindi, se le reazioni ai messaggi continuano a non funzionare sul tuo Mac, puoi verificare se la sincronizzazione di iCloud è abilitata per l'app. Ecco come verificarlo sul tuo Mac.
Passo 1: Premi Comando + Barra spaziatrice per aprire Ricerca Spotlight, digita Impostazioni di sistema, e premi Invio.

Passo 2: Fai clic sul nome del profilo nell'angolo in alto a sinistra.

Passaggio 3: Clicca su iCloud.

Passaggio 4: Seleziona iCloud Drive.

Passaggio 5: Fai clic su Opzioni accanto a Sincronizzazione app su iCloud Drive.

Passaggio 6: Nella scheda Documenti, scorri verso il basso e controlla se l'app Messaggi è selezionata.
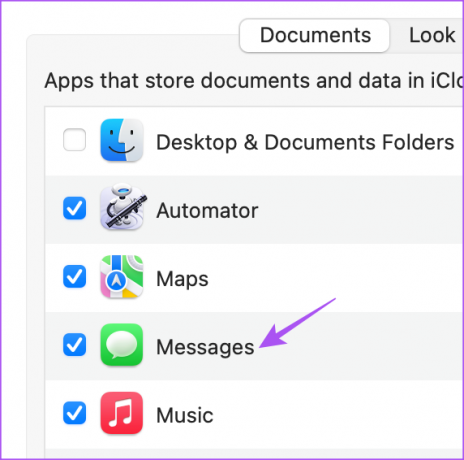
In caso contrario, fare clic sulla casella di controllo per selezionare l'app.
Passaggio 7: Fai clic su Fine in basso a destra.

Passaggio 8: Chiudi la finestra Impostazioni e apri l'app Messaggi per verificare se il problema è stato risolto.

4. Abilita di nuovo il servizio iMessage
Se stai ancora affrontando il problema, puoi disabilitare e abilitare nuovamente iMessage sul tuo Mac. Questo scaricherà nuovamente tutti i tuoi iMessage sul tuo Mac e ti aiuterà a inviare le reazioni ai messaggi ai tuoi contatti.
Passo 1: Premi Comando + Barra spaziatrice per aprire Ricerca Spotlight, digita Messaggi, e premi Invio.

Passo 2: Fai clic su Messaggi nell'angolo in alto a sinistra della barra dei menu.

Passaggio 3: Seleziona Impostazioni.

Passaggio 4: Seleziona la scheda iMessage.

Passaggio 5: Fare clic su Esci sul lato destro.

Passaggio 6: Fare nuovamente clic su Esci per confermare la scelta.

Passaggio 7: Inserisci il tuo ID Apple e la password per riattivare iMessage sul tuo Mac.
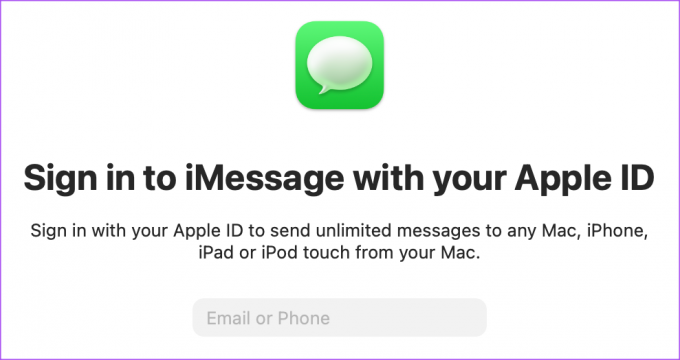
Successivamente, controlla se il problema è stato risolto.
5. Avvia il tuo Mac in modalità provvisoria
Dato che stiamo parlando di un'app di sistema, puoi provare avviando il tuo Mac in modalità provvisoria che impedirà alle applicazioni di terze parti di interferire con le app di sistema. Questo è un metodo avanzato di risoluzione dei problemi e ti consigliamo di utilizzarlo solo se le soluzioni precedenti non hanno funzionato per te. Ecco come usarlo.
Per Mac con chip M1
Passo 1: Fai clic sul logo Apple nell'angolo in alto a sinistra della barra dei menu e fai clic su Spegni.

Passo 2: Dopo che il tuo Mac si è spento, tieni premuto il pulsante di accensione finché non vedi due opzioni di avvio sullo schermo: Macintosh HD e Opzioni.
Passaggio 3: Seleziona Macintosh HD tenendo premuto il tasto Maiusc e seleziona "Continua in modalità provvisoria".

Passaggio 4: Quando il tuo Mac si avvia in modalità provvisoria, apri l'app Messaggi e verifica se il problema è stato risolto.

Per Mac con chip Intel
Passo 1: Fai clic sul logo Apple nell'angolo in alto a sinistra della barra dei menu e seleziona Riavvia.

Passo 2: Quando il tuo Mac si riavvia, tieni premuto il tasto Maiusc.
Passaggio 3: Rilascia il tasto Maiusc una volta visualizzata la finestra di accesso.
Passaggio 4: Dopo aver effettuato l'accesso, apri l'app Messaggi e controlla se il problema è stato risolto.

6. Aggiorna l'app Messaggi
L'ultima risorsa è aggiornare la versione dell'app Messaggi aggiornando la versione macOS. Ciò rimuoverà eventuali bug o anomalie nella versione corrente dell'app Messaggi.
Passo 1: Premi Comando + Barra spaziatrice per aprire Ricerca Spotlight, digita Controlla l'aggiornamento del software, e premi Invio.

Passo 2: Se è disponibile un aggiornamento, scaricalo e installalo.
Passaggio 3: Dopo il riavvio del Mac, apri l'app Messaggi e controlla se il problema è stato risolto.

Usa le reazioni ai messaggi su Mac
Queste soluzioni ti riporteranno a utilizzare Message Reactions sul tuo Mac. Puoi scoprirlo come modificare e annullare l'invio di iMessage su Mac.
Ultimo aggiornamento il 15 febbraio 2023
L'articolo di cui sopra può contenere link di affiliazione che aiutano a supportare Guiding Tech. Tuttavia, ciò non pregiudica la nostra integrità editoriale. Il contenuto rimane imparziale e autentico.
Scritto da
Paurush Chaudhary
Demistificare il mondo della tecnologia nel modo più semplice e risolvere i problemi quotidiani relativi a smartphone, laptop, TV e piattaforme di streaming di contenuti.



