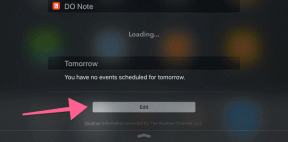Come utilizzare l'app Apple Freeform su iPhone e iPad: una guida completa
Varie / / April 04, 2023
Mentre il App Note è fantastico e vanta funzionalità collaborative decenti, c'era qualcosa che mancava. Per riempire il vuoto, Apple ha introdotto l'app Freeform per iPhone e iPad, una sana app per lavagna. E se ti stai chiedendo cos'è l'app Apple Freeform e come usarla, continua a scorrere.
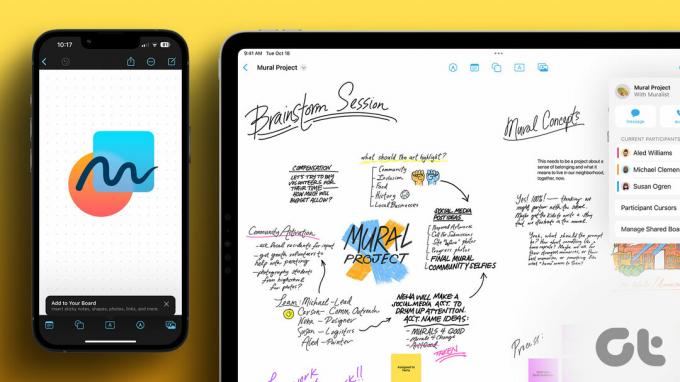
Questa guida è stata creata dopo ore di esplorazione e sperimentazione con l'app Freeform. Quindi, aspettati molti suggerimenti, trucchi e osservazioni interessanti che ti arrivano. Cominciamo.
Che cos'è l'app Freeform di Apple su iPhone e iPad
Freeform è un'app per lavagna digitale progettata da Apple per iPhone, iPad e Mac. Consente agli utenti di collaborare a vari progetti, personali e professionali.
I progetti o, come dice Apple, il consiglio di amministrazione, agiscono proprio come una grande tela. Che tu stia andando da solo o con una squadra, puoi annotare idee, osservazioni e piani, inserire immagini, video, collegamenti e altro ancora. Inoltre, tutti i collaboratori possono rimanere connessi in tempo reale tramite iMessage o FaceTime.
Requisiti per utilizzare l'app Freeform
Avrai bisogno di almeno uno dei seguenti dispositivi per utilizzare Freeform:
- iPhone con iOS 16.2 o versioni successive.
- iPad con iPadOS 16.2 o versioni successive.
- Mac con macOS Ventura 13.1 o versioni successive.
Come abilitare Freeform su iPhone e iPad
Prima di iniziare, è più saggio verificare se Freeform è abilitato e sincronizzato con il tuo iCloud.
Passo 1: avvia l'app Impostazioni e tocca il tuo nome/visualizza l'immagine.
Passo 2: tocca iCloud.
Passaggio 3: Qui, seleziona Mostra tutto (sotto la sezione App che usa iCloud).

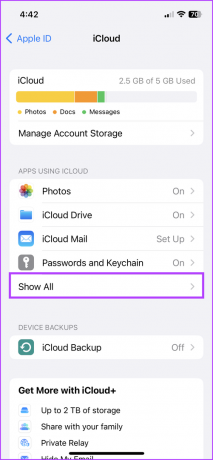
Passaggio 4: scorri verso il basso e attiva l'interruttore per Freeform.
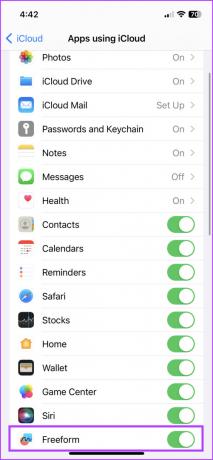
Nota: Se usi Apple Pencil, vai su Impostazioni → Forma libera → nella sezione Apple Pencil, attiva Seleziona e scorri.
Come avviare una bacheca nell'app Apple Freeform
L'app Freeform dovrebbe essere visualizzata automaticamente nella schermata principale o nella libreria delle app del dispositivo compatibile. Tuttavia, se non riesci a trovarlo, scaricalo dall'App Store utilizzando il link sottostante.
Scarica Freeform dall'App Store
Quando apri l'app per la prima volta, verrà visualizzato un messaggio di benvenuto. Tocca Continua per creare la tua prima bacheca.
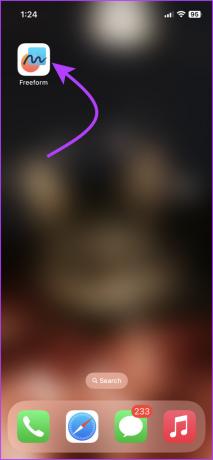

Ora, qui è dove avviene tutta la magia; la tela in cui puoi prendere appunti, scrivere progetti e collaborare con altri. Per impostazione predefinita, la bacheca, la pagina o il progetto (come vuoi chiamarlo) ha griglie.

Puoi ingrandire o ridurre il contenuto del tuo cuore. Come puoi vedere dallo screenshot sopra, la bacheca vanta una barra degli strumenti nella parte inferiore della pagina e alcuni strumenti in alto, quindi esploriamo ogni funzionalità in dettaglio.
Inserisci e modifica una nota colorata nella tua lavagna a mano libera
Nella bacheca, premi l'icona Nota (angolo in basso a sinistra). Apparirà immediatamente una nota quadrata colorata.
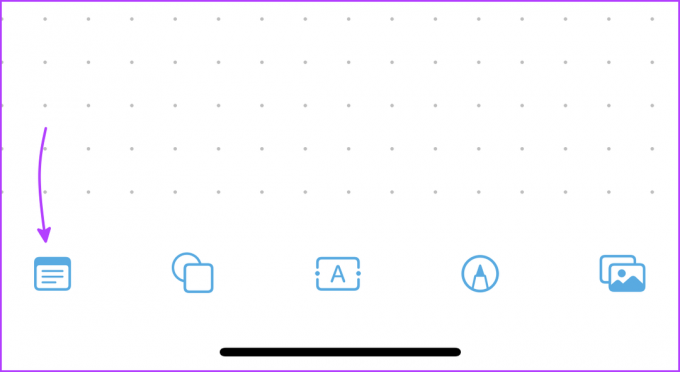
Inserire il testo: toccalo due volte per iniziare a digitare. Puoi gestire la dimensione del carattere, lo stile e l'allineamento del testo dalla barra degli strumenti sopra la tastiera. Inoltre, puoi anche creare elenchi se necessario. Tocca Invio una volta che hai finito di scrivere.


Ridimensiona la nota: tocca la nota, quindi tieni premuto il punto blu da qualsiasi angolo ed estrai o riduci per aumentare o diminuire le dimensioni del quadrato.
Sposta la nota: tenere premuto, trascinare e rilasciare la nota in qualsiasi posizione desiderata.
Modifica la nota: toccalo per visualizzare una serie di opzioni di modifica. Qui si può,
- Cambia il colore della nota.
- Modifica la dimensione e lo stile del carattere.
- Duplicare.
- Eliminare.
- Tocca Altro (icona con tre puntini) per ulteriori opzioni come:
- Gestisci i livelli (porta la nota in primo piano o rimandala indietro)
- Taglia o copia
- Blocca (non sarai in grado di spostarlo su tutta la linea)
- Stile (copia/incolla lo stile della nota)
- Descrizione (può essere utilizzata dalla tecnologia assistiva per la voce fuori campo)
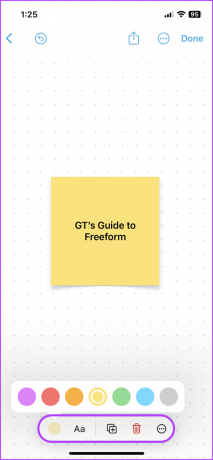
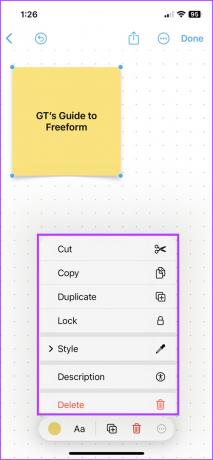
Come aggiungere forme alla tavola a mano libera
Tocca la forma (seconda icona) per trovare un'ampia varietà di forme e icone, ordinatamente nascoste sotto una serie di categorie. Se hai in mente qualcosa di particolare, tocca l'icona di ricerca e digita.

Seleziona la forma che ti piace e rilasciala sulla lavagna. Tocca e trascina i punti blu per ridimensionarlo.


Aggiungi testo: tocca due volte qualsiasi forma e inizia a scrivere.
Modifica l'aspetto della forma: tocca l'icona Forma e poi puoi,
- Cambia il suo colore (puoi persino usare lo strumento di selezione per lo strumento desiderato).
- Aggiungi un bordo del colore e dello spessore preferiti.
- Regola la dimensione del testo, il colore, l'allineamento, ecc.
- Duplicare.
- Eliminare.
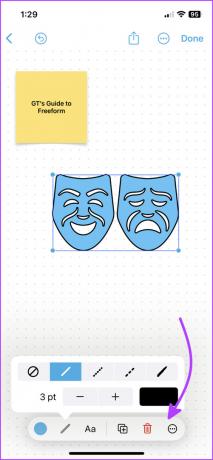

Menù in più: quando tocchi l'icona a tre punti, vengono visualizzati strumenti simili alle note. Tuttavia, nel mix sono disponibili anche tre opzioni interessanti e utili:
- Spezzare
- Ridimensionamento automatico del testo
- Limitare le proporzioni
Come aggiungere una casella di testo in formato libero
Questo è piuttosto semplice. Tocca la casella di testo (icona al centro) e posiziona la casella nella posizione desiderata. Quindi, trascina dentro/fuori i punti blu per ridimensionare e tocca due volte per inserire il testo.
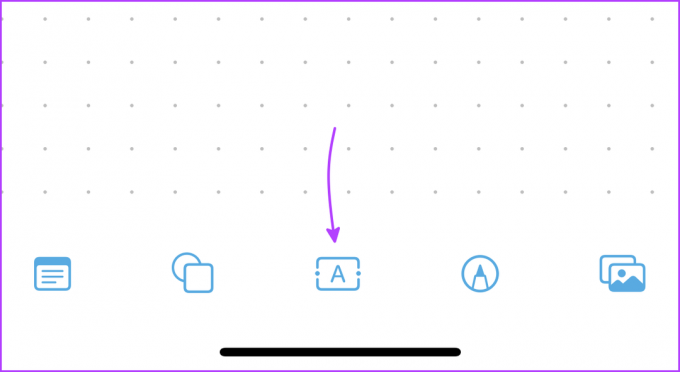
Toccare la casella di testo per ulteriori opzioni per:
- Cambia il colore del testo
- Stile del testo
- Dimensione del font
- Duplicare
- Eliminare
Il menu più ha opzioni regolari.
Come disegnare a mano libera su iPhone e iPad
Tocca l'icona Markup (penultima) dal basso.
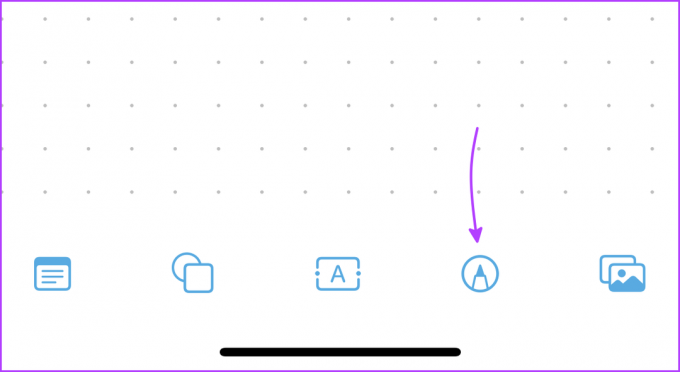
Il solito set di strumenti sarà per la tua lettura (tranne che non puoi firmare documenti Qui). Seleziona lo strumento che preferisci e disegna.


Per modificare le dimensioni della penna/pennello/gomma o modificare l'opacità, premere a lungo lo strumento. Se vuoi cambiare colore, tocca la ruota dei colori. Una volta terminato, premere Fatto.
Se vuoi modificare qualcosa, tocca il disegno. Selezionare lo strumento desiderato e modificare.
Come inserire foto, video, documenti e collegamenti in una lavagna a mano libera
Tocca l'ultima icona dalla barra degli strumenti in basso e da qui puoi inserire i seguenti oggetti:

Inserisci da: si apre nell'app File e puoi inserire quasi tutti i tipi di file da documenti e PDF a foto, video e altro.
Tocca l'icona File per sostituire il file e l'icona Occhio per visualizzarlo. Puoi anche condividere o salvare il file da qui.
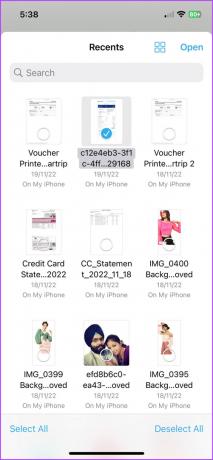
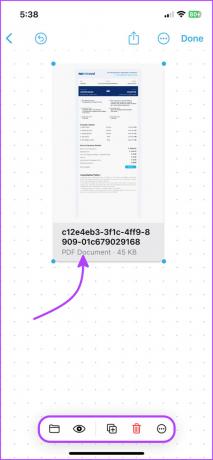
Collegamento: digitare o incollare il collegamento e toccare Inserisci. Toccare l'icona del collegamento per modificare il collegamento. E per aprirlo tocca l'icona Occhio; si aprirà tra Il browser predefinito di iPhone o iPad.
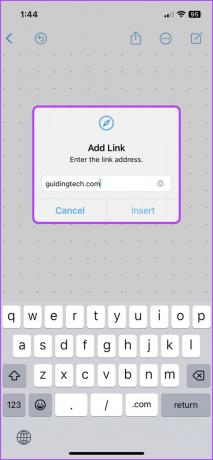

Scansione: utilizza la funzione di scansione integrata di iPhone e iPad per scansionare e inserire un documento nella lavagna. Tocca nuovamente l'icona Occhio per visualizzare, condividere o salvare il documento.
Telecamera: per gli aggiornamenti in tempo reale, utilizza la fotocamera per acquisire e inserire foto o video nella lavagna. Puoi sostituire, ritagliare, visualizzare a schermo intero, duplicare o eliminare il file multimediale dalla relativa barra degli strumenti.

Nota: le foto selezionate all'interno di Freeform non vengono salvate nell'app Foto. Toccare la foto → Icona occhio → Icona Condividi → Salva immagine.


Foto o video: L'ultima opzione consente di inserire foto/video salvati dal rullino fotografico. Quasi gli stessi strumenti di cui sopra sono disponibili per questa sezione.
Suggerimenti e trucchi a mano libera
Mentre stavamo esplorando la tavola Freeform, abbiamo notato alcuni trucchi nascosti. Godere!
- Rimuovi lo sfondo dalle foto: puoi utilizzare l'ultima versione di Apple funzione di rimozione dello sfondo anche in forma libera. Aggiungi e tocca l'immagine → tocca l'icona Occhio → tocca e tieni premuto il soggetto → lascia una linea bianca che appare → seleziona Copia.


Puoi incollare questa immagine ovunque sulla lavagna. Naturalmente, abbiamo dovuto testare il Testo dal vivo funzionalità e ha anche funzionato sorprendentemente bene.
- Ombre e angoli arrotondati: Per impostazione predefinita, i file multimediali nella scheda presentano bordi arrotondati e ombre. Per rimuovere, tocca l'icona Altro (tre punti) e deseleziona Ombra e angoli arrotondati.
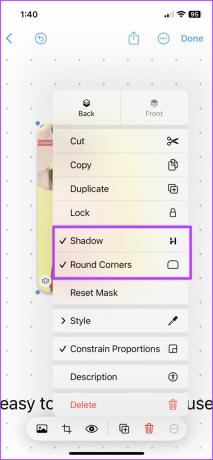
- Velocità di riproduzione video: toccare il video e selezionare l'icona Occhio. Qui, tocca l'icona Altro → Velocità di riproduzione e seleziona la velocità desiderata. Puoi anche estrarre il testo dal video, AirPlay e disattivalo da qui.
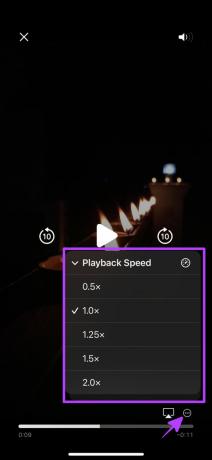
- Seleziona più oggetti: tocca qualsiasi spazio vuoto sul tabellone → seleziona Oggetti. Ora puoi selezionare tutti gli oggetti sulla lavagna o toccare una volta che vuoi. Puoi anche spostare o ridimensionare gli oggetti selezionati.
Ora che ti abbiamo mostrato come sfruttare al meglio la tavola a mano libera, impariamo come gestirla.
Gestisci la Freeform Board su iPhone e iPad
Sebbene limitato, Freeform offre alcune potenti opzioni di impostazione per gestire e organizzare la scheda. Per accedere alle impostazioni, tocca l'icona Altro dalla barra in alto. Inoltre, puoi anche aprire una nuova scheda Freeform da qui; basta toccare l'icona Nuova bacheca in alto a destra.
Mancia: non solo puoi cercare il testo su tutta la linea, ma anche sostituirlo. Quando tocchi Trova dall'opzione, viene visualizzata una barra di ricerca. Seleziona la freccia giù accanto all'icona Cerca e otterrai queste opzioni condivise nello screenshot a destra.


Come attivare o disattivare le guide di allineamento
Quando si posizionano oggetti uno accanto all'altro sul tabellone, le linee guida guidano il posizionamento (osservare lo screenshot qui sotto). È possibile abilitare o disabilitare queste linee guida in base alle necessità.
Per fare ciò, vai su Impostazioni → Forma libera → Attiva/disattiva le seguenti opzioni,
- Guida al Centro
- Guida ai bordi
- Guide di spaziatura


È così che puoi creare e gestire la bacheca. Successivamente, impariamo come invitare altri a collaborare con altri su qualsiasi bacheca Freeform.
Come condividere e collaborare su schede Freeform
La premessa di base è abbastanza simile condivisione Note su iPhone e iPad. Puoi invitare i tuoi amici, familiari o colleghi a collaborare alla lavagna. Inoltre, decidi chi può visualizzare e modificare la bacheca con facilità.
Passo 1: apri la bacheca Freeform che desideri condividere.
Passo 2: Tocca l'icona Condividi dalla barra in alto.
Passaggio 3: Per gestire l'impostazione di collaborazione, tocca "Solo le persone invitate possono modificare" in Collaborazione.

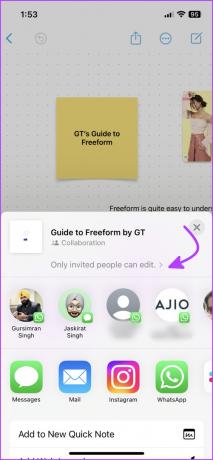
Passaggio 4: Qui, controlla le opzioni adatte per Chi può accedere e Autorizzazioni.
Passaggio 5: Inoltre, attiva/disattiva "Consenti ad altri di invitare" e tocca Fine.
Passaggio 6: puoi selezionare i contatti dal foglio di condivisione o far scorrere il menu delle app per trovare e toccare Invita con collegamento.
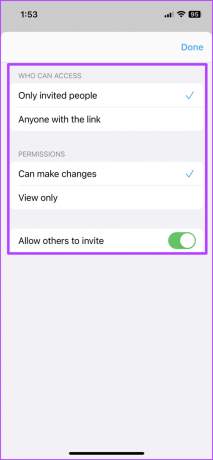

Riceverai una notifica quando il destinatario accetta la richiesta. Inoltre, grazie all'ultimo di Apple collaborazione al progetto tramite Messaggi, puoi anche ricevere aggiornamenti quando qualcuno apporta modifiche alla bacheca.
È interessante notare che ogni collaboratore sulla lavagna sfoggerà un cursore unico. Ciò ti consente di vedere chi sta lavorando su cosa in tempo reale.
Modifica le opzioni di condivisione di Freeform Board
Una volta condivisa la bacheca, nella barra superiore verrà visualizzata un'icona Collaborazione. Toccalo per rivelare una serie di opzioni. Puoi inviare messaggi, chiamate vocali o videochiamate (FaceTime) a uno o tutti i collaboratori direttamente da qui.

Ulteriori opzioni vengono visualizzate quando si tocca l'opzione Gestisci bacheca condivisa. Da qui puoi:
- vedere chi ha accesso alla bacheca, con diritti di visualizzazione o modifica
- regolare nuovamente le opzioni di condivisione, se necessario
- copia link
- basta condividere


Come visualizzare tutte le bacheche o la home page a mano libera su iPhone e iPad
Freeform riparte dall'ultima bacheca/finestra chiusa. Quindi, puoi ripartire da dove avevi interrotto o navigare nell'app per ciò di cui hai bisogno.
Gestisci tutte le bacheche
Se sei bloccato su una bacheca, tocca < (indietro) dalla barra in alto per visualizzare Tutte le bacheche. Qui puoi creare una nuova bacheca o toccare l'icona Altro per:
- Seleziona una o più bacheche da duplicare o eliminare.
- Regola le opzioni di visualizzazione: Icone o Elenco.
- Modifica ordine di ordinamento: ordina per data o nome.
- Disporre o meno le schede in gruppi.
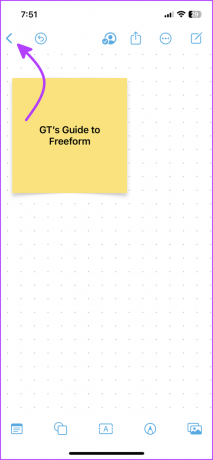
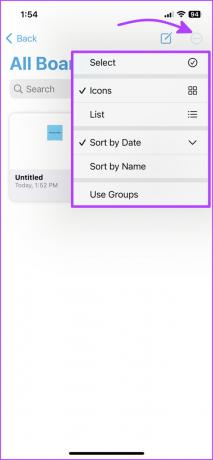
Puoi anche cercare tutte le bacheche qui, mostrerà tutte le bacheche contenenti il testo cercato.
Vai alla pagina iniziale
Mentre lo individuerai immediatamente sull'iPad (nella barra laterale), tocca < Freeform dalla pagina Tutte le bacheche per visualizzare la home page dell'app. L'interfaccia utente qui è abbastanza simile all'app Note o Promemoria su iPhone e iPad.
La Home Page è suddivisa in più sezioni come mostrato nello screenshot qui sotto.
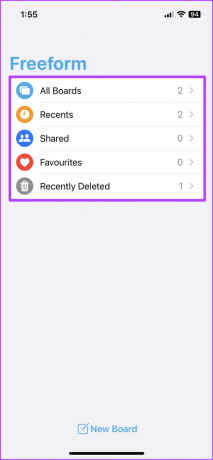
Le cose che desideriamo arriveranno presto nell'app Apple Freeform
Sappiamo che ci sono molte funzionalità in Freeform per cominciare, ma un cuore vuole quello che vuole, giusto? E sebbene l'app sia impressionante, piccole cose come tag, menzioni, cartelle intelligenti, ecc., Tutto ciò che amiamo in Note e Promemoria, ci mancano molto.
Hai già provato Freeform? È la migliore app per lavagna per iPad e iPhone? Quali altre funzionalità ti piacerebbe incorporare in Freeform? Condividi nei commenti qui sotto.