Come utilizzare i memo vocali su iPhone: una guida completa
Varie / / April 04, 2023
La possibilità di registrare l'audio e memorizzarlo sul telefono è una funzione utile, sia che tu voglia registrare una lezione in classe, mostrare le tue abilità di canto o semplicemente registrare un messaggio da ricordare in seguito. Bene, l'app Memo vocali nativa di iPhone può aiutarti a registrare l'audio senza sforzo utilizzando l'altoparlante e il microfono integrati nel dispositivo. In questo articolo, ti mostreremo come utilizzare i memo vocali su iPhone.

Inoltre, l'app Voice Memos offre molto di più della semplice registrazione e salvataggio dell'audio. Puoi aumentare la velocità dell'audio, migliorare la qualità, saltare le parti silenziose e fare molto di più. Questa guida completa si concentrerà sull'esplorazione di tutte le funzionalità in modo da poter sfruttare al meglio l'app Voice Memos. Cominciamo imparando come registrare l'audio.
Come registrare un audio su iPhone
Passo 1: Apri l'app Memo Vocali su iPhone. È presente nella cartella Utilità nella Libreria app.

Passo 2: Fare clic sul pulsante rosso in basso per registrare l'audio.
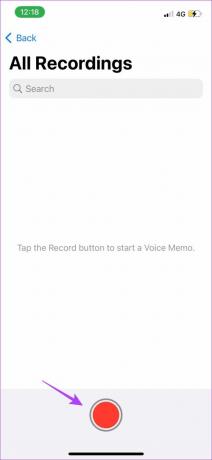
Passaggio 3: Per mettere in pausa la registrazione, tocca la linea nera in basso e trascinala verso l'alto. Infine, premi il pulsante di pausa per interrompere temporaneamente la registrazione.


Passaggio 4: Per riprendere la registrazione, tocca l'opzione Riprendi.

Passaggio 5: Una volta terminata la registrazione, fai clic sull'icona rossa come mostrato per interrompere la registrazione.

Questo è tutto ciò che devi fare per registrare l'audio sull'app Voice Memos. Il tuo audio verrà ora salvato. Siamo sicuri che vorresti ascoltalo una volta terminata la registrazione. La sezione successiva ti mostrerà come.
Come riprodurre un memo vocale
Passo 1: Avvia l'app Memo vocali.
Passo 2: In Tutte le registrazioni, toccare qualsiasi registrazione e premere il pulsante Riproduci.

Passaggio 3: Se vuoi andare avanti o tornare indietro, tocca l'icona circolare su entrambi i lati dell'opzione di riproduzione/pausa.

È abbastanza semplice ascoltare l'audio registrato sull'app Voice Memos. Inoltre, i file audio registrati sul tuo iPhone sono denominati "Nuova registrazione", "Nuova registrazione 1", "Nuova registrazione 2" e così via per impostazione predefinita. Puoi rinominare il memo vocale in modo che sia più facile trovare quello che stai cercando.
Come Rinominare un Memo Vocale
Rinominare i file audio è abbastanza semplice. Tutto quello che devi fare è aprire Memo vocali su iPhone e premere a lungo sul nome dell'audio esistente. Questo renderà il nome modificabile. Ora, rinomina la registrazione.

Bene, è così che puoi rinominare l'audio. Ma cosa succede se consiste in una parte indesiderata che ti impedisce di condividerla con qualcuno? Bene, puoi facilmente tagliare l'audio. Leggi la sezione successiva per sapere come.
Come tagliare o eliminare parti dell'audio registrato
Tagliare l'audio è un ottimo modo per rimuovere parti indesiderate da una registrazione. Il modo in cui può essere fatto sull'app Voice Memos su iPhone è abbastanza semplice.
Passo 1: Avvia l'app Memo vocali.
Passo 2: toccare l'audio che si desidera tagliare e toccare l'icona dell'equalizzatore a sinistra.
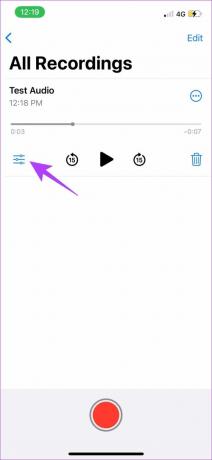
Passaggio 3: Ora tocca l'icona di ritaglio e usa il cursore di colore giallo per selezionare la parte che desideri modificare.

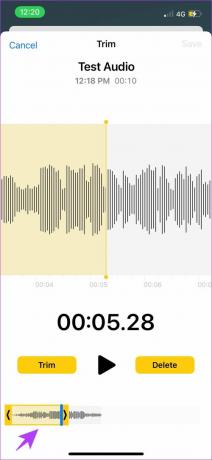
Passaggio 4: Se vuoi che la parte selezionata dell'audio venga salvata, tocca Taglia. In alternativa, toccare Elimina per rimuovere la parte selezionata.


Utilizzando gli strumenti di cui sopra, puoi tagliare o rimuovere parti dell'audio. Ma invece di farlo, cosa succederebbe se volessi sostituire la parte indesiderata dell'audio? C'è un'opzione chiamata Sostituisci ed ecco come puoi usarla.
Come sostituire parti dell'audio registrato
Passo 1: Avvia l'app Voice Memos e tocca l'audio che desideri modificare.
Passo 2: ora tocca l'icona dell'equalizzatore.
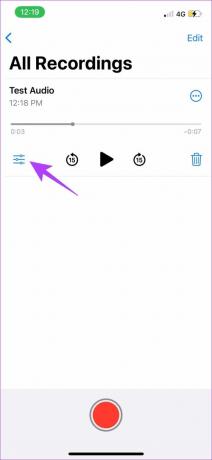
Passaggio 3: Riproduci l'audio fino a quando inizia la parte che deve essere sostituita, quindi tocca Sostituisci.

Passaggio 4: Ora puoi registrare l'audio per la sostituzione e premere il pulsante di pausa una volta che è stato aggiunto.

In questo modo è possibile modificare parti dell'audio nella registrazione. Successivamente, hai gli strumenti per modificare la qualità dell'audio. Questi possono aiutarti a comprimere o addirittura migliorare la qualità del suono.
Come modificare la qualità audio su iPhone
Passo 1: Vai all'app Impostazioni su iPhone e tocca Memo vocali.

Passo 2: Ora, fai clic su Qualità audio.

Passaggio 3: Hai due opzioni: Lossless e Compressed. Seleziona l'opzione Compresso per assicurarti che la tua registrazione audio rimanga di dimensioni minime.
D'altra parte, puoi selezionare Lossless per una qualità di registrazione di prim'ordine. Tuttavia, ciò aumenterebbe le dimensioni del file.

Ora che hai compresso l'audio, potresti sentire la necessità di migliorare la qualità. Le opzioni di riproduzione avanzate ti aiuteranno a farlo senza aumentare le dimensioni del file. Leggi la sezione successiva per saperne di più.
Usa le opzioni di riproduzione avanzate su iPhone
Passo 1: Avvia l'app Voice Memos su iPhone e tocca la registrazione audio che desideri modificare.
Passo 2: Fare clic sull'icona dei tre puntini.

Passaggio 3: Nel menu a comparsa, tocca Modifica registrazione. Troverai più opzioni in questa sezione. Diamo un'occhiata a loro uno per uno.

1. Salta il silenzio
Attiva Salta silenzio per saltare o rimuovere tutte le parti silenziose nella registrazione audio. Ciò significa che il tuo audio rimarrà continuo e senza interruzioni se ce ne fossero durante la registrazione.
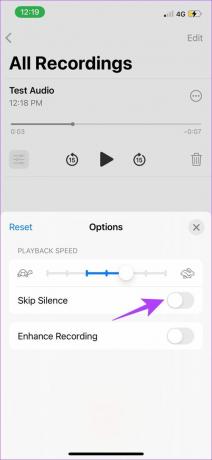
2. Aumentare la velocità
Se desideri aumentare la velocità di riproduzione, l'app Memo vocali ti offre uno slider facile da usare. Stranamente, hanno una lepre e una tartaruga per indicare l'aumento e la diminuzione della velocità. Trascina il cursore per aumentare o diminuire efficacemente la velocità di riproduzione.

3. Migliora la registrazione
Se vuoi migliorare la qualità audio e rimuovere il rumore di fondo, attiva Migliora registrazione. Siamo rimasti piuttosto colpiti dal modo in cui questa opzione ha migliorato significativamente la qualità della registrazione audio.

Le opzioni di cui sopra ti aiuteranno a migliorare la registrazione audio. Una volta utilizzate queste funzionalità, ecco come puoi gestire la registrazione audio. Ciò comporta il salvataggio, la condivisione e l'eliminazione del file.
Come salvare la registrazione vocale su iPhone
Una volta interrotta la registrazione audio, il file verrà salvato automaticamente nell'app Memo vocali. Ma se vuoi salvare l'audio nei tuoi file o separarli in cartelle, ecco come puoi farlo.
Passo 1: Avvia l'app Memo vocali.
Passo 2: tocca la registrazione audio che desideri salvare e premi l'icona dei tre puntini.

Passaggio 3: Fai clic su "Salva su file". Questo salverà la registrazione su File.
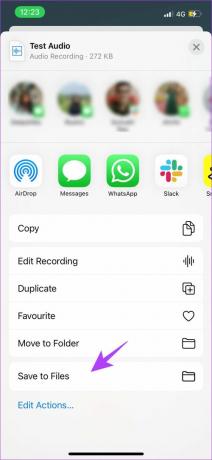
Per separare le registrazioni audio in diverse cartelle all'interno dell'app, puoi creare nuove cartelle.
Passaggio 4: Apri l'app Memo vocali e fai clic sull'icona indietro. Questo ti porterà alla schermata principale dell'app.

Passaggio 5: Ora, fai clic sull'icona Aggiungi cartella nell'angolo in basso a destra.

Passaggio 6: Assegna un nome alla cartella e fai clic su Salva. Abbiamo creato una cartella chiamata Favorite Audios.

Passaggio 7: Per spostare l'audio registrato in questa nuova cartella, premi l'audio che desideri spostare e tocca l'icona a tre punti.

Passaggio 8: Seleziona "Sposta nella cartella".

Passaggio 9: Seleziona la cartella che hai creato per spostare lì l'audio.
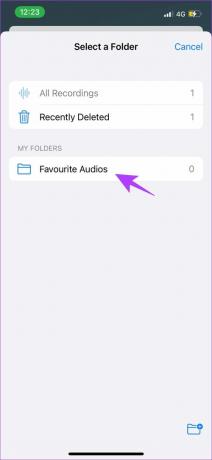
È così che puoi salvare l'audio su File su iPhone e persino spostarli in cartelle diverse all'interno dell'app Memo vocali per ordinare facilmente i file audio. Dopo aver modificato e salvato i file audio, puoi persino condividerli. Ci sono opzioni all'interno dell'app stessa per facilità.
Come inviare un memo vocale su iPhone
Passo 1: Avvia l'app Memo vocali.
Passo 2: Fai clic sull'icona dei tre puntini nella registrazione audio che desideri condividere.

Passaggio 3: Ora hai tutte le opzioni per condividere l'audio in diverse app. Mentre scorri, puoi scegliere l'app con cui desideri inviare il file audio.

In questo modo condividi il file audio con altri utenti. Dopo aver condiviso il file, potresti non sentire la necessità di avere il file sul tuo iPhone. In tal caso, puoi facilmente utilizzare l'opzione di eliminazione per rimuovere le registrazioni dall'app Memo vocali.
Come eliminare un memo vocale
Passo 1: Avvia l'app Memo vocali.
Passo 2: Per eliminare una registrazione audio, fai clic sull'icona del cestino nel menu di registrazione. Questo è tutto ciò che devi fare per eliminare il memo vocale.

Passaggio 3: Se hai cancellato accidentalmente la registrazione audio, non preoccuparti. Innanzitutto, vai alla schermata principale dell'app Voice Memos.

Passaggio 4: È presente una cartella eliminata di recente. Usando questa cartella, puoi facilmente ripristinare il file audio cancellato.

Ecco fatto: questa è stata una panoramica completa su come utilizzare i memo vocali su iPhone. Una volta acquisita familiarità con tutti questi passaggi, nulla ti impedirà di registrare in modo efficiente file audio di qualità. Dai un'occhiata alla sezione FAQ qui sotto per trovare le risposte ad alcune delle domande più frequenti.
Domande frequenti sui memo vocali su iPhone
Sì, l'app Voice Memos è assolutamente gratuita su iPhone.
Puoi reinstallarlo facilmente dall'App Store. Cerca l'app Memo vocali ufficiale sull'App Store e installala come qualsiasi altra app.
No, puoi registrare tutti i memo vocali che desideri, purché tu disponga di spazio di archiviazione sufficiente sul dispositivo. Inoltre, non c'è nemmeno un limite di tempo.
Sì, una volta collegato il microfono al tuo iPhone, puoi registrare un memo vocale utilizzando lo stesso.
Registra l'audio sul tuo iPhone con facilità!
Ecco come utilizzare i memo vocali su iPhone per registrare audio di alta qualità. Abbiamo sentito il bisogno di scrivere una guida per questa app, poiché la usiamo regolarmente ed è davvero utile. E tutte le funzionalità di questa guida ti renderanno un professionista nella registrazione di note vocali sul tuo iPhone. Se desideri esplorare altre app per ulteriori funzionalità, consulta il nostro elenco di migliori app di registrazione audio per iPhone. Buona registrazione!



