Come aggiungere didascalie a tabelle e figure in Microsoft Word
Varie / / April 04, 2023
Se stai lavorando su un documento Microsoft Word con molte tabelle e figure, tutto ciò potrebbe creare confusione in seguito per te e gli altri. Invece di nominare manualmente le tabelle o le figure, puoi invece impostare Word per aiutarti rapidamente. Le parole funzione didascalia ti consente di assegnare nomi e numeri alle tue figure e tabelle.

Uno dei vantaggi dell'utilizzo della funzione didascalia di Microsoft Word è che viene aggiornato automaticamente per ogni nuova tabella o figura che introduci. Inoltre, semplifica la creazione di un riferimento incrociato o un elenco di tabelle e figure nel documento. Ecco come puoi aggiungere didascalie alle tue tabelle e figure in Microsoft Word.
Come aggiungere didascalie a una tabella in Microsoft Word
Una didascalia è semplicemente un titolo dato alla tabella per far capire al lettore di cosa trattano i dettagli. È una buona idea assegnare un numero se hai diverse tabelle nel tuo documento per facilitare l'identificazione di eventuali aggiornamenti o durante le discussioni. Ecco come puoi aggiungere una didascalia a una tabella in Microsoft Word.
Passo 1: Fare clic sul pulsante Start e digitare parola per cercare l'app.

Passo 2: Dai risultati, fai clic sull'app Microsoft Word. Quindi sfoglia il documento su cui stai lavorando per aprirlo in Word.

Passaggio 3: Sulla barra multifunzione di Word, fai clic sulla scheda Inserisci in alto.

Passaggio 4: Fare clic sull'elenco a discesa delle opzioni Tabella nel gruppo Tabelle e selezionare Inserisci tabella per avviare una finestra di dialogo.
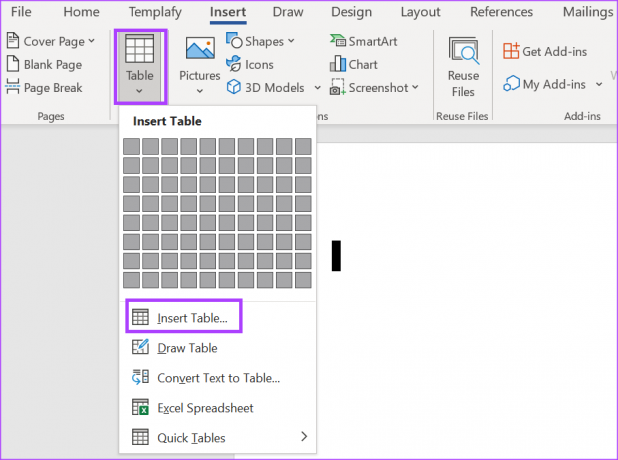
Passaggio 5: Nella sezione Dimensione tabella, seleziona il numero di colonne e righe per la tua tabella.

Passaggio 6: Nella sezione Comportamento AutoFit, seleziona se desideri:
- Larghezza colonna fissa
- Adatta automaticamente ai contenuti
- Adatta alla finestra

Passaggio 7: Fare clic su OK dopo aver selezionato le preferenze.

Passaggio 8: Dopo aver inserito una tabella, fare clic sul suo bordo per selezionarla e fare clic con il tasto destro su di essa per aprire un menu contestuale.
Passaggio 9: Selezionare Inserisci didascalia dal menu di scelta rapida per avviare la finestra di dialogo Didascalia.

Passaggio 10: Nella finestra di dialogo Didascalia, Word popolerà automaticamente una didascalia nel campo Didascalia. Puoi aggiornarlo con il testo della didascalia preferito per la tabella.

Passaggio 11: Nel campo Etichetta, Word selezionerà automaticamente Tabella come etichetta. Se desideri aggiornarlo, puoi fare clic sul menu a discesa e scegliere che sia un'equazione o una figura.

Passaggio 12: Fai clic sul menu a discesa accanto al campo Posizione e seleziona la posizione in cui desideri posizionare la didascalia tra "Sotto l'elemento selezionato" o "Sopra l'elemento selezionato".
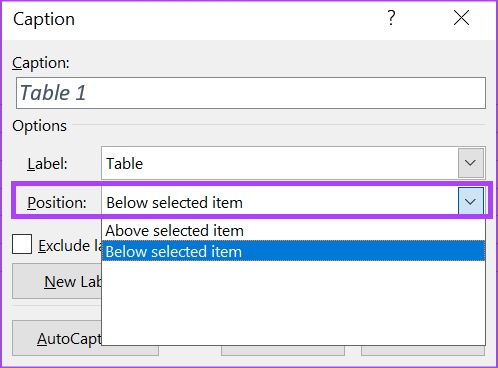
Passaggio 13: Fare clic sul pulsante Numerazione per avviare la finestra di dialogo Numerazione didascalie.

Passaggio 14: Nella finestra di dialogo Numerazione sottotitoli, fare clic sull'elenco a discesa accanto a Formato e selezionare il formato di numerazione preferito.

Passaggio 15: Fare clic su OK per salvare la preferenza.

Passaggio 16: Fare clic su OK per chiudere la finestra di dialogo Didascalia e applicare le modifiche.

Come aggiungere didascalie a una figura in Microsoft Word
L'aggiunta di didascalie a una figura in Microsoft Word è simile all'aggiunta di didascalie a una tabella. Tuttavia, una figura può essere un diagramma, un grafico, un'illustrazione o una fotografia. Ecco come aggiungere una didascalia a una figura.
Passo 1: Fare clic sul pulsante Start e digitare parola per cercare l'app.

Passo 2: Dai risultati, fai clic sull'app Microsoft Word. Quindi sfoglia e apri il documento che desideri modificare.

Passaggio 3: Sulla barra multifunzione di Word, fare clic sulla scheda Inserisci.

Passaggio 4: All'interno del gruppo Illustrazioni, fai clic sul tipo di figura che desideri inserire tra Forme, Grafici, Smart Art, Modelli 3D o Screenshot.

Passaggio 5: Dopo aver inserito la figura, fare clic su di essa per selezionarla e fare clic con il tasto destro su di essa per aprire un menu contestuale.
Passaggio 6: Selezionare Inserisci didascalia dal menu di scelta rapida per avviare la finestra di dialogo Didascalia.

Passaggio 7: Nella finestra di dialogo Didascalia, Word dovrebbe già avere una didascalia precompilata nel campo Didascalia, puoi lasciarla o fornire la tua didascalia preferita per la figura.

Passaggio 8: Nel campo Etichetta, Word dovrebbe già avere l'etichetta selezionata come Figura, tuttavia, se desideri aggiornarla, puoi fare clic sul menu a discesa e scegliere tra Equazione o Tabella.

Passaggio 9: Fai clic sul menu a discesa accanto al campo Posizione e seleziona la posizione in cui desideri posizionare la didascalia tra "Sotto l'elemento selezionato" o "Sopra l'elemento selezionato".
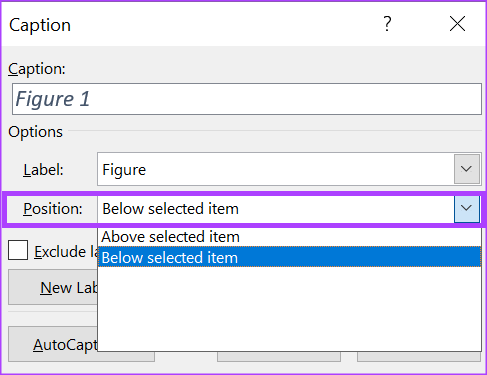
Passaggio 10: Fare clic sul pulsante Numerazione per avviare la finestra di dialogo Numerazione didascalie.
Passaggio 11: Nella finestra di dialogo Numerazione sottotitoli, fare clic sull'elenco a discesa accanto a Formato e selezionare il formato di numerazione preferito.

Passaggio 12: Fare clic su OK per salvare la preferenza.

Passaggio 13: Fare clic su OK per chiudere la finestra di dialogo Didascalia e visualizzare le modifiche in vigore.
Come creare un elenco di tabelle e figure in Microsoft Word
Se hai più tabelle e figure in Microsoft Word, puoi creare un elenco per tenerne il conto. L'elenco può anche contenere i numeri che mostrano la posizione della tabella e le cifre. Ecco come farlo:
Passo 1: Apri il documento di Word che desideri modificare (controlla i passaggi precedenti), scegli una posizione in cui desideri inserire il tuo elenco.
Passo 2: Sul nastro di parole. fare clic sulla scheda Riferimenti.

Passaggio 3: All'interno del gruppo Didascalie, fare clic su Inserisci Indice delle figure per avviare la finestra di dialogo Indice delle figure.

Passaggio 4: Se desideri mostrare i numeri di pagina della tabella o delle figure, seleziona la casella accanto a Mostra numeri di pagina.

Passaggio 5: A seconda dell'elenco che stai creando, fai clic sul menu a discesa accanto all'etichetta Didascalia e seleziona Figura o Tabella.

Passaggio 6: Fare clic su OK per chiudere la finestra di dialogo con le modifiche salvate.

Creazione di modelli di tabella personalizzati in Microsoft Word
Invece di utilizzare i modelli di tabella predefiniti, puoi anche crea il tuo modello di tabella prima di aggiungere loro didascalie. Puoi farlo facilmente utilizzando la funzione Table Design in Word. Per rendere il modello di tabella facilmente accessibile, puoi salvarlo nella tua galleria Quick Parts.
Ultimo aggiornamento il 13 febbraio 2023
L'articolo di cui sopra può contenere link di affiliazione che aiutano a supportare Guiding Tech. Tuttavia, ciò non pregiudica la nostra integrità editoriale. Il contenuto rimane imparziale e autentico.
Scritto da
Maria Vittoria
Maria è una scrittrice di contenuti con un vivo interesse per la tecnologia e gli strumenti di produttività. I suoi articoli si trovano su siti come Onlinetivity e Dedesign. Al di fuori del lavoro, puoi trovare il suo mini-blog sulla sua vita sui social media.



