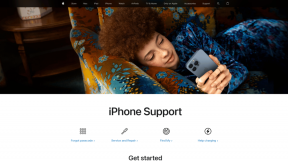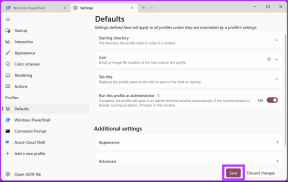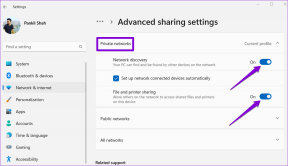Come registrare lo schermo in Windows 11
Varie / / November 28, 2021
La registrazione dello schermo può rivelarsi molto utile in una varietà di scenari. Potresti voler filmare un video dimostrativo per aiutare un amico, o potresti voler registrare il comportamento imprevisto di un'applicazione Windows per un'ulteriore risoluzione. È uno strumento di grande valore ed efficacia, soprattutto per noi di Techcult. Per fortuna, Windows è dotato di uno strumento di registrazione dello schermo integrato per questo. La barra di gioco Xbox è stata sviluppata tenendo presente la comunità di gioco con funzionalità come l'acquisizione di video, la trasmissione del gioco online, l'acquisizione di schermate e l'accesso all'app Xbox con un solo clic. In questo articolo, esploreremo come registrare lo schermo in Windows 11.

Contenuti
- Come registrare lo schermo in Windows 11
- Come visualizzare le registrazioni dello schermo.
- Opzione 1: fare clic su Clip di gioco registrata
- Opzione 2: dalla galleria della barra degli strumenti di acquisizione
- Come modificare le registrazioni dello schermo
Come registrare lo schermo in Windows 11
La barra di gioco integrata è abilitata per impostazione predefinita e offre la funzione per registrare lo schermo. Tuttavia, puoi usarlo per registrare solo una particolare applicazione.
1. Apri il Applicazione vuoi registrare.
2. premere Tasti Windows + G contemporaneamente per aprire il Barra di gioco Xbox.

3. Clicca sul Icona cattura dalla parte superiore dello schermo.

4. Nel Catturare barra degli strumenti, fare clic su Icona del microfono per accenderlo o spegnerlo, secondo necessità.
Nota: In alternativa, per accendere/spegnere il microfono, premere Tasti Windows + Alt + M insieme.
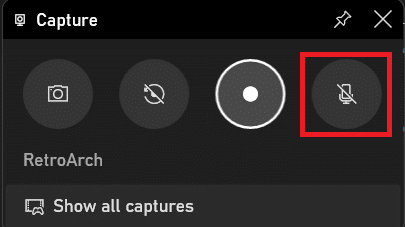
5. Ora, fai clic su Inizia a registrare nel Catturare barra degli strumenti.
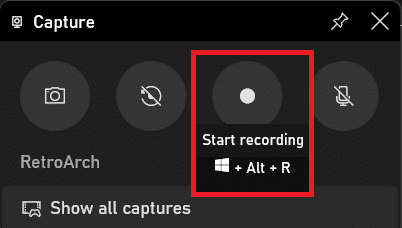
6. Per interrompere la registrazione, fare clic su Pulsante di registrazione ancora.
Nota: per avviare/interrompere la registrazione, la scorciatoia da tastiera è Tasti Windows + Alt + R.
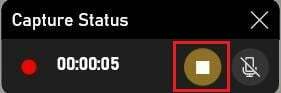
Ecco come puoi registrare il tuo schermo su Windows 11 per condividerlo con gli altri.
Leggi anche: Come aumentare la velocità di Internet in Windows 11
Come visualizzare le registrazioni dello schermo
Ora che sai come registrare lo schermo su Windows 11, dovrai visualizzarli anche tu.
Opzione 1: fare clic su Clip di gioco registrata
Quando disattivi la registrazione dello schermo, sul lato destro dello schermo viene visualizzato un banner che indica: Clip di gioco registrata. Per vedere un elenco di tutte le registrazioni dello schermo e gli screenshot, fai clic su di esso, come mostrato evidenziato.

Opzione 2: dalla galleria della barra degli strumenti di acquisizione
1. Avvia il Barra di gioco Xbox premendo Tasti Windows + G insieme.
2. Clicca sul Mostra tutte le acquisizioni opzione nel Catturare barra degli strumenti per accedere al Galleria vista della barra di gioco.

3. Qui puoi vedere in anteprima la registrazione dello schermo nel Galleria visualizza facendo clic su Icona di riproduzione come mostrato di seguito.
Nota: Puoi modificare Volume del video e/o Lancio su un altro dispositivo, utilizzando le opzioni evidenziate.
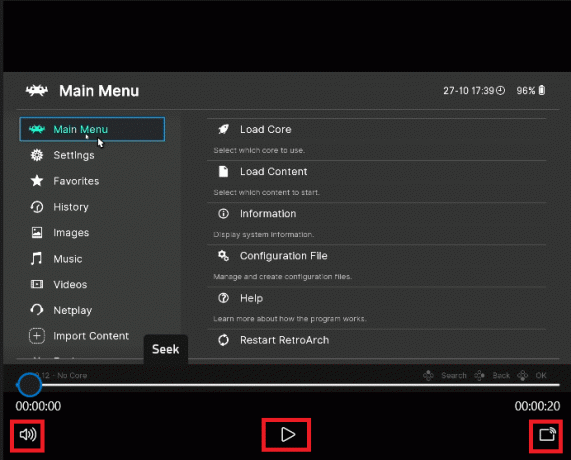
Leggi anche: Come cambiare server DNS su Windows 11
Come modificare le registrazioni dello schermo
Ecco i passaggi per modificare i video registrati:
1. Vai a Barra di gioco Xbox > Acquisizioni > Mostra tutte le acquisizioni come prima.

2. Seleziona il tuo Video registrato. Informazioni come Nome dell'applicazione, Data di registrazione, e Dimensione del file verrà mostrato nel riquadro di destra.
3. Clicca sul Modifica icona mostrato evidenziato e rinominare il Nome della registrazione.

Nota: Inoltre, nella finestra Galleria, puoi:
- Clic Aprire la destinazione del file opzione per navigare fino alla posizione del file del video registrato in Esplora file.
- Clic Elimina per eliminare la registrazione desiderata.
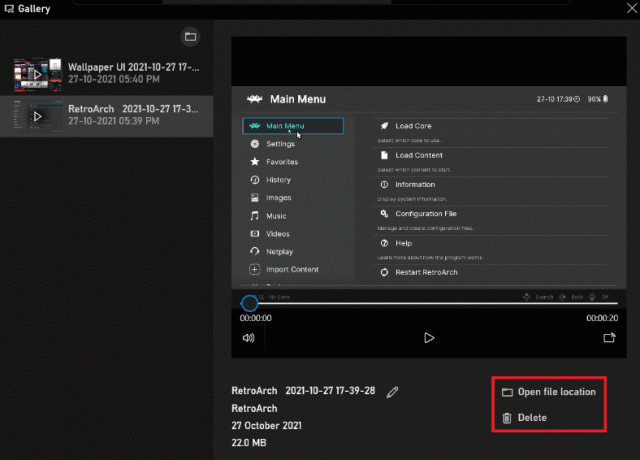
Consigliato:
- Come disattivare la conferma di lettura dell'e-mail di Outlook
- Come cambiare lo sfondo su Windows 11
- Come aggiornare le app su Windows 11
- Come scaricare e installare gli aggiornamenti di Windows 11
Speriamo che tu possa imparare comeregistra il tuo schermo in Windows 11. Inoltre, ora devi sapere come visualizzare, modificare o eliminare anche le registrazioni dello schermo. Digita i tuoi suggerimenti e le tue domande nella sezione commenti qui sotto. Ci piacerebbe avere tue notizie!