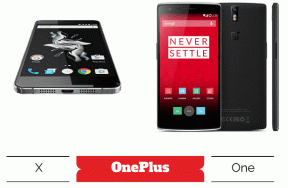Risolto Impossibile aprire i file PDF in Internet Explorer
Varie / / November 28, 2021
Risolto Impossibile aprire i file PDF in Internet Explorer: Internet Explorer sta affrontando un nuovo problema in cui non può aprire file .pdf e tutto ciò che ottieni è un punto esclamativo triangolo giallo e il avviso "Errore sulla pagina". Sebbene sia possibile accedere al file in altri browser come Google Chrome o Firefox ma non in Internet Esploratore. Allo stesso modo, lo stesso errore viene visualizzato se provi ad aprire i file PDF in Microsoft Edge, quindi puoi tranquillamente presumere che si tratti di un problema sia con Microfot Edge che con Internet Explorer. Quando si tenta di aprire i file PDF in Internet Explorer o Microsoft Edge, verrà visualizzato il seguente messaggio di errore:
Internet Explorer ha smesso di funzionare. Un problema ha impedito al programma di funzionare correttamente.
Windows chiuderà il programma e ti avviserà se è disponibile una soluzione.
O
Adobe Acrobat non supporta la modalità di protezione avanzata (EPM) di Internet Explorer. Installa l'ultima versione di Adobe Reader o disabilita EPM in Internet Explorer.

Nelle versioni precedenti di Internet Explorer, il caricamento dei file PDF richiedeva molto tempo e talvolta era a portata di mano durante il download del file, nel qual caso potevi semplicemente terminare il processo usando Task Manager. Ma se non riesci ad aprire i file PDF in Internet Explorer, devi risolvere questo problema il prima possibile. Quindi, senza perdere tempo, vediamo come risolvere effettivamente Impossibile aprire i file PDF in Internet Explorer con l'aiuto dei passaggi di risoluzione dei problemi elencati di seguito.
Nota: Assicurati che il tuo Adobe o Acrobat Reader sia aggiornato prima di continuare.
Contenuti
- Risolto Impossibile aprire i file PDF in Internet Explorer
- Metodo 1: Ripristina la preferenza Visualizza PDF nel browser
- Metodo 2: Abilita l'estensione Adobe PDF Reader
- Metodo 3: modifica le impostazioni di sicurezza di Internet Explorer
- Metodo 4: svuota la cache di Internet Explorer
- Metodo 5: ricreare le cartelle dei file temporanei Internet
- Metodo 6: correzione del registro
Risolto Impossibile aprire i file PDF in Internet Explorer
Assicurati che creare un punto di ripristino nel caso qualcosa vada storto.
Metodo 1: Ripristina la preferenza Visualizza PDF nel browser
1.Chiudi Internet Explorer o qualsiasi altro browser prima di continuare.
2.Apri Acrobat o Adobe Reader e poi dal menu clicca su Modificare e poi seleziona Preferenze.

3.Ora dal riquadro di sinistra che ha Categorie selezionate Internet.
4.Deseleziona Visualizza PDF nel browser, quindi fare clic su OK.

5.Riavvia Internet Explorer.
Metodo 2: Abilita l'estensione Adobe PDF Reader
1.Apri Internet Explorer quindi premi il tasto Alt chiave per far apparire il menù.
2.Dal menu IE fare clic su Strumenti > Gestisci componenti aggiuntivi.

3.Trova Adobe PDF Reader o Acrobat Reader dall'elenco degli Ad-on.

4.Assicurati di abilitare le estensioni di cui sopra facendo clic su Pulsante Abilita in fondo.
4. Riavvia il browser e verifica se sei in grado di farlo Risolto Impossibile aprire i file PDF in Internet Explorer.
Metodo 3: modifica le impostazioni di sicurezza di Internet Explorer
1.Premere il tasto Windows + R quindi digitare inetcpl.cpl e premi Invio per aprire Proprietà Internet.

2. Passa a Scheda Sicurezza e quindi fare clic sull'icona etichettata come "Internet“.
3.Regolare il livello di sicurezza su "Media altezza"o solo"medio" trascinando il cursore verso il basso.
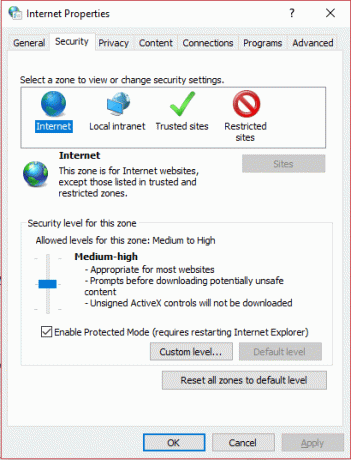
Nota: per abilitare lo Slider, fare clic su Pulsante livello predefinito.
4.Fare clic su Applica seguito da OK.
5. Riavvia il browser e verifica se sei in grado di farlo Risolto Impossibile aprire i file PDF in Internet Explorer.
Metodo 4: svuota la cache di Internet Explorer
1.Premere il tasto Windows + R quindi digitare "inetcpl.cpl"(senza virgolette) e premi invio per aprire Proprietà Internet.

2. Ora sotto Cronologia di navigazione nella scheda Generale, clicca su Elimina.

3. Successivamente, assicurati che sia selezionato quanto segue:
- File temporanei Internet e file di siti Web
- Cookie e dati del sito web
- Storia
- Scarica la cronologia
- Dati del modulo
- Le password
- Protezione da tracciamento, filtro ActiveX e Do NotTrack

4. Quindi fare clic su Elimina e attendi che IE elimini i file temporanei.
5. Riavvia Internet Explorer e verifica se riesci Risolto Impossibile aprire i file PDF in Internet Explorer.
Metodo 5: ricreare le cartelle dei file temporanei Internet
1.Premere il tasto Windows + R quindi digitare inetcpl.cpl e premi Invio per aprire Proprietà Internet.

2.Sotto la scheda Generale fare clic su Impostazioni sotto la cronologia di navigazione.
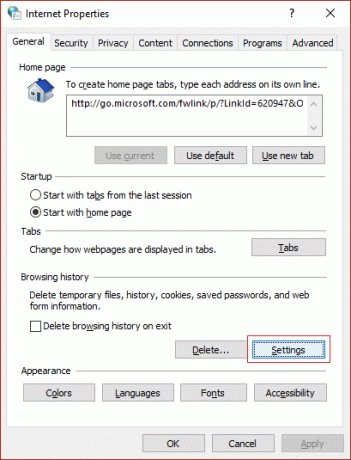
3. Ora sotto File temporanei di Internet scheda, vedrai la posizione corrente, assicurati di annotarla.

4.Successivo, fare clic su Sposta cartella pulsante in basso e navigare fino alla stessa posizione che hai annotato nel passaggio 3.
Nota: assicurati da Opzioni cartella di spuntare "Mostra file, cartelle e driver nascosti" e deseleziona "Nascondi file del sistema operativo protetto“.

5.Se non puoi selezionare la stessa cartella, allora crea una nuova cartella quindi seleziona quella cartella. Salva le modifiche ed esci.
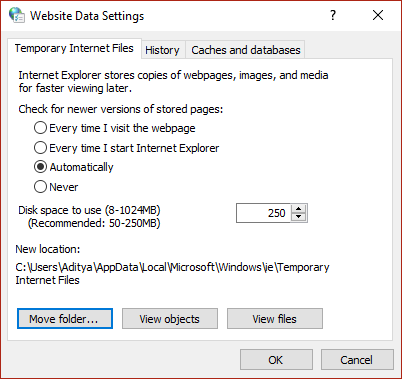
6.Di nuovo vai alla stessa impostazione e poi prova di nuovo a impostare la cartella che hai annotato nel passaggio 3.
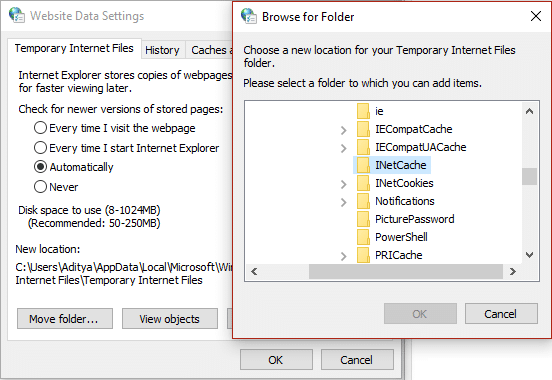
7.Riavvia il PC per salvare le modifiche.
Metodo 6: correzione del registro
1.Premere il tasto Windows + R quindi digitare regedit e premi Invio per aprire l'editor del registro.

2. Passare alla seguente chiave di registro:
HKEY_CURRENT_USER\Software\Microsoft\Internet Explorer\Main
3.Ora nel riquadro della finestra di destra trova TabProcGrowth DWORD, se non riesci a trovarlo, devi creare manualmente questo DWORD.

4.Fare clic con il pulsante destro del mouse su Principale e quindi selezionare Nuovo > DWORD (32 bit) Valore. Assegna un nome a questo DWORD appena creato TabProcCrescita.
5.Fai doppio clic su di esso e modifica il suo valore in 1. Fare clic su OK e chiudere l'editor del registro.
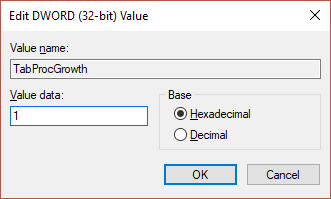
6.Riavviare il PC per salvare le modifiche e verificare nuovamente se l'errore è stato risolto o meno.
Raccomandato per te:
- Correggi l'errore di Windows Store 0x803F7000 in Windows 10
- Fix Windows ha bloccato questo software perché non può verificare l'editore
- 8 modi per risolvere nessun problema audio in Windows 10
- Correzione Impossibile aprire le cartelle di posta elettronica predefinite. Impossibile aprire l'archivio informazioni
Questo è tutto con successo Risolto Impossibile aprire i file PDF in Internet Explorer ma se hai ancora domande su questo post, sentiti libero di farle nella sezione dei commenti.