Correggi il cursore o il puntatore del mouse scompaiono nel browser Chrome
Varie / / November 28, 2021
Stai cercando di correggere il cursore del mouse o il puntatore scompare in Chrome? Allora sei nel posto giusto, vediamo come correggere la scomparsa del cursore in Chrome.
La scomparsa del cursore o del puntatore del mouse mentre cerchi di navigare nel browser può essere molto frustrante. Potrebbero esserci più ragioni per questo problema, inclusi driver obsoleti o la disattivazione involontaria delle impostazioni del mouse. È probabile che anche l'accelerazione hardware automatica attivi questo problema. Tuttavia, questo è un problema abbastanza comune che l'utente può facilmente correggere da solo. Ci sono diversi metodi che possono essere impiegati per risolvere questo problema. In questa guida, abbiamo raccolto alcune delle migliori tecniche collaudate che possono aiutarti correggere il puntatore del mouse scompare nel problema di Chrome.
L'utente può applicare i seguenti passaggi durante il tentativo di risolvere il problema di scomparsa del cursore del mouse in Chrome. È imperativo chiudere tutte le schede aperte in Google Chrome prima di provare qualsiasi metodo indicato di seguito, poiché lasciare le schede aperte potrebbe causare la perdita di dati.
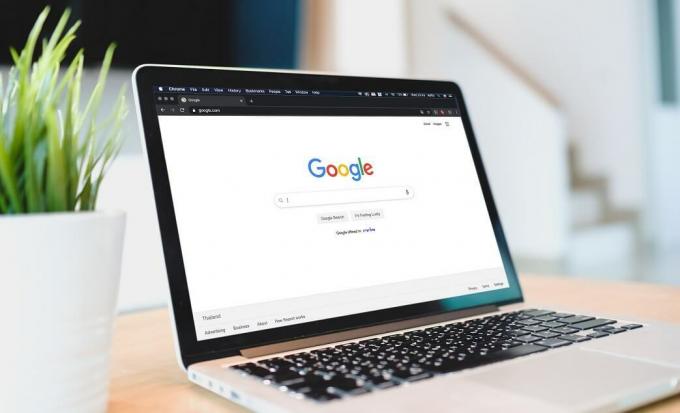
Contenuti
- Correggi il cursore o il puntatore del mouse scompaiono nel browser Chrome
- Metodo 1: disabilitare l'accelerazione hardware in Chrome
- Metodo 2: eliminazione di Chrome da Task Manager e riavvio
- Metodo 3: riavvia il browser con il comando chrome://restart
- Metodo 4: aggiorna il browser Chrome
- Metodo 5: passaggio al browser Chrome Canary
- Metodo 6: passare alla modalità tablet
- Metodo 7: scansione per malware
- Metodo 8: abilita il mouse
- Metodo 9: eseguire la scansione DISM e SFC
- Metodo 10: aggiornamento dei driver
- Metodo 11: rimuovere più mouse
- Metodo 12: disinstallazione e reinstallazione di Chrome
Correggi il cursore o il puntatore del mouse scompaiono nel browser Chrome
Metodo 1: disabilitare l'accelerazione hardware in Chrome
Questo è uno dei modi principali per risolvere il problema della scomparsa del cursore del mouse in Google Chrome. È altamente efficace, nonché un metodo semplice che può essere impiegato dall'utente.
1. Innanzitutto, apri Google Chrome e vai nell'angolo in alto a destra.
2. Qui, fai clic sui tre punti verticali, quindi seleziona il Impostazioni opzione ora.

3. In questa finestra, vai in fondo, quindi fai clic su Avanzate collegamento.

4. Dopo aver aperto il Avanzate impostazioni, vai su Sistema opzione.
5. Visualizzerai un'opzione chiamata Usa l'accelerazione hardware quando disponibile. Accanto ad esso sarà presente uno slider, disattivalo.

6. premi il Rilancio accanto a questo dispositivo di scorrimento per riavviare il browser Chrome.
7. Ricontrolla il movimento del cursore nel browser per vedere se sei in grado di farlo correggere il puntatore del mouse scompare nel problema di Chrome.
Metodo 2: eliminazione di Chrome da Task Manager e riavvio
Un altro metodo per correggere la scomparsa del cursore del mouse nel problema di Chrome consiste nell'uccidere Chrome dal task manager e riavviarlo. Molti utenti considerano questo processo un po' noioso, ma è molto probabile che risolva il problema.
1. Per prima cosa, apri il Task Manager. Clicca il Ctrl+Alt+Canc scorciatoia per eseguirlo.
2. Quindi, fai clic su Google Chrome e seleziona il Ultimo compito opzione. Ucciderà i processi in Google Chrome.
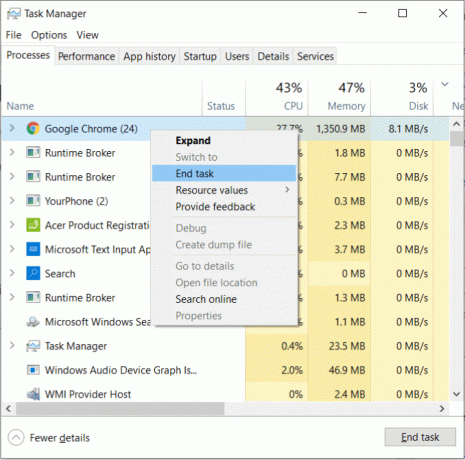
3. Assicurati che tutti i processi in Chrome siano terminati. Tutti i thread di Chrome in esecuzione dovrebbero concludersi affinché questo metodo abbia effetto.
Ora riavvia il browser e controlla lo stato del problema.
Metodo 3: riavvia il browser con il comando chrome://restart
La tecnica successiva nella nostra compilazione è riavviare il browser Chrome invece di ucciderlo dal task manager. Vai alla barra degli URL in Chrome e digita 'chrome://riavvia' nel browser. premere accedere per riavviare il browser.

È obbligatorio assicurarsi di non avere dati non salvati in Google Chrome quando si esegue questo passaggio, poiché chiuderà brevemente le schede e le estensioni esistenti.
Metodo 4: aggiorna il browser Chrome
Ci sono possibilità che il il cursore del mouse scompare in Chromeproblema è causato da una versione obsoleta del browser. I bug della versione precedente possono causare il malfunzionamento del puntatore del mouse.
1. Apri il browser Chrome e vai nell'angolo in alto a destra. Clicca sul tre punti verticali presente lì.
2. Ora vai a Aiuto > Informazioni su Google Chrome.

3. Controlla se il browser Google Chrome è aggiornato. In caso contrario, assicurati di aggiornarlo per correggere il problema.

Metodo 5: passaggio al browser Chrome Canary
Questo metodo è generalmente sconsigliato in quanto il browser Canary è una versione per sviluppatori. È altamente instabile ma puoi utilizzarlo per risolvere i problemi con il tuo browser Chrome. Scarica Chrome Canary e vedi se riesci ad avviare Chrome correttamente. Tuttavia, è consigliabile tornare immediatamente al browser stabile per evitare la perdita di dati.
Metodo 6: passare alla modalità tablet
Se possiedi un laptop touchscreen, questa tecnica potrebbe risolvere il problema della scomparsa del cursore del mouse nel problema di Chrome. Tutte le applicazioni si apriranno in una visualizzazione a schermo intero predefinita quando questa modalità è abilitata. Vai al Centro azione dalla barra delle applicazioni (Premi il tasto Windows + A) e vai a Modalità tablet opzione. Riavvia il browser per verificare se il puntatore del mouse è ricomparso.

Metodo 7: scansione per malware
Il malware potrebbe essere la ragione per cui il cursore del mouse scompare nel problema di Chrome. Può essere rilevato abbastanza facilmente in Chrome. Vediamo i passaggi che sono coinvolti.
1. Vai nell'angolo in alto a destra del tuo browser, quindi fai clic sui tre dubbi verticali e vai a Impostazioni.

2. Scorri verso il basso fino alla fine della finestra, quindi fai clic su Avanzate opzione.
3. Successivamente, sotto il Ripristina e ripulisci sezione clicca su Pulisci il computer opzione.

4. Clicca sul Trova pulsante per procedere con la scansione.
Se il sistema elenca software dannoso, fare clic su Rimuovere pulsante situato accanto ad esso per eliminare la minaccia.
Metodo 8: abilita il mouse
È possibile che tu abbia disabilitato involontariamente le impostazioni del cursore sul tuo sistema. Puoi premere i tasti di scelta rapida richiesti sulla tastiera per risolvere questo problema. Alcune delle scorciatoie standard note per correggere questo problema sono:
- F3 (Fn+F3)
- F7 (Fn+F7)
- F9 (Fn+F9)
- F11 (Fn+F11)
In alcuni laptop, una particolare scorciatoia da tastiera è in grado di bloccare il trackpad. Assicurati che questa opzione rimanga disabilitata durante il tentativo di correggere il puntatore del mouse scompare in Chrome.
Metodo 9: eseguire la scansione DISM e SFC
A volte, il mouse e la tastiera potrebbero danneggiarsi, portando alla perdita dei file associati. Un SFC scansione è necessaria per identificare la causa principale di questo problema e sostituirla in modo appropriato. Se sei un utente di Windows 10, devi anche eseguire un DISM scansione prima della scansione SFC.
1. Digita cmd in Ricerca di Windows, quindi fai clic su Eseguire come amministratore.

2. Quindi, digita il seguente comando in cmd e premi Invio:
DISM.exe /Online /Cleanup-image /Restorehealth

3. Se la tua fonte di riparazione è un supporto esterno, dovrai digitare un comando diverso:
DISM.exe /Online /Cleanup-Image /RestoreHealth /Source: C:\RepairSource\Windows/LimitAccess

4. Dopo aver completato la scansione DSIM, dobbiamo procedere alla scansione SFC.
5. Quindi, digita sfc /scannow e premi Invio.
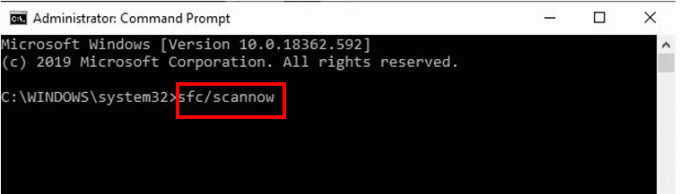
Metodo 10: aggiornamento dei driver
A volte, il cursore del mouse scompare nel problema di Chrome potrebbe sorgere a causa di driver di tastiera e mouse obsoleti. Puoi risolvere questo problema seguendo i passaggi indicati di seguito:
1. Innanzitutto, premi il tasto Windows + R quindi digita devmgmt.msc e premi accedere.

2. Questo aprirà il Console Gestione dispositivi.
3. Vai al Topo sezione e seleziona il mouse che stai utilizzando. Fare clic destro su di esso per selezionare il Aggiorna driver opzione.
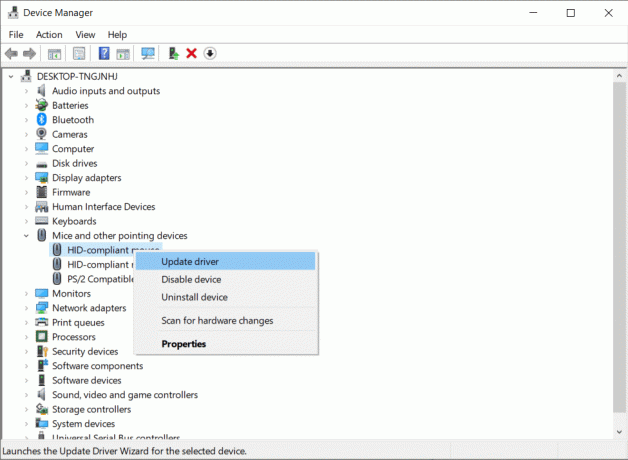
4. Riavvia il browser per controlla se il puntatore del mouse appare o meno in Chrome.
Metodo 11: rimuovere più mouse
Se stai utilizzando più mouse per il tuo computer, è possibile che questo sia il motivo alla base del problema il cursore del mouse scompare in Chrome. Il controllo delle impostazioni Bluetooth del tuo computer può offrire una soluzione.
1. premi il Tasto Windows + I aprire Impostazioni quindi fare clic su Dispositivi.

2. Quindi fare clic su Bluetooth e altri dispositivi e controllare le impostazioni per vedere se è collegato un solo mouse.
3. Se ci sono più mouse, fai clic su di essi e fare clic sul pulsante Rimuovi.
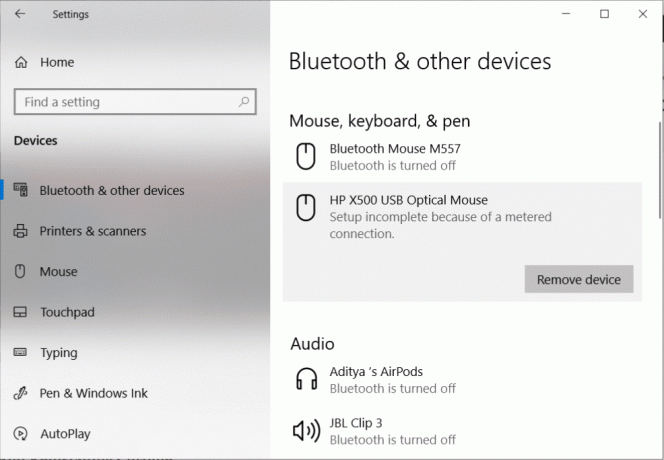
Metodo 12: disinstallazione e reinstallazione di Chrome
1. Apri il Pannello di controllo e vai su Programma e funzionalità.

2. Prossimo, seleziona Chrome quindi fare clic con il tasto destro e scegliere Disinstalla.
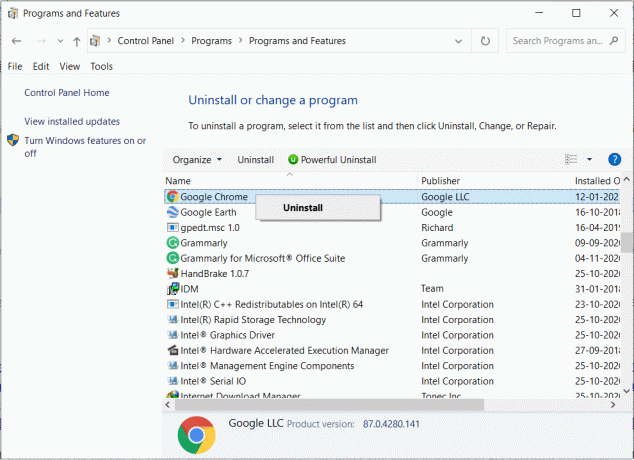
3. Dopo questo passaggio, vai su qualsiasi altro browser e installa Google Chrome.
Consigliato:
- Risolto il problema con il mouse wireless Logitech che non funziona
- Il mouse è in ritardo o si blocca su Windows 10? 10 modi efficaci per risolverlo!
- Risolvi l'errore di accesso allo spazio di archiviazione necessario per Chrome su Android
- Come vedere i download recenti in Google Chrome
Questa è una raccolta dei metodi migliori per correggere il cursore o il puntatore del mouse scompare in Chrome. Il problema è destinato a essere risolto con uno di questi metodi in quanto è un elenco completo che possiede quasi tutte le possibili soluzioni.



