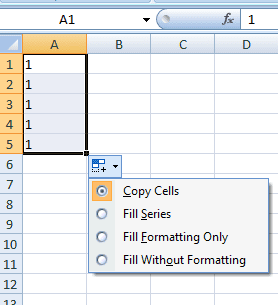Come abilitare o disabilitare la pianificazione GPU con accelerazione hardware su Windows 11
Varie / / April 04, 2023
Windows è molto popolare tra i giocatori in quanto ha il miglior supporto hardware e aggiorna tempestivamente le funzionalità di gioco esistenti e aggiunge anche nuove funzionalità di gioco. Microsoft Windows aiuta gli utenti a utilizzare al meglio l'hardware. La pianificazione della GPU con accelerazione hardware Windows 11 migliora le prestazioni della grafica spostando alcune attività relative alla CPU sulla GPU. Continua a leggere per saperne di più su Windows 11 utilizza l'accelerazione GPU.

Sommario
- Come abilitare o disabilitare la pianificazione GPU con accelerazione hardware su Windows 11
- Come funziona la pianificazione GPU con accelerazione hardware
- Windows 11 utilizza l'accelerazione GPU?
- È utile abilitare la pianificazione GPU con accelerazione hardware?
- Devo disabilitare la pianificazione della GPU?
- Di cosa abbiamo bisogno per abilitare la pianificazione hardware della GPU?
- Come attivare o disattivare la pianificazione GPU con accelerazione hardware su Windows 11
Come abilitare o disabilitare la pianificazione GPU con accelerazione hardware su Windows 11
La pianificazione GPU con accelerazione hardware è un caratteristica incorporata trovato in Microsoft Windows. Era disponibile in Windows 10 (build 2004) per la prima volta. L'obiettivo principale migliora le prestazioni riducendo la latenza. La funzione è stata introdotta per scaricare attività pesanti come il rendering dei frame direttamente sul processore grafico in modo che giochi, applicazioni e altri contenuti multimediali funzionino senza problemi e senza problemi. Continua a leggere per saperne di più sulla GPU con accelerazione hardware che pianifica l'attivazione o la disattivazione di Windows 11.
Risposta rapida
Per abilitare o disabilitare la pianificazione GPU con accelerazione hardware su Windows 11, procedi nel seguente modo:
1. Lancio Impostazioni di Windows.
2. Clicca su Schermo opzione in Sistema collocamento.
3. Quindi, seleziona Grafica collocamento.
4. Clicca su Modifica le impostazioni grafiche predefinite opzione.
5. Infine, attiva o disattiva Pianificazione GPU con accelerazione hardware per abilitare o disabilitare rispettivamente.
Come funziona la pianificazione GPU con accelerazione hardware
Ora sappiamo che cos'è la pianificazione GPU con accelerazione hardware Finestre 11, quindi ora diamo un'occhiata a come funziona effettivamente questa cosa. La CPU svolge varie funzioni. Prima raccoglie i dati del frame e quindi assegna i comandi, in seguito la CPU assegna la priorità ai comandi uno per uno in modo che sia diventato facile per la GPU eseguire il rendering del frame.
La VRAM e il processore di pianificazione della GPU si occupano di alcune attività ed eseguono i batch in modo da poter eseguire il rendering dei frame. Grazie a tutte queste funzioni, diventa facile per la GPU ridurre la latenza e sollevare il processore da alcune attività. Infine, il PC funziona più velocemente di prima.
Leggi la sezione successiva per cancellare la tua domanda su Windows 11 utilizza o meno l'accelerazione GPU.
Windows 11 utilizza l'accelerazione GPU?
SÌ, Windows 11 è dotato di una funzionalità integrata nota come pianificazione GPU con accelerazione hardware. Questa funzione aiuta a migliorare le prestazioni del PC riducendo la latenza. Il processore grafico gestisce l'intera memoria ed è importante utilizzare il driver più recente del produttore. Questo riassume se Windows 11 utilizza l'accelerazione GPU.
È utile abilitare la pianificazione GPU con accelerazione hardware?
SÌ, dovresti abilitare la GPU con accelerazione hardware in quanto presenta molti vantaggi. Gli utenti Windows spesso sono alle prese con la domanda comune se sia utile abilitare la pianificazione GPU con accelerazione hardware. Ecco alcuni vantaggi dell'abilitazione della funzione:
- Abbassa la temperatura della CPU- L'utilizzo della pianificazione GPU con accelerazione hardware ha ridotto l'utilizzo della CPU. Al giorno d'oggi la CPU ha la capacità di funzionare efficacemente a temperature più basse, il che aiuta ad aumentare la velocità dell'intero PC, inoltre il PC può essere utilizzato per più ore.
- Riduzione dell'Input Lag– La pianificazione della GPU con accelerazione hardware tiene presente che la GPU gestisce ogni singolo aspetto dell'elaborazione della grafica. La GPU viene utilizzata anche per comunicare con la CPU per i dati del frame. Poiché tutta l'elaborazione grafica è gestita dalla GPU, l'input lag si riduce. L'input lag è il tempo impiegato dalla GPU per caricare un fotogramma che viene visualizzato sullo schermo dopo che il mouse si è spostato un po' o dopo che è stato premuto un tasto.
- Ridotto l'utilizzo della CPU– La CPU non deve lavorare continuamente per sfornare i dati dei frame, una volta abilitata la pianificazione della GPU con accelerazione hardware. L'utilizzo della CPU diminuisce migliorando così la velocità di clock e consentendo alla CPU di gestire l'elaborazione e le attività pesanti in modo fluido ed efficiente.
Questo deve aver chiarito la tua domanda riguardo all'opportunità di abilitare la pianificazione GPU con accelerazione hardware. Continua a leggere per saperne di più sulla GPU con accelerazione hardware che pianifica l'attivazione o la disattivazione di Windows 11.
Leggi anche:Risolto il problema con la pianificazione della GPU con accelerazione hardware non visualizzata
Devo disabilitare la pianificazione della GPU?
Dipende. Gli utenti di tutto il mondo si chiedono se dovrei disabilitare la pianificazione della GPU o no? Se sei qualcuno che possiede una CPU di livello medio o legale, può valerne la pena accendere l'hardware della GPU, specialmente nei casi in cui la CPU ha raggiunto il 100% per caricare determinati giochi.
Ci sono possibilità in cui la funzione non è disponibile nel tuo PC, quindi in questo scenario ci sono molti modi che possono essere utilizzati per migliorare le prestazioni del computer senza aggiornarlo effettivamente. Il frame buffering può essere disabilitato tramite il pannello di controllo del driver GPU o tramite le opzioni di gioco.
La decisione finale di disabilitare la pianificazione della GPU è a tua discrezione perché secondo Microsoft gli utenti non lo faranno notare grandi differenze e potrebbero esserci possibilità che gli utenti possano testare lo stesso con più giochi e non vedere alcuna differenza Tutto.
Di cosa abbiamo bisogno per abilitare la pianificazione hardware della GPU?
Nel 2020 è diventata disponibile GPU Hardware Scheduling. E devi avere un nuovo PC che può essere utilizzato per testare questa funzione. Gli utenti dovrebbero eseguire Windows 10 2004 o l'ultima versione del PC su cui è già installata la GPU sul PC.
Al momento solo le GPU Nvidia supportano la funzione di pianificazione hardware. Intel e AMD stanno ancora lavorando al supporto di questa funzione.
Una volta che sei sicuro di avere una GPU compatibile, controlla che la GPU utilizzi l'ultima driver e se trovi che tutte le caselle sono contrassegnate, puoi abilitare la pianificazione hardware della GPU caratteristica.
Come attivare o disattivare la pianificazione GPU con accelerazione hardware su Windows 11
La procedura per attivare o disattivare la pianificazione GPU con accelerazione hardware Windows 11 è la stessa per Windows 10 e 11. In Windows 11 potresti scoprire che la funzione è già abilitata.
Metodo 1: utilizzare le impostazioni grafiche predefinite
1. Apri il Impostazioni di Windows app premendo Windows+Ichiavi sulla tastiera.
2. SU Sistema Menu Impostazioni, dall'elenco a sinistra fai clic sulla prima opzione che è Schermo.
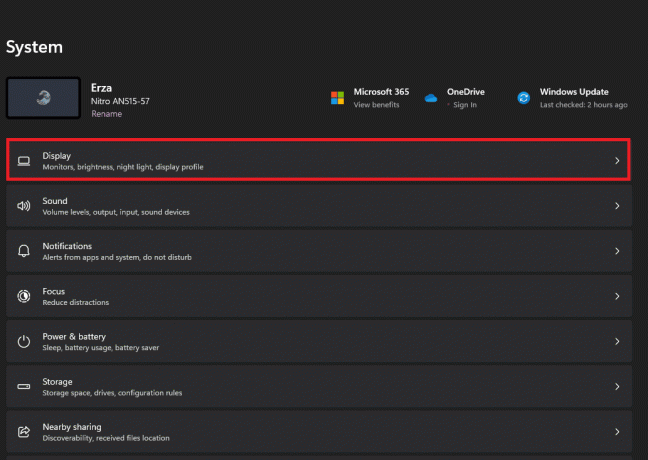
3. Nel menu Visualizza, fare clic su Grafica Opzione Impostazioni.

4. Nell'opzione di impostazione della grafica, fare clic su Modifica le impostazioni grafiche predefinite opzione.
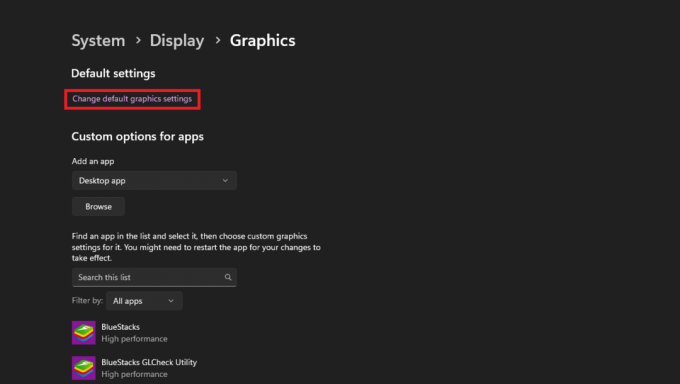
5. Lì avrai un'opzione di commutazione che puoi usare per accendere o spegnere Pianificazione GPU con accelerazione hardware.
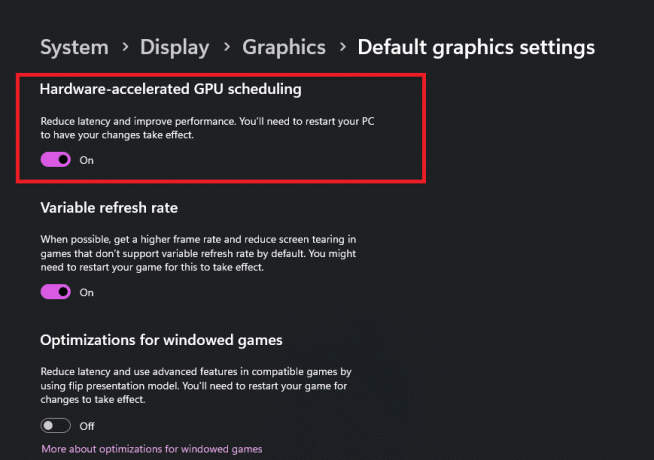
Leggi anche:Pianificazione GPU con accelerazione hardware: vale la pena attivarla?
Metodo 2: utilizzare il registro di Windows
1. Fare clic sul menu Start e digitare nella barra di ricerca Editore del registro e avvia l'applicazione.
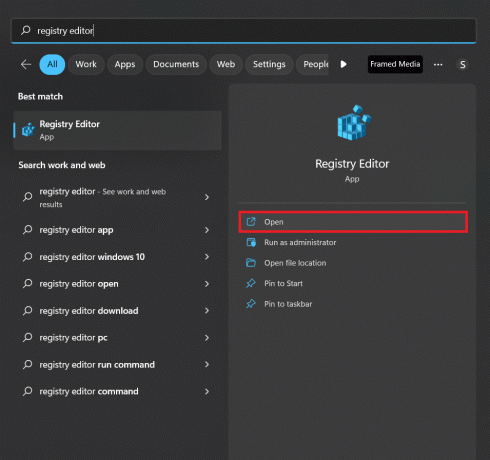
2. Vai alla seguente chiave cartellaposizione sull'editor del registro:
Computer\HKEY_LOCAL_MACHINE\SYSTEM\CurrentControlSet\Control\GraphicsDrivers
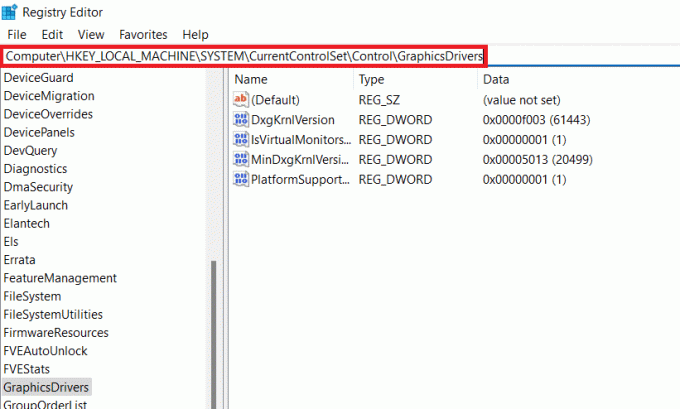
3. Nell'elenco a destra, fai doppio clic sulla quarta opzione che è MinDxgKrnlVersion. Apparirà una nuova finestra denominata Modifica valore DWORD (32 bit)..

4. Impostare il Dati di valore A:
- 2– Per abilitare la funzione
- 1– Per disabilitare la funzione
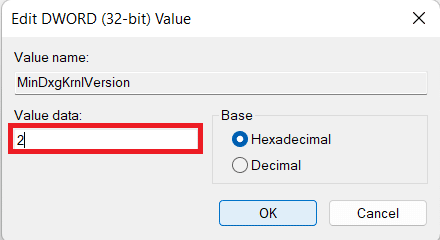
5. Clic OK e assicurati che Base sia impostato su Esadecimale.
Una volta terminati tutti i passaggi, riavvia semplicemente il PC.
Domande frequenti (FAQ)
Q1. L'accelerazione hardware rallenta il PC?
Risposta.NO. Lasciare che la tua CPU elabori ed esegua tutte le attività da sola rallenta notevolmente il tuo computer. L'uso dell'accelerazione hardware accelererà senza dubbio il tuo PC e ti semplificherà la vita.
D2. L'accelerazione hardware riduce le prestazioni?
Risposta.NO, L'accelerazione hardware aumenta le prestazioni del browser web. Quando la funzione è abilitata, alcuni utenti riscontrano problemi simili ai seguenti quando visualizzano vari siti Web: problemi di compatibilità hardware o software, ad esempio siti Web che contengono streaming o schermo intero video.
D3. Devo disattivare l'accelerazione hardware della GPU?
Risposta. Dipende. A meno che tu non stia affrontando un problema che sai essere dovuto all'accelerazione hardware, non dovresti disattivare l'accelerazione hardware. In genere fa più bene che male, ma quando vedi che ti sta causando più danni, è allora che dovresti disattivarlo per quell'app specifica.
D4. L'accelerazione hardware utilizza più GPU?
Risposta.NO. L'accelerazione hardware dovrebbe, ad esempio, utilizzare la GPU per alcune attività di rendering, quindi utilizzare meno la CPU ed essere quindi più efficiente. Dovrebbe essere più efficiente dal punto di vista energetico rispetto al semplice utilizzo di una CPU. Tuttavia, ci sono alcuni casi in cui ciò potrebbe portare la GPU a utilizzare più energia e quindi a negare il vantaggio.
Q5. A cosa serve l'accelerazione GPU?
Risposta. Come accennato in precedenza, il calcolo con accelerazione GPU si riferisce al processo di utilizzo di un'unità di elaborazione grafica (GPU) e di un'unità di elaborazione del computer (CPU). Oltre a questo, facilita anche la riproduzione della timeline media ma in tempo reale e ad alta qualità. Puoi riprodurre effetti e transizioni con accelerazione GPU in tempo reale senza passare attraverso il processo di rendering.
Consigliato:
- 19 migliori strumenti gratuiti per la generazione di storie di intelligenza artificiale
- Come impedire a Samsung TV Plus di riprodurre automaticamente
- Windows 11 rallenterà il mio PC?
- 17 modi per correggere il menu Start di Windows 11 che non funziona
In questo articolo hai letto tutto Pianificazione GPU con accelerazione hardware Windows 11. Condividi i tuoi preziosi feedback e recensioni nei commenti in basso e facci sapere cosa vorresti leggere dopo.

Elon Decker
Elon è uno scrittore di tecnologia presso TechCult. Scrive guide pratiche da circa 6 anni e ha trattato molti argomenti. Ama trattare argomenti relativi a Windows, Android e gli ultimi trucchi e suggerimenti.