I 7 principali modi per correggere Microsoft Access che non risponde su Windows 11
Varie / / April 04, 2023
Microsoft Access è un'app essenziale per gli utenti aziendali e aziendali. Tuttavia, non è così popolare come Word, PowerPoint e OneNote, tra gli utenti regolari della suite Office. Le piccole e grandi aziende preferiscono Access per creare applicazioni di database personalizzabili. A volte, Access non risponde. Se lo affronti spesso, ti mostreremo come correggere Microsoft Access che non risponde su Windows 11.
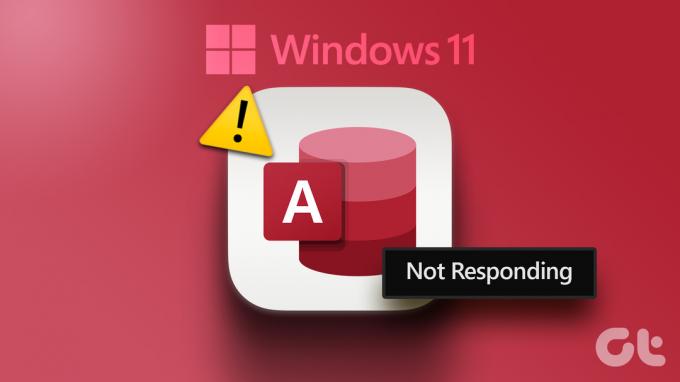
Microsoft Access fa parte di Pacchetto Microsoft 365. Il software ti aiuta a memorizzare i dati per report, analisi e riferimento. Il software che non risponde su Windows 11 potrebbe lasciarti con ore improduttive. Risolviamo il problema una volta per tutte.
1. Avvia Microsoft Access in modalità provvisoria
Microsoft Access potrebbe non rispondere a causa di componenti aggiuntivi o servizi di terze parti. Puoi eseguire Microsoft Access in modalità provvisoria per aprire l'app senza componenti aggiuntivi, app o processi di terze parti. Ecco come utilizzare la finestra di dialogo Esegui per avviare Microsoft Access in modalità provvisoria.
Passo 1: Premi i tasti Windows + R per aprire il menu Esegui.
Passo 2: Tipo msaccess/sicuro e premi i tasti Ctrl + Maiusc + Invio per eseguire il comando con privilegi di amministratore.
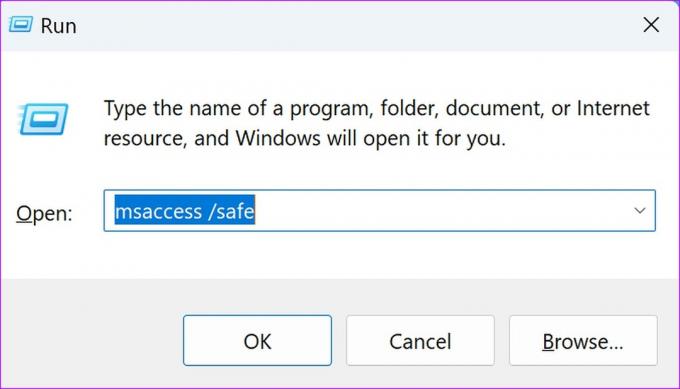
Passaggio 3: Quando Access si apre in modalità provvisoria, accedi con i dettagli del tuo account Microsoft per sincronizzare i tuoi file.

2. Esegui un avvio pulito
Se uno dei app di avvio o i servizi stanno causando problemi con Microsoft Access, puoi eseguire un avvio pulito e riprovare.
Passo 1: Premere l'icona di ricerca di Windows sulla barra delle applicazioni, digitare Configurazione di sistema e premi Invio.

Passo 2: Passa alla scheda Servizi.
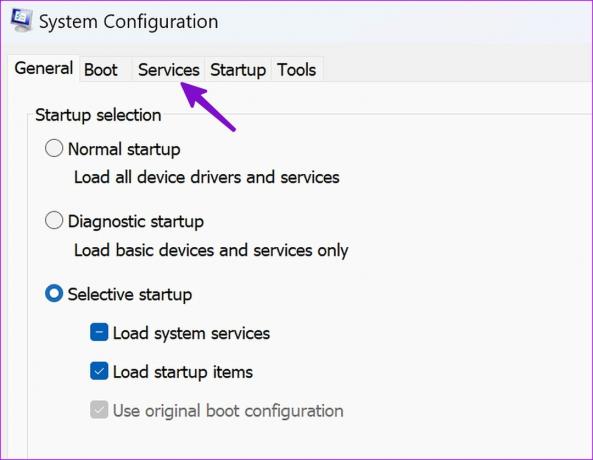
Passaggio 3: Fai clic su "Nascondi tutti i servizi Microsoft".
Passaggio 4: Premi Disabilita tutto.

Passaggio 5: Fare clic sul pulsante Applica o OK, riavviare il PC e avviare nuovamente Microsoft Access.
Se Microsoft Access si apre senza problemi, prendere in considerazione la disinstallazione di eventuali app scaricate di recente.
3. Verifica la presenza di file corrotti e dannosi
Scarichi spesso file da fonti non ufficiali dal web? Tali file potrebbero aver infettato il tuo PC. Quei file dannosi possono causare problemi come "Microsoft Access non risponde" su Windows. Per fortuna, puoi eseguire lo strumento di sicurezza di Windows per rimuovere i file corrotti. Segui i passaggi seguenti per eseguire una scansione completa sul tuo PC Windows.
Passo 1: Premi il tasto Windows sulla tastiera, digita Sicurezza di Windows nella ricerca di Windows e premi Invio per avviare l'app di sicurezza di Windows.
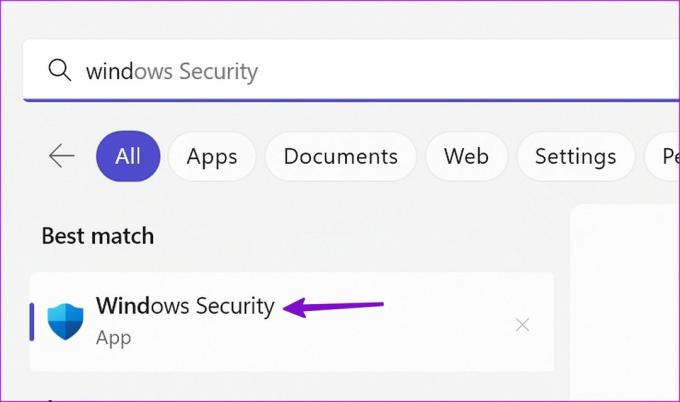
Passo 2: Nella finestra dell'app Sicurezza di Windows, fai clic su "Protezione da virus e minacce" nella barra laterale di sinistra e seleziona Opzioni di scansione nel riquadro di destra.
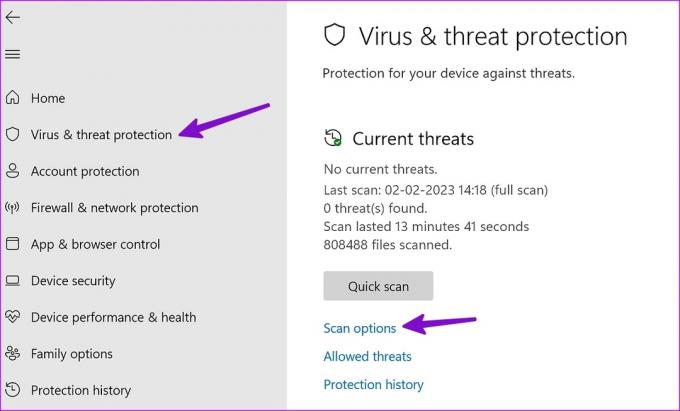
Passaggio 4: Seleziona l'opzione Scansione completa radio e fai clic sul pulsante Esegui scansione ora.

Puoi ridurre a icona l'app di sicurezza di Windows per consentirne l'esecuzione. Si consiglia di non utilizzare il computer durante l'esecuzione della scansione. Al termine della scansione, chiudi l'app Sicurezza di Windows e apri Microsoft Access per verificare se si avvia senza problemi.
4. Forza il riavvio di Microsoft Access
Puoi forzare il riavvio di Microsoft Access utilizzando Task Manager per interrompere eventuali processi bloccati o in corso in background. Ciò assicurerà che l'app si spenga correttamente prima di tentare di avviarla di nuovo.
Passo 1: Fare clic con il tasto destro sull'icona Start sulla barra delle applicazioni e selezionare Task Manager dal menu Power User.

Passo 2: Nella finestra Task Manager, scorri verso il basso per selezionare Microsoft Access dall'elenco dei processi e premi Termina attività in alto.

Passaggio 3: Avvia Microsoft Access per verificare se si apre senza problemi.
5. Ripara Microsoft Office
Come altre app Microsoft, puoi riparare Microsoft Office per correggere eventuali problemi che impediscono ad Access di rispondere sul tuo PC Windows 11.
Passo 1: Premi i tasti Windows + I per aprire l'app Impostazioni.
Passo 2: Seleziona App dalla barra laterale di sinistra e apri App installate dal riquadro di destra.
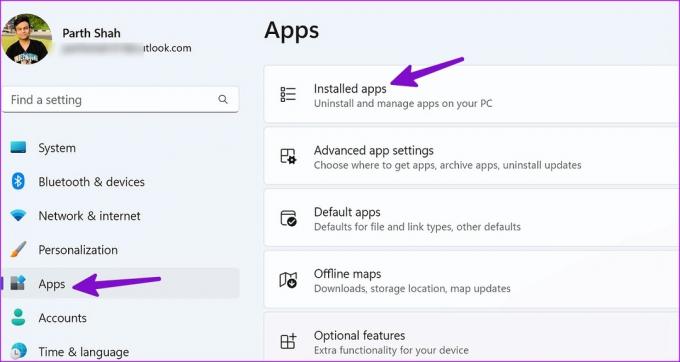
Passaggio 3: Scorri verso il basso fino a Microsoft Office. Fai clic sull'icona dei tre punti orizzontali accanto a Microsoft Office e seleziona Modifica.
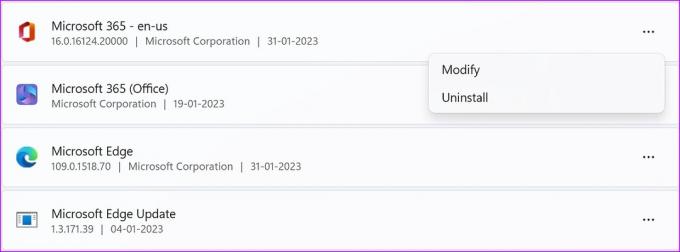
Passaggio 4: Seleziona Riparazione rapida e premi il pulsante Ripara.
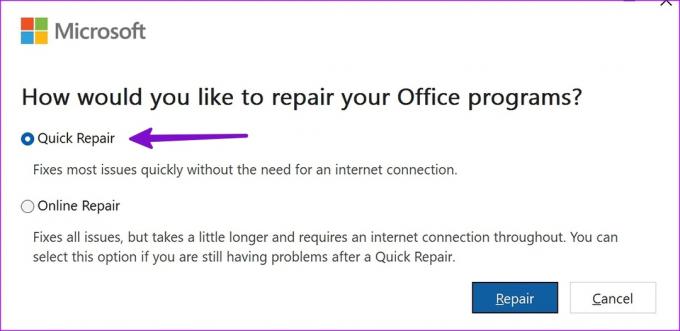
Se la riparazione rapida non risolve il problema, esegui lo strumento di riparazione online dallo stesso menu.
6. Partecipa al programma Office Insider
Prima di rilasciare importanti aggiornamenti alle app di Office, Microsoft testa le build non rilasciate con i beta tester nell'ambito del programma Office Insider. Puoi unirti al programma Office Insider e installare le app beta per risolvere il problema di mancata risposta di Access. Tuttavia, tieni presente che quelle saranno app beta e potrebbero bloccarsi spesso. Quindi procedi a tuo rischio e pericolo.
Passo 1: Apri qualsiasi app di Microsoft Office sul tuo PC Windows 11.
Passo 2: Seleziona il menu File nell'angolo in alto a sinistra e fai clic sul menu Account nell'angolo in basso a destra della barra laterale.

Passaggio 3: Fai clic sul menu a discesa di Office Insider e seleziona Cambia canale.

Passaggio 4: Seleziona la casella accanto all'opzione "Iscrivimi per l'accesso anticipato alle nuove versioni di Office", seleziona Beta canale dall'elenco a discesa per il canale Office Insider e premi il pulsante Ok per confermare la tua scelta. Quindi, chiudi l'app di Office.

Passaggio 5: Apri una delle app di Office, fai clic sul menu File nell'angolo in alto a destra e fai clic su Account nell'angolo in basso a destra.
Passaggio 6: Dal riquadro di destra, fare clic sul menu a discesa Opzioni di aggiornamento. Selezionare Aggiorna ora per fare in modo che Office Updater recuperi e installi l'ultima build beta.
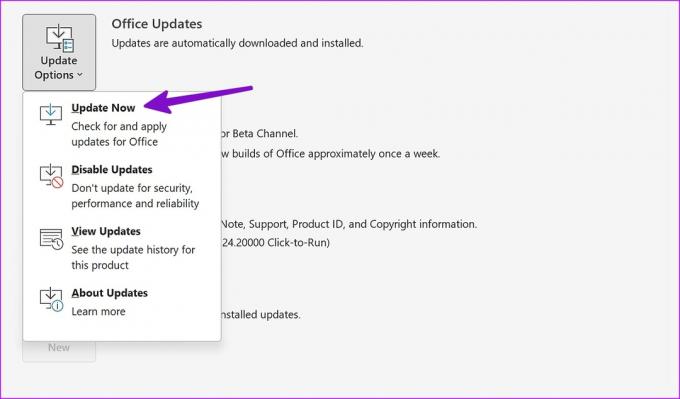
Microsoft aggiornerà tutte le app di Office su Windows. Al termine dell'installazione, è possibile aprire nuovamente l'app Access.
7. Reinstallare Microsoft Office
Puoi reinstallare Microsoft Office per riparare l'app Microsoft Access corrotta se non risponde.
Passo 1: Premi i tasti Windows + I per aprire l'app Impostazioni, fai clic su App nella barra laterale di sinistra e seleziona "App installate" dal riquadro di destra.
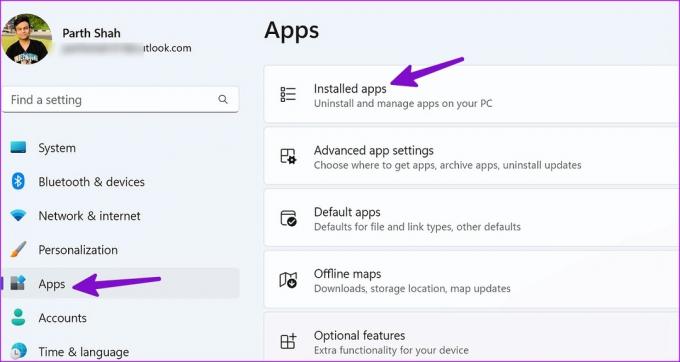
Passo 2: Scorri fino a Microsoft Office e apri il menu Altro. Fai clic su Disinstalla e conferma la tua decisione.
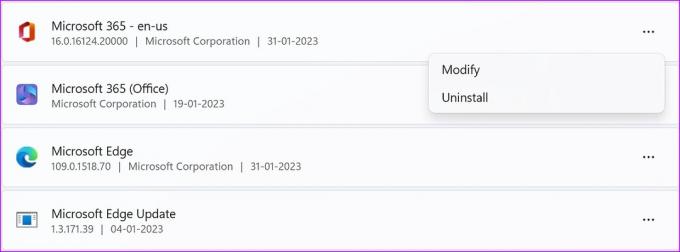
Passaggio 3: Vai al sito Web di Microsoft Office, accedi con il tuo account Microsoft e fai clic sul pulsante Installa app per scaricare le app sul tuo computer.
Risolvi i problemi di Microsoft Access in pochissimo tempo
Dovresti anche controllare il tuo abbonamento a Microsoft 365. Se è scaduto, aggiorna i dettagli del pagamento o chiedi all'organizzatore della famiglia di rinnovare il piano. Quale trucco ha funzionato per te per risolvere i problemi di Microsoft Access che non risponde? Condividi le tue scoperte nei commenti qui sotto.
Ultimo aggiornamento il 02 febbraio 2023
L'articolo di cui sopra può contenere link di affiliazione che aiutano a supportare Guiding Tech. Tuttavia, ciò non pregiudica la nostra integrità editoriale. Il contenuto rimane imparziale e autentico.
LO SAPEVATE
Notion, l'app per la produttività, è stata fondata nel 2013.
Scritto da
Parth Shah
Parth ha precedentemente lavorato presso EOTO.tech coprendo notizie tecnologiche. Attualmente lavora come freelance presso Guiding Tech scrivendo di confronto tra app, tutorial, suggerimenti e trucchi software e si tuffa in profondità nelle piattaforme iOS, Android, macOS e Windows.



