7 correzioni principali per il pannello di controllo NVIDIA che non si apre su Windows 11
Varie / / April 04, 2023
Il tuo sistema dispone del driver grafico NVIDIA? Se sì, allora potresti esserti imbattuto nel pannello di controllo NVIDIA almeno una volta. È un'app NVIDIA ufficiale per personalizzare le impostazioni di sistema in base alle tue preferenze di gioco.

A volte, potrebbe non avviarsi sul tuo computer. Tali situazioni si verificano principalmente quando un'app in conflitto viene eseguita in background o i file di sistema sono danneggiati. Fortunatamente, è un problema comune e può essere facilmente risolto. Quindi, diamo un'occhiata alle soluzioni per correggere il pannello di controllo NVIDIA che non si apre su Windows 11.
1. Riavvia il computer
Prima di apportare modifiche importanti al tuo computer, assicurati di riavviare il computer almeno una volta. Ciò eliminerà qualsiasi problema tecnico che impedisce l'avvio del pannello di controllo NVIDIA sul tuo computer.
Per riavviare il computer, fare clic sul pulsante Start, fare clic sull'icona di alimentazione e scegliere Riavvia dal menu contestuale.
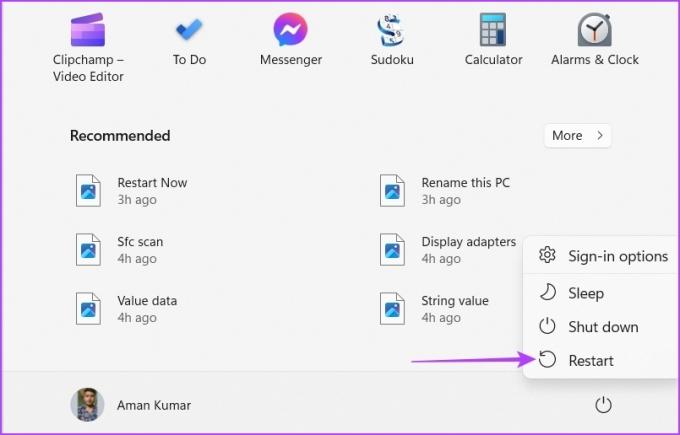
2. Chiudere le applicazioni in conflitto in background
Applicazioni di terze parti in conflitto come MSI Afterburn in esecuzione in background possono interferire con il pannello di controllo NVIDIA e impedirne l'apertura. Per risolvere questo problema, dovrai chiudere tutte queste applicazioni in background. Ecco come farlo:
Passo 1: Premi i tasti Ctrl + Maiusc + Esc per aprire Task Manager.
Passo 2: Fai clic con il pulsante destro del mouse su tutte le applicazioni in conflitto come MSI Afterburn e scegli Termina operazione.
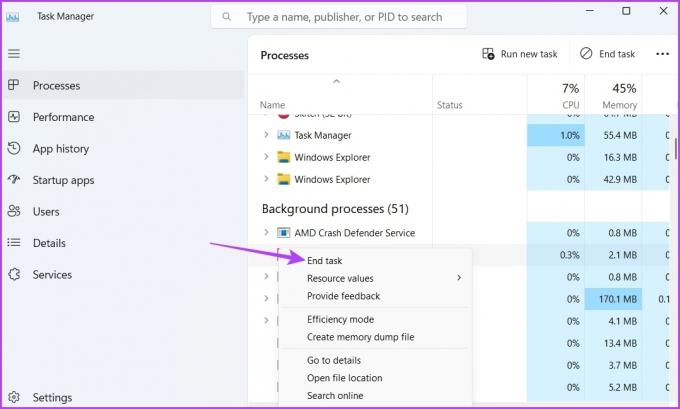
3. Riavvia importanti servizi NVIDIA
Ogni volta che apri il pannello di controllo NVIDIA per la prima volta, vengono installati servizi importanti sul tuo computer. Questi servizi sono essenziali per aprire ed eseguire l'app. Ma se uno di questi servizi viene disabilitato o non si avvia, potresti dover affrontare il problema a portata di mano.
La soluzione, in questo caso, è controllare e riavviare manualmente tutti i servizi NVIDIA. Ecco come farlo:
Passo 1: Premi i tasti Windows + R per aprire la finestra di dialogo Esegui. Tipo services.msc nella barra di ricerca e fare clic su OK.
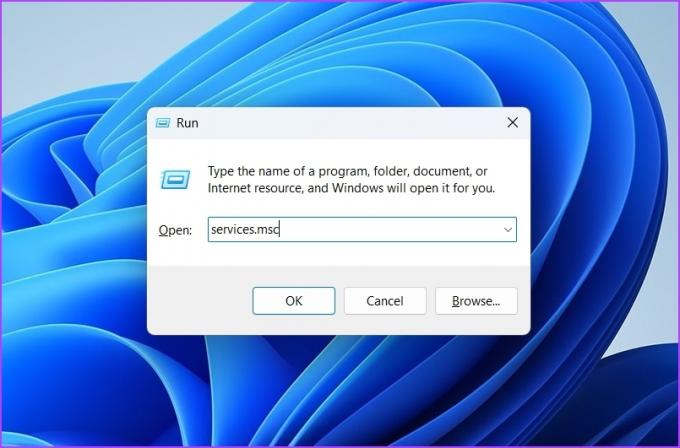
Passo 2: Nella finestra Servizi, individua e fai clic con il pulsante destro del mouse sul servizio "NVIDIA Display Container LS".
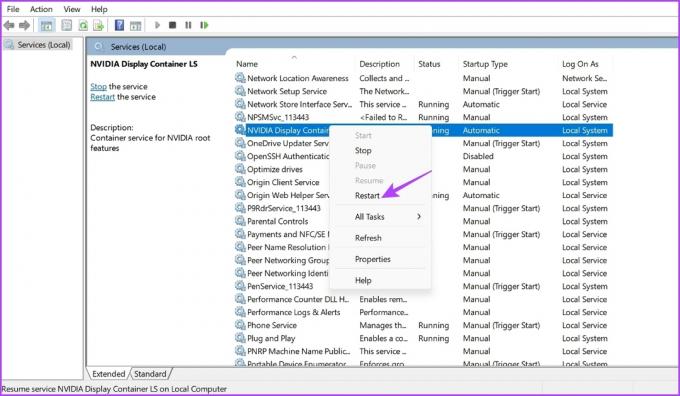
Passaggio 3: Scegli Riavvia dal menu contestuale.
Allo stesso modo, riavvia altri servizi come NVIDIA LocalSystem Container, NVIDIA NetworkService Container e NVIDIA Telemetry Container.
4. Aggiorna i driver grafici NVIDIA
Simile agli aggiornamenti di Windows, devi regolarmente aggiornare il driver grafico installato sul tuo computer. Un driver grafico aggiornato garantisce che il tuo sistema sia libero da qualsiasi tipo di problema relativo alla grafica.
È possibile scaricare l'ultimo aggiornamento del driver grafico NVIDIA seguendo le istruzioni seguenti:
Passo 1: Vai alla pagina di download del driver NVIDIA.
Download di driver NVIDIA
Passo 2: Inserisci tutti i dettagli della GPU NVIDIA sul tuo computer e fai clic sul pulsante Cerca.

Passaggio 3: Fare clic sul pulsante Scarica.

Apri il file di download e segui le istruzioni sullo schermo per installare il driver grafico NVIDIA più recente sul tuo computer.
5. Disattiva l'avvio rapido
Fast Boot aiuta a ridurre il tempo di avvio di Windows sul tuo computer. Ma sul lato negativo, può causare problemi con le immagini del disco crittografate, impedirti di installare gli aggiornamenti di Windows e persino interferire con le app e impedirne l'avvio sul tuo computer.
La cosa migliore da fare in questa situazione è farlo disabilita l'avvio rapido sul tuo computer. Ecco come farlo:
Passo 1: Fare clic sull'icona Cerca sulla barra delle applicazioni, digitare Pannello di controllo nella barra di ricerca e premi Invio.

Passo 2: Passare a Opzioni risparmio energia.

Passaggio 3: Seleziona "Scegli cosa fa il pulsante di accensione" dalla barra laterale sinistra.

Passaggio 4: Fai clic su "Modifica impostazioni attualmente non disponibili".

Passaggio 5: Deseleziona la casella "Attiva avvio rapido" e fai clic sul pulsante Salva modifiche.
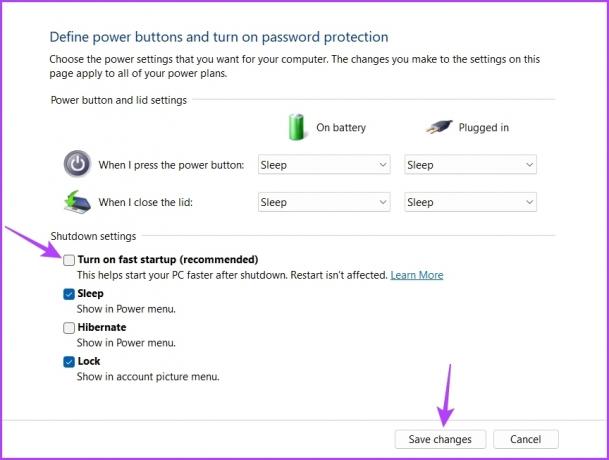
6. Disabilita temporaneamente la sicurezza di Windows
Sicurezza di Windows è l'applicazione di sicurezza predefinita su Windows 11. Ma a volte può diventare iperprotettivo e persino impedire l'avvio di app affidabili come il pannello di controllo NVIDIA.
Per confermarlo, disabilita Sicurezza di Windows sul tuo computer. Ecco come farlo:
Passo 1: Fare clic sull'icona Start sulla barra delle applicazioni, digitare Sicurezza di Windows, e premi Invio.

Passo 2: Scegli "Protezione da virus e minacce" dalla barra laterale di sinistra.

Passaggio 3: Fai clic su Gestisci impostazioni in "Impostazioni di protezione da virus e minacce".

Passaggio 4: Disabilita l'interruttore in Protezione in tempo reale.

Successivamente, controlla se il pannello di controllo NVIDIA si apre. In caso contrario, riattiva la sicurezza di Windows abilitando l'interruttore Protezione in tempo reale.
7. Reinstallare il pannello di controllo NVIDIA
Se il problema persiste, dovrai reinstallare il pannello di controllo NVIDIA. Forse c'è un danneggiamento nei file del pannello di controllo NVIDIA che ne impedisce l'avvio sul tuo computer.
L'unico modo per rimuovere quella corruzione è reinstallare l'app. Per fare ciò, segui i passaggi seguenti:
Passo 1: Fare clic sul pulsante Start sulla barra delle applicazioni, digitare Pannello di controllo NVIDIA, e scegli Disinstalla dal riquadro di destra.

Passo 2: Scegliere di nuovo Disinstalla per confermare la selezione.
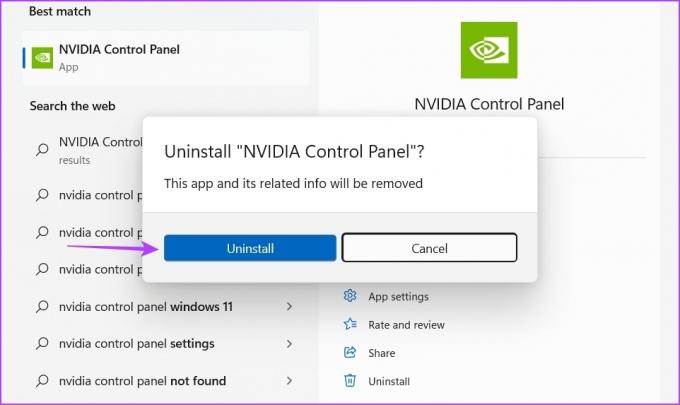
Successivamente, scarica e installa il pannello di controllo NVIDIA sul tuo computer.
Scarica il pannello di controllo nvidia
Ottimizza il tuo computer con il pannello di controllo NVIDIA
Il pannello di controllo NVIDIA è un'applicazione utile per apportare modifiche alla risoluzione del display, alla frequenza di aggiornamento, alla modifica della risoluzione, alle impostazioni video e così via. Se l'app non si avvia sul tuo computer, puoi risolvere rapidamente questo problema seguendo le correzioni sopra menzionate.
Ultimo aggiornamento il 06 marzo 2023
L'articolo di cui sopra può contenere link di affiliazione che aiutano a supportare Guiding Tech. Tuttavia, ciò non pregiudica la nostra integrità editoriale. Il contenuto rimane imparziale e autentico.
Scritto da
Aman Kumar
Aman è uno specialista di Windows e ama scrivere sull'ecosistema Windows su Guiding Tech e MakeUseOf. Lui ha un Laureato in Informatica e ora è uno scrittore freelance a tempo pieno con esperienza in Windows, iOS e browser.


