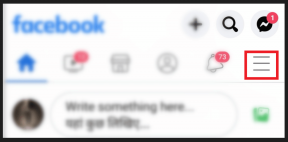8 modi migliori per migliorare la salute della batteria su Mac
Varie / / April 04, 2023
Con il lancio di ogni nuovo modello di Mac, Apple afferma miglioramenti significativi nella durata della batteria. Mentre puoi goderti ore di utilizzo più lunghe dopo una ricarica completa, anche il ciclo della batteria del tuo Mac è soggetto a degrado nel tempo.

Se desideri utilizzare il tuo Mac per più di 3-4 anni, è imperativo seguire alcune pratiche intelligenti per preservare la salute della batteria. Questo post ti mostrerà i modi migliori per migliorare la salute della batteria sul tuo Mac.
1. Riduci la luminosità dello schermo
Puoi seguire alcune semplici strategie per migliorare la salute della batteria del tuo Mac. Potrebbe essere semplice come ridurre la luminosità dello schermo. A meno che non sia richiesto, è sempre meglio mantenere la luminosità dello schermo a livelli minimi. Puoi anche utilizzare la funzione di regolazione automatica della luminosità sul tuo Mac per evitare di cambiare manualmente i livelli di luminosità.
Passo 1: Premi Comando + Barra spaziatrice per aprire Ricerca Spotlight, digita Preferenze di Sistema, e premi Invio.

Passo 2: Fare clic su Display nell'angolo in basso a sinistra nella finestra Impostazioni.

Passaggio 3: Fare clic sulla casella di controllo accanto a Regola automaticamente la luminosità per abilitare la funzione.

2. Disattiva la retroilluminazione della tastiera
Proprio come gestire la luminosità dello schermo, dovresti anche assicurarti di disattivare la retroilluminazione della tastiera del tuo Mac quando non è necessario. Puoi modificare manualmente i livelli di luminosità della retroilluminazione della tastiera o abilitare la regolazione automatica dei suoi livelli di luminosità sul tuo Mac. Ecco come.
Passo 1: Fai clic sull'icona Apple nell'angolo in alto a sinistra.

Passo 2: Seleziona Preferenze di Sistema dal menu che appare.

Passaggio 3: Fare clic su Tastiera nella finestra Preferenze di Sistema.

Passaggio 4: Nella scheda Tastiera, fai clic sulla casella di controllo accanto a "Regola luminosità tastiera in condizioni di scarsa luminosità".

Per evitare il consumo della batteria quando non si utilizza il Mac, è possibile abilitare l'opzione "Disattiva la retroilluminazione della tastiera" e selezionare la durata dell'inattività dal menu a discesa.
Puoi anche leggere il nostro post che evidenzia le correzioni per il la retroilluminazione della tastiera non funziona su Mac in caso di problemi.
3. Abilita la ricarica ottimizzata della batteria
Con il rilascio di macOS Big Sur, Apple ha introdotto il Carica della batteria ottimizzata funzionalità che aiuta a migliorare la durata complessiva della batteria del tuo Mac. Quando questa funzione è attiva, la carica del tuo Mac ritarderà oltre l'80% e imparerà anche dalle tue routine di ricarica per ridurre il tempo che il tuo Mac trascorre dopo che è completamente carico.
Passo 1: Premi Comando + Barra spaziatrice per aprire Ricerca Spotlight, digita Preferenze di Sistema, e premi Invio.

Passo 2: Fare clic su Batteria.

Passaggio 3: Fare clic su Batteria dal menu a sinistra.
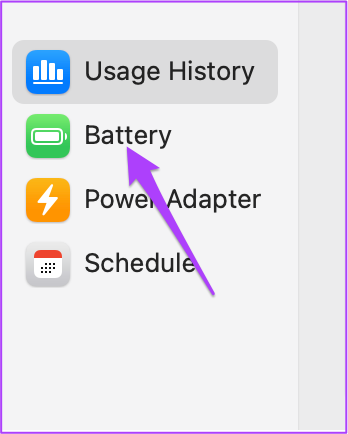
Passaggio 4: Fare clic sulla casella di controllo accanto a Ricarica ottimizzata della batteria per abilitare la funzione.

Ti consigliamo inoltre di attivare l'opzione "Ottimizza lo streaming video con la batteria" per risparmiare la durata della batteria mentre guardi i contenuti HDR sul tuo Mac.

4. Evita attività pesanti durante la carica della batteria
Il nostro prossimo modo consigliato per migliorare la salute della batteria è evitare di eseguire attività pesanti come la creazione di presentazioni di keynote, l'editing di video e la riproduzione di giochi durante la ricarica del MacBook. Dovresti evitare queste pratiche, specialmente quando ricarichi il tuo MacBook a temperature ambientali estreme per evitare che si surriscaldi. Mela suggerisce che temperature ambientali superiori a 95° F (35° C) possono danneggiare in modo permanente la capacità della batteria del Mac.
5. Arresta le app in background
Le app e le funzioni pesanti in esecuzione in background possono scaricare rapidamente la batteria del tuo Mac. Per evitare ciò, ecco come utilizzare Activity Monitor per riconoscere e interrompere tali app in background. Consulta la nostra guida su come utilizzare Activity Monitor per ottimizzare la salute della batteria del tuo Mac.
6. Evitare il completo scaricamento e carica della batteria
Un altro passo importante per migliorare la salute della batteria del tuo Mac è evitare di caricare e scaricare completamente la batteria. Poiché Apple utilizza batterie agli ioni di litio e ai polimeri per Mac, hanno una durata limitata. Caricare tali batterie al 100% e scaricarle completamente dovrebbe essere evitato a tutti i costi per migliorare la salute della batteria. Puoi fare riferimento al nostro post sui modi migliori per limitare la carica della batteria su Mac.
7. Continua a controllare il conteggio dei cicli di carica della batteria
Quando il tuo Mac completa il processo di ricarica della batteria e di utilizzarla fino a quando non rimane più carica, si chiama Ciclo della batteria. Ogni modello di MacBook viene fornito con un numero di cicli di ricarica pari a 1000. Se ti avvicini al numero massimo di cicli, la salute della batteria del tuo Mac inizierà a deprezzarsi. Ecco come puoi essere sempre informato controllando il conteggio dei cicli di carica della batteria del tuo Mac.
Passo 1: Fai clic sul logo Apple nell'angolo in alto a sinistra.

Passo 2: Seleziona Informazioni su questo Mac dall'elenco di opzioni.

Passaggio 3: Fare clic su Rapporto di sistema.
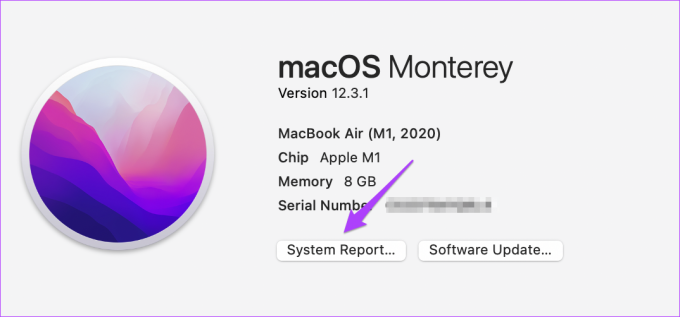
Passaggio 3: Seleziona Alimentazione dal menu a sinistra sotto Hardware.

Passaggio 4: Controlla il numero di cicli del tuo Mac sul lato destro. Vedrai anche la percentuale di capacità massima della batteria del tuo Mac.
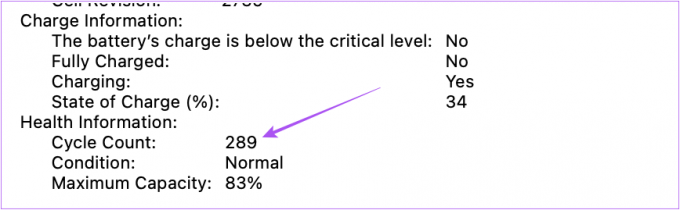
Dopo esserti avvicinato al numero di cicli, puoi sostituire la batteria o aggiornare il tuo Mac.
8. Usa l'ultima versione di macOS
Infine, è sempre l'opzione migliore utilizzare l'ultima versione di macOS per ottenere le migliori prestazioni complessive e migliori capacità di gestione della batteria. Se non aggiorni il tuo Mac da un po' di tempo, ecco come puoi controllare e installare l'aggiornamento.
Passo 1: Fai clic sul logo Apple nell'angolo in alto a sinistra.

Passo 2: Seleziona Informazioni su questo Mac dall'elenco di opzioni.

Passaggio 3: Fare clic su Aggiornamento software.

Passaggio 4: Se è disponibile un aggiornamento, scaricalo e installalo.
Salva la salute della batteria
Mentre Apple rivendica un'eccellente durata della batteria con i suoi modelli MacBook, è una buona idea mettere in pratica le soluzioni sopra menzionate per migliorare la durata complessiva del Mac. Per sfruttare al meglio il tuo Mac, leggi il nostro post su risolvendo il problema di esaurimento della batteria su Mac dopo aver chiuso le app.
Ultimo aggiornamento il 22 settembre 2022
L'articolo di cui sopra può contenere link di affiliazione che aiutano a supportare Guiding Tech. Tuttavia, ciò non pregiudica la nostra integrità editoriale. Il contenuto rimane imparziale e autentico.
Scritto da
Paurush Chaudhary
Demistificare il mondo della tecnologia nel modo più semplice e risolvere i problemi quotidiani relativi a smartphone, laptop, TV e piattaforme di streaming di contenuti.