I 6 migliori modi per riparare il laptop Windows 11 che mostra una percentuale di batteria errata
Varie / / April 04, 2023
La lettura della percentuale della batteria sul tuo laptop Windows 11 può aiutarti a pianificare il tuo lavoro e evitare arresti imprevisti. Tuttavia, se il livello della batteria visualizzato sul tuo laptop Windows 11 non è accurato, potrebbe verificarsi la perdita di dati e il tuo lavoro quando il tuo laptop si spegne bruscamente.
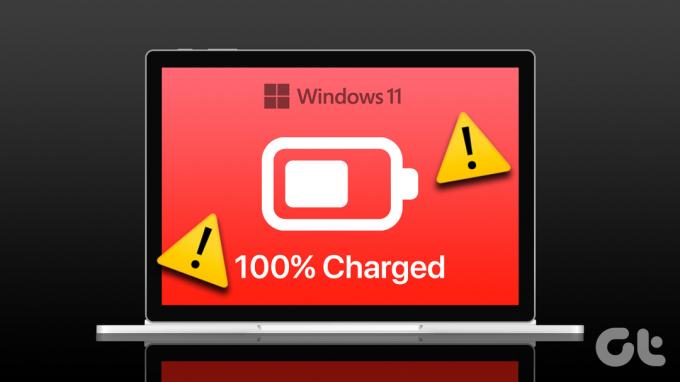
È piuttosto strano che la percentuale della batteria sul tuo laptop Windows 11 non stia cambiando o visualizzi informazioni errate. Tuttavia, puoi cambiarlo assicurandoti di visualizzare informazioni accurate (o quasi accurate) sui livelli della batteria sul tuo laptop. Abbiamo compilato soluzioni semplici ed efficaci per risolvere rapidamente il problema.
1. Eseguire un ciclo di alimentazione
L'esecuzione di un ciclo di alimentazione cancella la carica residua dal condensatore del laptop e risolve eventuali problemi comuni. Se la percentuale di batteria errata su Windows è solo un problema tecnico occasionale o occasionale, questo dovrebbe occuparsene e farti risparmiare un sacco di tempo.
Passo 1: Premi il pulsante di accensione per spegnere il laptop e scollegare tutti i dispositivi esterni.
Passo 2: Rimuovi la batteria del tuo laptop. Quindi, tieni premuto il pulsante di accensione fisico per 15-20 secondi. Ciò eliminerà qualsiasi carica residua dagli interni del tuo laptop.

Passaggio 3: Reinserisci la batteria dopo un minuto e accendi il laptop. Quindi, controlla se Windows visualizza la percentuale di batteria corretta.
2. Calibra la batteria del tuo laptop
La calibrazione della batteria del laptop è un'altra opzione per correggere letture imprecise della batteria. Prima di ciò, dovrai regolare le impostazioni di risparmio energetico in modo che non interferiscano con il processo di calibrazione della batteria.
Passo 1: Premi il tasto Windows + R per aprire la finestra di dialogo Esegui. Tipo powercfg.cpl nel campo di testo e premere Invio.
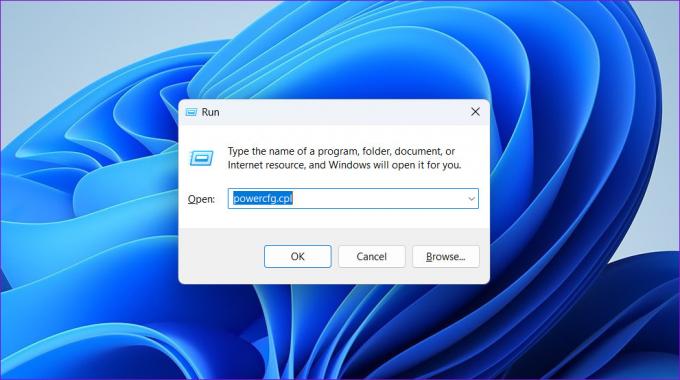
Passo 2: Nella finestra Opzioni risparmio energia, fai clic su "Cambia quando il computer dorme".
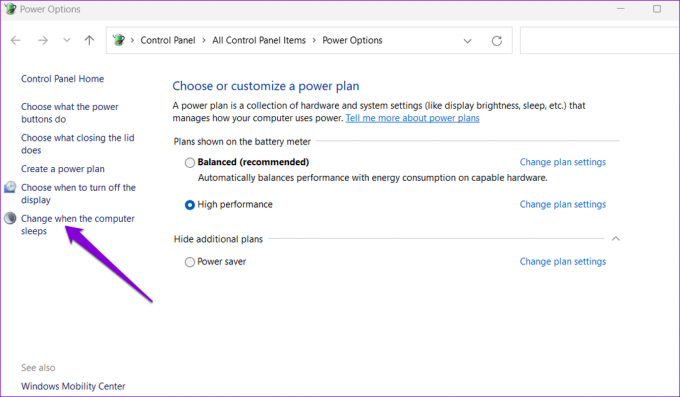
Passaggio 3: Imposta tutti i menu a discesa su Mai.
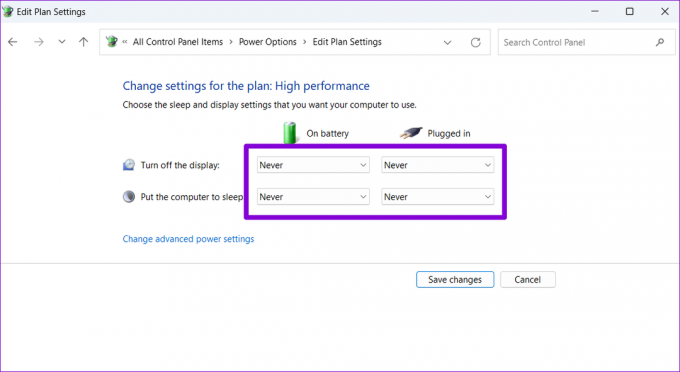
Passaggio 4: Successivamente, fai clic su "Modifica impostazioni avanzate di alimentazione".

Passaggio 5: Fare doppio clic su Batteria e quindi su Azione batteria critica.
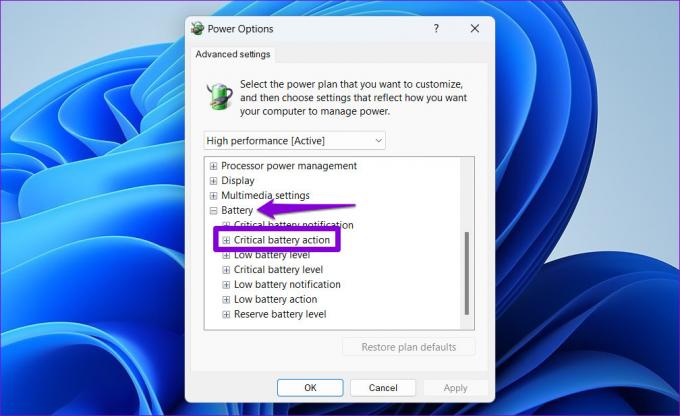
Passaggio 6: Nella sezione "Azione batteria critica", utilizzare i menu a discesa per scegliere Ibernazione per le opzioni A batteria e Collegato.
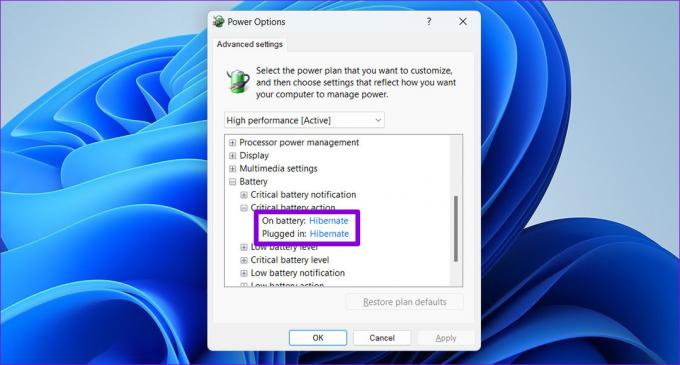
Passaggio 7: Successivamente, fai doppio clic sul livello della batteria critica e utilizza i menu a discesa per impostare i valori al minimo possibile. Quindi, premi Applica seguito da OK.
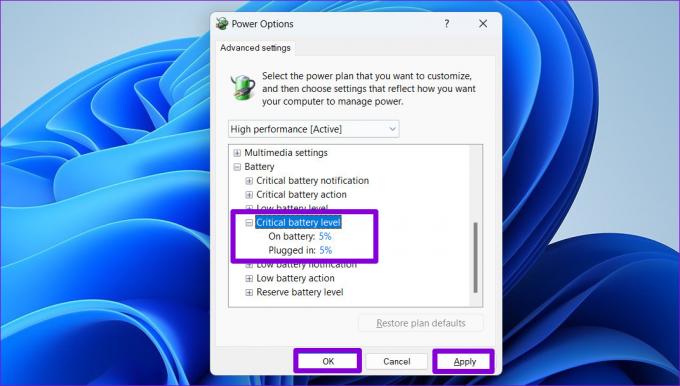
Dopo aver configurato le opzioni di risparmio energetico, puoi calibrare la batteria del laptop seguendo i passaggi seguenti.
Passo 1: Carica la batteria del tuo laptop al 100% e lasciala collegata per almeno un paio d'ore.
Passo 2: Scollega il tuo laptop e inizia a usarlo. Lascia che il tuo laptop si scarichi completamente e si spenga da solo.
Passaggio 3: Dopo che il tuo laptop si è esaurito, ricollegalo e carica di nuovo la batteria al 100%.
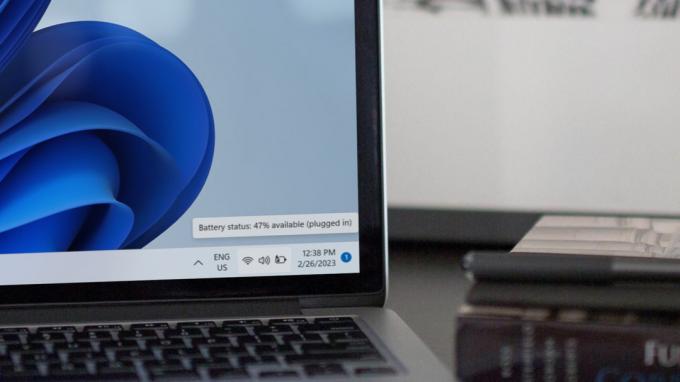
Successivamente, il tuo laptop Windows 11 dovrebbe fornire letture accurate della batteria.
3. Esegui la risoluzione dei problemi di alimentazione
Lo strumento di risoluzione dei problemi di alimentazione in Windows può scansionare automaticamente il tuo sistema per qualsiasi problemi relativi alla batteria e risolverli. Ottimizzerà le impostazioni di gestione dell'alimentazione sul tuo laptop e apporterà le modifiche necessarie.
Per eseguire lo strumento di risoluzione dei problemi di alimentazione su Windows:
Passo 1: Fare clic sul menu di ricerca di Windows, digitare impostazioni dello strumento di risoluzione dei problemie premi Invio invio per aprire Risoluzione dei problemi nell'app Impostazioni.

Passo 2: Fai clic su Altri strumenti per la risoluzione dei problemi nel riquadro a destra.

Passaggio 3: Fare clic sul pulsante Esegui accanto a Alimentazione.

Dopo aver eseguito lo strumento di risoluzione dei problemi, osserva le letture della percentuale della batteria su Windows 11 per notare se mostrano numeri affidabili.
4. Riattivare l'adattatore della batteria
L'adattatore per batteria sul tuo computer funziona come un ponte di comunicazione tra la batteria del tuo laptop e Windows. Se questo adattatore presenta problemi, Windows potrebbe non riuscire a ricavare i dettagli necessari e visualizzare una percentuale di batteria errata. Ecco come risolverlo.
Passo 1: Premi il tasto Windows + S per aprire il menu di ricerca di Windows. Tipo gestore dispositivi nella casella e premere Invio.

Passo 2: Fare clic sulla freccia prima di Batterie per espanderla.

Passaggio 3: Fare clic con il tasto destro sull'adattatore della batteria e selezionare Disabilita dispositivo.

Passaggio 4: Fare nuovamente clic con il pulsante destro del mouse sull'adattatore della batteria e selezionare Abilita dispositivo.

Riavvia il computer per applicare la modifica.
5. Aggiorna o reinstalla i driver della batteria
Se il riavvio dei driver della batteria non aiuta, è il momento di aggiornarli. L'idea è di risolvere eventuali problemi causati da driver della batteria obsoleti o malfunzionanti.
Passo 1: Fare clic con il tasto destro sull'icona Start e selezionare Gestione dispositivi dall'elenco.

Passo 2: In Batterie, fare clic con il pulsante destro del mouse sull'adattatore della batteria e selezionare Aggiorna driver.
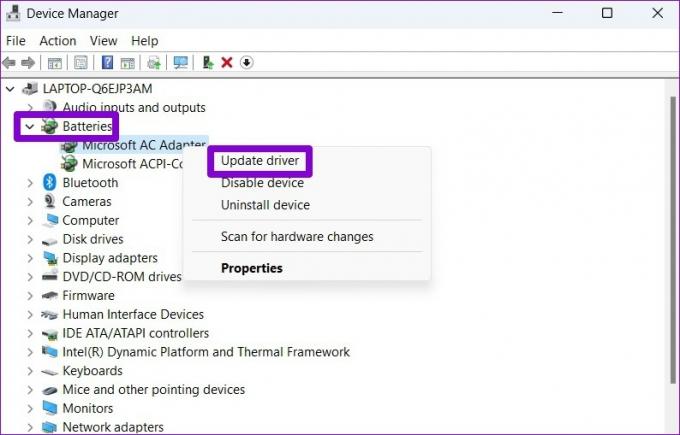
Da lì, segui le istruzioni sullo schermo per completare l'aggiornamento del driver. Se il problema persiste anche dopo, è probabile che il driver della batteria sia danneggiato. In tal caso, puoi provare disinstallare il driver utilizzando Gestione dispositivi.

Dopo aver rimosso i driver, riavvia il PC per consentire la ricerca di Windows e installare il driver della batteria. Quindi, controlla se il problema persiste.
6. Installa gli aggiornamenti di Windows
Di solito, Windows scarica automaticamente gli aggiornamenti più recenti. Tuttavia, se hai aggiornamenti automatici disabilitati sul dispositivo, potrebbe essere necessario cercare manualmente gli aggiornamenti più recenti. Se il problema con la lettura della batteria si verifica a causa di un bug, molto probabilmente l'installazione di aggiornamenti più recenti lo risolverà.
Premi il tasto Windows + I per aprire l'app Impostazioni, vai alla scheda Windows Update e fai clic sul pulsante "Verifica aggiornamenti" nell'angolo in alto a destra.

Scarica e installa eventuali aggiornamenti in sospeso, quindi osserva le letture della batteria del tuo laptop.
Precisione garantita
Uno dei metodi sopra menzionati consentirà a Windows 11 di visualizzare la percentuale corretta della batteria. Tuttavia, se non funziona nulla, potrebbe esserci un problema con la batteria stessa. In quel caso, generazione di un rapporto sulla batteria può aiutare a valutare i dettagli sullo stato della batteria e determinare se è necessaria una sostituzione.
Ultimo aggiornamento il 27 febbraio 2023
L'articolo di cui sopra può contenere link di affiliazione che aiutano a supportare Guiding Tech. Tuttavia, ciò non pregiudica la nostra integrità editoriale. Il contenuto rimane imparziale e autentico.
Scritto da
Pankil Shah
Pankil è un ingegnere civile di professione che ha iniziato il suo viaggio come scrittore presso EOTO.tech. Recentemente è entrato a far parte di Guiding Tech come scrittore freelance per coprire istruzioni, spiegazioni, guide all'acquisto, suggerimenti e trucchi per Android, iOS, Windows e Web.



