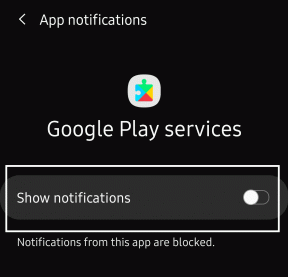4 modi migliori per trasferire file dall'iPad Apple al PC
Varie / / April 04, 2023
Mentre il trasferimento dei dati da un iPad al Mac è fluido grazie a AirDrop, lo stesso non vale quando si desidera spostare file da un iPad a un PC Windows. Non puoi optare per un cavo e spostare i dati dall'iPad al PC. Dovrai utilizzare iTunes, cloud storage o un server FTP per portare a termine il lavoro. Ecco i modi migliori per trasferire file da un iPad a un PC.

Sia che tu voglia spostare poche immagini o file video di grandi dimensioni da un iPad a un PC, l'intero processo rimane inutilmente macchinoso. Inizieremo con il metodo ufficiale di Apple e passeremo ad altri trucchi per completare il lavoro.
1. Usa iTunes
Sebbene Apple abbia ritirato iTunes su Mac, rimane il software di riferimento per gestire il tuo iPhone o iPad su Windows. Segui i passaggi seguenti per trasferire i file dall'iPad al PC utilizzando iTunes.
Passo 1: Scarica e installa iTunes dal Microsoft Store su Windows.
Scarica iTunes su Windows
Passo 2: Apri iTunes e prendi un cavo dati per collegare il tuo iPad a un PC.
Passaggio 3:
Concedi l'autorizzazione per consentire al dispositivo Windows di riconoscere il tuo iPad.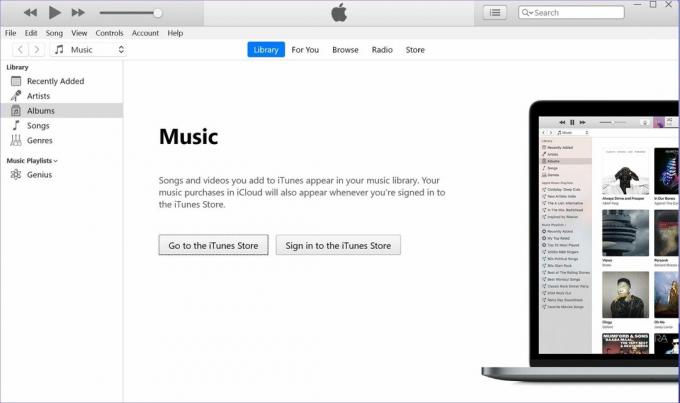
Passaggio 4: L'icona del dispositivo apparirà nell'angolo in alto a sinistra di iTunes. Il software ti chiederà di consentire al computer di accedere ai dati dell'iPad. Premi Continua.

Passaggio 5: Premi la scorciatoia dei tasti Windows + E per aprire Esplora file, fai clic su "Questo PC" nella colonna di sinistra e il tuo Apple iPad apparirà nell'elenco.
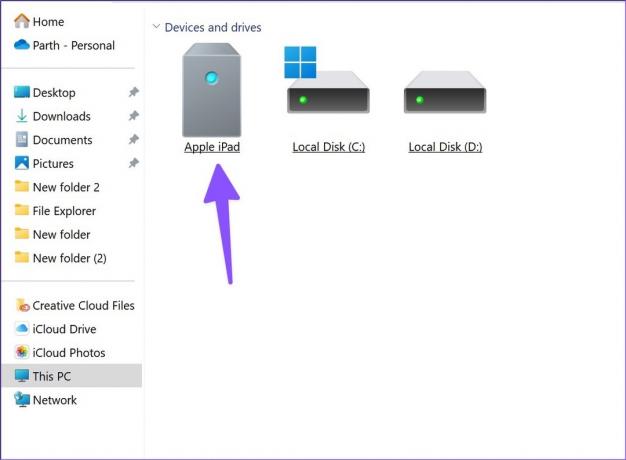
Passaggio 6: Seleziona il tuo iPad per controllare la memoria del dispositivo. Apri le cartelle pertinenti e sposta i tuoi file sul PC.

Usare iTunes su Windows è un'esperienza al di sotto della media. Il software sembra datato e potresti riscontrare problemi con la connessione del cavo dati. Continua a leggere per trovare i modi migliori per trasferire file da iPad a PC senza iTunes.
2. Usando iCloud
iCloud è la soluzione di archiviazione cloud predefinita su iPad. Puoi caricare foto, video e file pertinenti su iCloud e accedervi utilizzando l'app nativa iCloud o iCloud Web su Windows.
Innanzitutto, devi abilitare il caricamento iCloud sull'iPad. Segui i passaggi seguenti.
Passo 1: Apri l'app Impostazioni su iPad.
Passo 2: Seleziona il tuo account e apri iCloud dal seguente menu. Seleziona Foto.

Passaggio 3: Successivamente, abilita l'interruttore "Sincronizza questo iPad".

Se disponi di PDF e altri documenti, puoi utilizzare l'app File sul tuo iPad e spostarli in una cartella pertinente in iCloud Drive. Accediamo e spostiamo i file caricati sul PC.
Passo 1: Apri il sito Web iCloud in un browser sul tuo computer Windows.
Visita iCloud
Passo 2: Accedi con i dettagli del tuo account Apple e completa il processo di autenticazione.

Passaggio 3: Apri Foto e seleziona i file multimediali. Premi il pulsante di download in alto e salvali sul tuo PC.

Passaggio 4: Puoi anche selezionare iCloud Drive dalla homepage e scaricare PDF e documenti.
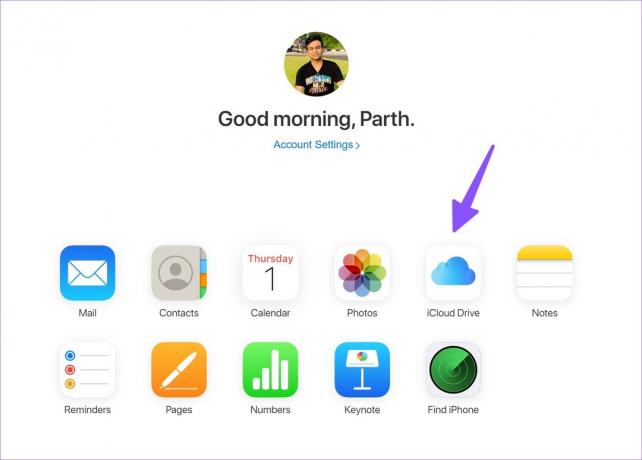
Se non vuoi visitare iCloud Web ogni volta, configura iCloud su Windows e accedi alle foto e alle cartelle di iCloud dal menu Esplora file. Leggi la nostra guida dedicata a aggiunta di iCloud a Esplora file su Windows. Con un'app iCloud nativa, puoi anche accedi alla password di iCloud sul tuo PC.
3. Utilizzo di OneDrive
Non tutti preferiscono iCloud per archiviare dati sensibili online. OneDrive di Microsoft è una buona alternativa a iCloud e viene fornito di default su Windows. Inoltre, se sei già abbonato a Microsoft 365, ottieni 1 TB di spazio di archiviazione OneDrive.
Passo 1: Installa OneDrive su iPad.
Scarica OneDrive per iPad
Passo 2: Accedi con i dettagli del tuo account Microsoft.
Passaggio 3: Seleziona foto o file sul tuo iPad e utilizza il menu di condivisione di iPadOS per caricarli su OneDrive.

Passaggio 4: Carica correttamente i file su OneDrive.
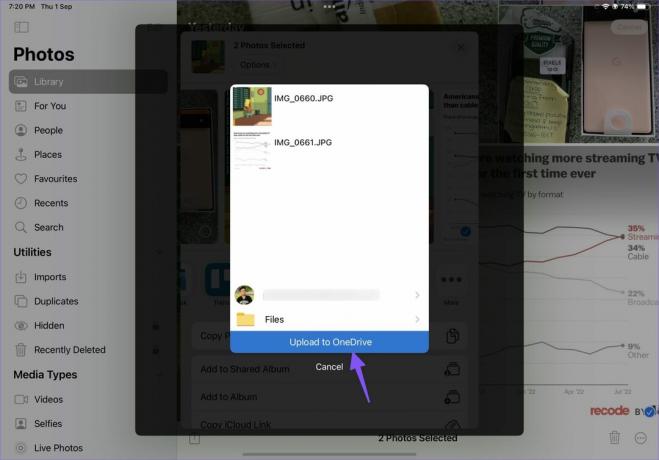
Passaggio 5: Sul tuo computer Windows, premi i tasti Windows + E per aprire Esplora file. Seleziona OneDrive dalla colonna di sinistra per controllare i file che hai caricato su iPad.

4. Stabilire un server FTP
FTP (File Transfer Protocol) è un altro metodo efficace per trasferire file da iPad a PC. Useremo l'app FE File Explorer per stabilire una connessione FTP sul PC.
Passo 1: Scarica l'app FE File Explorer dall'App Store.
Scarica FE File Explorer su iPad
Passo 2: Apri l'app e concedi l'autorizzazione necessaria per accedere alle foto e ai contenuti del dispositivo.
Passaggio 3: Seleziona le foto che desideri trasferire e spostale in qualsiasi cartella nella scheda "I miei file".

Passaggio 4: Tocca l'ingranaggio Impostazioni.

Passaggio 5: Seleziona "Server integrati".

Passaggio 6: Annotare l'URL del server FTP.

Passaggio 7: Apri Esplora file su Windows (usa i tasti Windows + E) e digita il nome del server FTP nella barra degli indirizzi.

Passaggio 8: Noterai le cartelle "I miei file" nel file manager.

Passaggio 9: Seleziona i file che vuoi spostare sul PC.
Passaggio 10: Fai clic destro su di essi e seleziona "Copia nella cartella" dal menu contestuale.

Seleziona una cartella pertinente sul tuo PC per spostare i file iPad.
Sposta i file dell'iPad sul PC mentre sei in movimento
Se stai bene con una connessione via cavo dati, iTunes rimane l'opzione migliore per spostare i file da un iPad a un PC. Il cloud storage è una buona alternativa, ma potrebbe consumare una grande quantità di dati Internet. Anche il server FTP tramite FE File Manager completa il lavoro senza alcun problema. Quale metodo hai trovato più conveniente? Condividi la tua scelta nei commenti qui sotto.
Ultimo aggiornamento il 03 settembre 2022
L'articolo di cui sopra può contenere link di affiliazione che aiutano a supportare Guiding Tech. Tuttavia, ciò non pregiudica la nostra integrità editoriale. Il contenuto rimane imparziale e autentico.
Scritto da
Parth Shah
Parth ha precedentemente lavorato presso EOTO.tech coprendo notizie tecnologiche. Attualmente lavora come freelance presso Guiding Tech scrivendo di confronto tra app, tutorial, suggerimenti e trucchi software e si tuffa in profondità nelle piattaforme iOS, Android, macOS e Windows.