Come cambiare il tema e i colori del tema in Presentazioni Google
Varie / / April 04, 2023
Rispetto ad altri strumenti pensati per creare presentazioni, Presentazioni Google ha sicuramente un vantaggio. Oltre ad essere gratuito, è costituito da diverse caratteristiche e funzioni che possono rivelarsi utili a lungo termine. Una di queste funzionalità è creare temi personalizzati. In questo articolo, elaboreremo di più su come personalizzare e modificare i colori del tema in Presentazioni Google.

I temi in Presentazioni Google sono costituiti da funzionalità preimpostate come sfondi, colori, caratteri e persino layout, che possono essere facilmente personalizzati in base alle esigenze degli utenti. Quindi continua a leggere per saperne di più su come cambiare o modificare i colori del tema in Presentazioni Google.
Nota: Prima di iniziare, assicurati di aver effettuato l'accesso al tuo Account Google.
Come cambiare tema su Presentazioni Google per desktop
Passo 1: Apri Presentazioni Google e fai clic sul progetto per iniziare a modificarlo oppure fai clic su Vuoto per iniziare un nuovo progetto.

Passo 2: Ora, fai clic su Diapositiva dal menu in alto.

Passaggio 3: Dalle opzioni del menu, fai clic su Cambia tema.

Passaggio 4: Seleziona uno dei temi preimpostati disponibili.
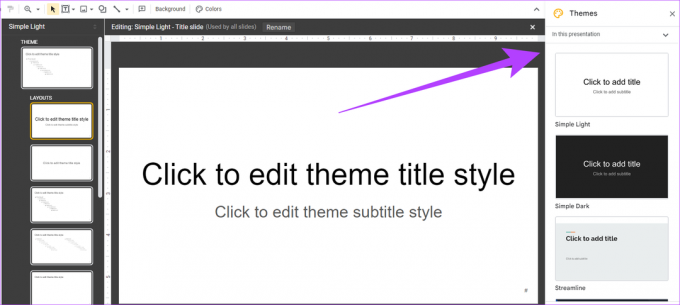
In alternativa, se il menu dei temi è disponibile, puoi anche fare clic su Tema per ottenere i temi preimpostati.

Il tuo tema è ora aggiunto alla tua presentazione. Se stai modificando una presentazione esistente, il tema cambierà di conseguenza.
Come si cambia il tema in Presentazioni Google su dispositivi mobili
Passo 1: Tocca la presentazione desiderata.
Passo 2: Ora tocca qualsiasi diapositiva e seleziona Modifica diapositiva.
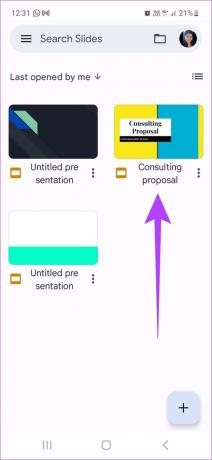
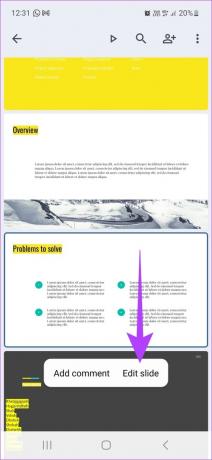
Passaggio 3: Tocca il pulsante del menu nell'angolo in alto a destra e seleziona Cambia tema
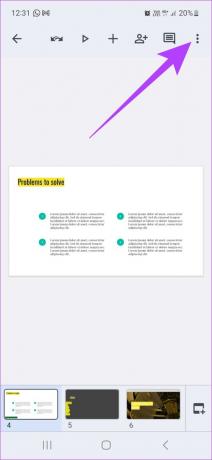
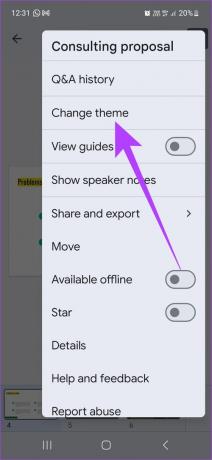
Una volta selezionato un tema dai modelli, verrà automaticamente applicato alla tua presentazione.
Mancia: Guardare come aggiungere l'audio nella presentazione di Presentazioni Google.
Come cambiare i colori del tema in Presentazioni Google
Sebbene Google Slides sia dotato di temi preimpostati, è possibile modificare anche i colori del tema. Ecco come:
Passo 1: Fai clic sulla diapositiva Google per iniziare la modifica. In alternativa, fare clic su Vuoto per avviare un nuovo progetto.

Passo 2: Fare clic su Diapositiva nel menu.

Passaggio 3: Ora, fai clic su Modifica tema.

Passaggio 4: Dal menu, fai clic su Colori. Quindi, fai clic sul menu a discesa "Scegli un colore del tema" e seleziona qualsiasi colore preferito dalla tavolozza dei colori di Presentazioni Google.
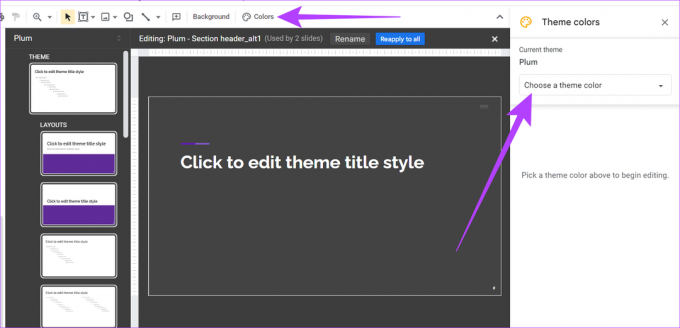
Passaggio 5: Dopo aver selezionato il colore, fare clic su "Riapplica a tutti" dalle opzioni del menu.

Il colore del tema modificato verrà ora applicato alla presentazione.
Come importare nuovi temi in Presentazioni Google
Oltre a modificare temi e utilizzare modelli di temi, puoi anche importare temi in Presentazioni Google. Ecco come farlo.
Passo 1: Fai clic sulla diapositiva Google che desideri modificare o fai clic su Vuoto per iniziare una nuova presentazione.

Passo 2: Fare clic su Diapositiva.

Passaggio 3: Successivamente, fai clic su Cambia tema.

Passaggio 4: Nell'angolo in basso a destra, fai clic su Importa tema.

Passaggio 5: Scegli un tema esistente dal tuo disco o carica un tema dal desktop. Quindi, fare clic su Seleziona.

Passaggio 6: Qui, ancora una volta fai clic sul tema selezionato e quindi fai clic su Importa tema.
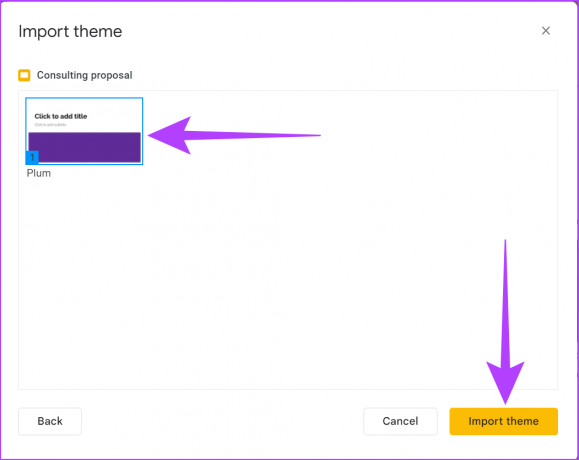
Se il menu dei temi è disponibile, fai clic su Tema per ottenere i temi preimpostati, quindi segui i passaggi precedenti.

Il tuo nuovo tema verrà ora importato e aggiunto alla tua presentazione. Per ravvivare ulteriormente le tue presentazioni, puoi anche aggiungere animazioni alle tue diapositive. Consulta le nostre guide su come aggiungere animazioni a Presentazioni Google e altri correlati suggerimenti e trucchi.
Domande frequenti sulla modifica del tema di Presentazioni Google
No, non è possibile dal menu di modifica. Tuttavia, c'è una soluzione alternativa. Gli utenti dovranno creare separatamente una diapositiva in una nuova presentazione con il nuovo tema e quindi copiarla e incollarla manualmente nella presentazione corrente.
Mentre Presentazioni Google attualmente non ha la possibilità di salvare temi personalizzati, gli utenti possono salvare una diapositiva dal tema personalizzato separatamente e importalo utilizzando i passaggi precedenti quando lo applichi a un nuovo presentazione.
Sì, puoi esportare le diapositive separatamente. Fai clic sul menu File in Presentazioni Google e seleziona Scarica. Ora esporta la diapositiva selezionata nei formati .jpeg, .png o .svg.
Crea le tue presentazioni a modo tuo
Sebbene Presentazioni Google sia uno strumento gratuito, gli utenti devono comunque crearsi da soli familiarità con le sue caratteristiche e funzioni per ottenere i migliori risultati. Speriamo che questo articolo ti abbia aiutato a imparare come cambiare i colori del tema in Presentazioni Google. Quindi, vai avanti e crea presentazioni personalizzate e uniche.
Ultimo aggiornamento il 16 dicembre 2022
L'articolo di cui sopra può contenere link di affiliazione che aiutano a supportare Guiding Tech. Tuttavia, ciò non pregiudica la nostra integrità editoriale. Il contenuto rimane imparziale e autentico.



