8 modi migliori per correggere i file corrotti su Windows 11
Varie / / April 04, 2023
Se incontri spesso il Schermo blu della morte, o se le applicazioni installate sul tuo PC non funzionano come previsto, i file sul tuo PC Windows 11 potrebbero essere corrotti. Fortunatamente, i file danneggiati su Windows non sono fatali e ci sono diversi modi in cui un file può essere corrotto, inclusi aggiornamenti difettosi, arresti impropri, altri problemi relativi all'hardware, ecc.

Indipendentemente da cosa c'è dietro i tuoi file danneggiati, potresti voler riparare immediatamente questi file e impedire che rendano il tuo computer inutilizzabile. Abbiamo compilato un elenco delle otto migliori soluzioni che possono essere utilizzate per riparare i file corrotti sul tuo PC Windows 11.
1. Controlla l'aggiornamento di Windows
Anche se questo sembra banale, puoi risolvere quasi tutti i problemi che potresti incontrare sul tuo computer Windows con un semplice aggiornamento del software.
L'aggiornamento all'ultima versione di Windows garantisce di disporre delle ultime correzioni di bug che potrebbero risolvere il problema file di sistema danneggiati insieme agli ultimi aggiornamenti di sicurezza che aiutano a migliorare le prestazioni del sistema e stabilità.
Ecco come puoi controllare gli aggiornamenti di Windows sul tuo PC Windows 11:
Passo 1: Premi insieme i tasti Windows + I per aprire l'app Impostazioni.

Passaggio 3: Seleziona Windows Update dalla barra laterale sinistra nella finestra Impostazioni.

Passaggio 4: Ora fai clic sul pulsante Controlla aggiornamenti.

Se è disponibile un nuovo aggiornamento di Windows, installalo e verifica se corregge i file danneggiati e le funzionalità dipendenti da tali file.
Tuttavia, se non riesci a scaricare un aggiornamento di Windows, consulta la nostra guida su come correggere gli aggiornamenti di Windows 11 che non vengono scaricati o installati.

2. Eseguire un Ripristino configurazione di sistema
È possibile che tu stia riscontrando file danneggiati sul tuo PC perché hai accidentalmente modificato le impostazioni di sistema critiche o installato un'app instabile. Tuttavia, puoi annullare rapidamente le modifiche apportate e correggere il danneggiamento dei dati eseguendo un Ripristino configurazione di sistema.
Tieni presente che non puoi utilizzare questo metodo se Ripristino configurazione di sistema non è abilitato sul tuo PC. Se vuoi abilitare Ripristino configurazione di sistema sul tuo PC, consulta la nostra guida su utilizzando Ripristino configurazione di sistema su Windows 11.
Detto questo, ecco come eseguire un Ripristino configurazione di sistema sul tuo PC Windows 11:
Passo 1: Fare clic sull'icona della lente di ingrandimento sulla barra delle applicazioni di Windows 11 e digitare Crea un punto di ripristino. Quindi selezionare il pulsante Apri sotto il risultato della ricerca.

Passo 2: Quando sullo schermo viene visualizzata una finestra delle proprietà del sistema, fare clic su Ripristino configurazione di sistema.

Passaggio 3: Fare clic su Avanti per iniziare il processo di ripristino.

Passaggio 4: Seleziona un punto di ripristino che desideri utilizzare. Se necessario, fare clic su "Cerca programmi interessati" per visualizzare le modifiche apportate al sistema prima della creazione del punto di ripristino. Quindi, fare clic su Avanti.

Passaggio 5: Conferma il punto di ripristino a cui desideri ripristinare il sistema. Dopo che è stato verificato, fare clic su Fine per iniziare il processo di ripristino automatizzato.

3. Eseguire il comando Controlla disco
Oltre alle modifiche che hai apportato al tuo sistema, anche i problemi relativi al disco rigido o all'SSD del tuo computer possono portare al danneggiamento dei dati. Se ritieni che sia il caso del tuo sistema, puoi risolvere rapidamente e risolvere tali problemi utilizzando il comando CHKDSK (Controlla disco) come descritto nei passaggi seguenti:
Passo 1: Premi i tasti Windows + S e digita Prompt dei comandi. Quindi, dai risultati per Prompt dei comandi, fai clic su "Esegui come amministratore".

Passo 2: Fare clic su Sì quando sullo schermo viene visualizzata una richiesta di controllo dell'account utente (UAC).

Passaggio 3: Digita il seguente comando nella finestra Terminale e premi Invio per eseguire la scansione dell'unità C: alla ricerca di problemi e risolverli.
chkdsk c: /r /scan /perf
Questo comando esegue una sequenza di test che possono controllare le unità di archiviazione del tuo PC. IL /R E /scan i modificatori scansionano e riparano i settori sul tuo disco rigido per garantire che non ci siano settori danneggiati.
Mentre il /perf modificatore nel comando consente al PC di utilizzare più risorse di sistema possibile per completare la scansione del disco di controllo il più rapidamente possibile. Puoi rimuovere il /perf se non ti dispiace aspettare l'esecuzione della scansione.
Se desideri eseguire la scansione di altre unità sul tuo PC, sostituisci c: nel comando con qualsiasi altra lettera di unità.


Questo comando potrebbe richiedere del tempo per scansionare e riparare il tuo disco rigido. Dopo che CHKDSK ha completato la scansione del tuo PC, vedrai un messaggio che indica se ha trovato o meno file corrotti che devono essere riparati.
Se la scansione non ha rilevato alcun problema, riceverai un messaggio che dice: "Windows ha scansionato il file system e non ha riscontrato problemi". Non sono necessarie ulteriori azioni.' Tuttavia, se vengono rilevati file danneggiati, li riparerà automaticamente per te.
4. Usa i comandi SFC e DISM
Puoi eseguire rapidamente un file Scansione SFC (System File Checker). seguito da A Scansione DISM (Deployment Image Servicing and Management). per trovare e correggere i file corrotti sul tuo sistema. Ecco i passaggi per lo stesso:
Passo 1: Premi i tasti Windows + S e digita Prompt dei comandi. Quindi, dai risultati per Prompt dei comandi, fai clic su "Esegui come amministratore".

Passo 2: Fare clic su Sì quando sullo schermo viene visualizzata una richiesta di controllo dell'account utente (UAC).

Passaggio 3: Digita il seguente comando nella finestra Terminale e premi Invio:
SFC /scannow
L'esecuzione di questo comando indica a Windows di cercare DLL (Dynamic Link Libraries) danneggiate e altri file di sistema vitali sul PC. Inoltre, l'esecuzione di questo comando sostituisce i file di sistema danneggiati con quelli funzionanti se viene rilevata una corruzione.

Dopo che la scansione SFC (System File Checker) ha completato la scansione del PC, verrà visualizzato un messaggio che indica se ha rilevato o meno problemi che devono essere risolti.
Se la scansione SFC non ha rilevato alcun problema, riceverai un messaggio che dice "Protezione risorse di Windows non ha trovato alcuna integrità violazioni”. Tuttavia, se vengono rilevati problemi relativi a file di configurazione danneggiati, li riparerà automaticamente Voi.

Passaggio 4: Eseguire una scansione DISM (Deployment Image Servicing and Management) una volta completata la scansione SFC.
L'esecuzione di un comando DISM esegue la scansione per la corruzione e ripara i problemi con il sistema operativo. Sebbene questa scansione possa sembrare simile alla scansione SFC, una scansione DISM è un po' più avanzata. DISM esegue anche la scansione dei settori di ripristino e di avvio per la corruzione e può essere utilizzato per ripristinare la resilienza dei file se viene rilevata una corruzione.
Per eseguire una scansione DISM sul tuo PC, esegui tutti i comandi elencati di seguito un comando alla volta copiandoli e incollandoli nel prompt dei comandi e premendo il tasto Invio.
DISM /Online /Cleanup-Image /CheckHealth
DISM /Online /Cleanup-Image /ScanHealth
DISM /Online /Cleanup-Image /RestoreHealth

Questa scansione DISM potrebbe richiedere del tempo. Riavvia il PC dopo aver completato entrambe le scansioni per vedere se aiuta a ripristinare i dati danneggiati.
5. Esegui Ripristino all'avvio
La riparazione all'avvio è uno strumento di risoluzione dei problemi integrato in Windows che aiuta a risolvere i problemi quando il PC non si avvia. Lo strumento cerca anche di riparare i file corrotti sul tuo PC per garantire che non siano i colpevoli dietro il tuo PC che non si avvia. Puoi improvvisare lo strumento Ripristino all'avvio per correggere i file corrotti sul tuo PC anche se si avvia come previsto.
Ecco come puoi iniziare la riparazione all'avvio utilizzando le opzioni di avvio avanzate sul tuo PC Windows 11 per riparare i file corrotti.
Passo 1: Tieni premuto il tasto Maiusc sulla tastiera.

Passo 2: Continua a tenere premuto il tasto Maiusc. Quindi, vai al menu Power in Start e fai clic su Riavvia.

Passaggio 3: Quando il PC si riavvia e raggiungi la schermata blu Scegli un'opzione, rilascia il tasto Maiusc. Quindi, fai clic su Risoluzione dei problemi.

Passaggio 4: Fare clic su Opzioni avanzate.

Passaggio 5: Fare clic su Ripristino all'avvio.

Passaggio 6: Attendi che Ripristino all'avvio esegua la scansione e ripari i problemi sul tuo PC.

Memoria ad accesso casuale (RAM) o memoria è parte integrante di qualsiasi computer. Consente al processore di accedere rapidamente ai file temporanei utilizzati dai programmi in esecuzione sul sistema. Tuttavia, se la memoria non riesce a svolgere il proprio lavoro, il sistema potrebbe iniziare a riscontrare anomalie che portano al danneggiamento dei dati.
Microsoft Windows, per aiutarti a risolvere tali problemi relativi alla RAM, offre uno strumento utile chiamato Windows Memory Diagnostic Tool. Ed ecco come puoi usarlo sul tuo sistema:
Passo 1: Premi insieme i tasti Windows + R per accedere all'utilità Esegui.

Passo 2: Quando viene visualizzata una finestra di dialogo Esegui sul tipo di schermo mdsched.exe. Quindi fare clic su OK.

Passaggio 3: Dovresti vedere una finestra di Windows Memory Diagnostic Tool apparire sullo schermo con due opzioni:
- Fare clic sull'opzione "Riavvia ora e verifica la presenza di problemi (consigliato)" se si desidera riavviare il PC e risolvere immediatamente i problemi relativi alla memoria.
- Fare clic sull'opzione "Controlla la presenza di problemi al prossimo avvio del computer" se si desidera programmare l'esecuzione dello strumento di diagnostica della memoria di Windows al successivo avvio del PC.

Abbiamo selezionato la prima opzione; è possibile scegliere la seconda opzione se necessario. Qualunque opzione tu scelga, una volta riavviato il PC, lo strumento di diagnostica della memoria di Windows avvierà automaticamente la scansione del sistema per problemi relativi alla memoria in modalità Standard.

L'esecuzione di una scansione in due passaggi in modalità Standard dovrebbe essere sufficiente per rilevare eventuali errori di memoria nella maggior parte dei casi. Tuttavia, se si desidera modificare le opzioni di scansione in Base o estesa e modificare il numero di passaggi di scansione, premere il tasto F1 sulla tastiera per accedere a più opzioni.

Tieni presente che dovrai premere il tasto Tab sulla tastiera per scorrere le diverse opzioni di scansione, F10 per applicare le nuove modifiche o Esc per tornare indietro e annullare le modifiche.
Se non vengono rilevati problemi, passare alla soluzione successiva. Nel frattempo, se vengono rilevati problemi, potrebbe essere il momento di sostituire la RAM del computer e verificare se risolve i dati danneggiati. Già che ci sei potresti anche voler dare un'occhiata al nostro guida completa su come utilizzare lo strumento di diagnostica di Windows su Windows 11.
7. Eseguire la risoluzione dei problemi di manutenzione del sistema
Windows ha tutti i tipi di strumenti per la risoluzione dei problemi per semplificare la risoluzione dei problemi e risolvere i problemi per gli utenti normali. È possibile eseguire lo strumento di risoluzione dei problemi di manutenzione del sistema per trovare e risolvere i problemi del computer che potrebbero causare il danneggiamento dei dati, come descritto nei passaggi seguenti:
Passo 1: Premi i tasti Windows + S per aprire la ricerca di Windows e digita Pannello di controllo. Quindi, dai risultati per il Pannello di controllo, fare clic su Apri.

Passo 2: Nella finestra del Pannello di controllo che si apre, fai clic sul menu a discesa Categoria e seleziona Icone grandi.

Passaggio 3: Scorri verso il basso fino alla fine della pagina e fai clic su Risoluzione dei problemi.

Passaggio 4: Nella pagina di risoluzione dei problemi visualizzata, fai clic sull'opzione Visualizza tutto situata nella barra laterale di sinistra.

Passaggio 5: Dall'elenco degli strumenti per la risoluzione dei problemi visualizzati, cerca Manutenzione del sistema e fai clic su di esso.

Passaggio 6: Fare clic su Avanti per avviare la risoluzione dei problemi di manutenzione del sistema.
In alternativa, puoi anche eseguire questo strumento di risoluzione dei problemi come amministratore facendo clic su Avanzate e selezionando la casella di controllo Esegui come amministratore.

Passaggio 7: Se non vengono rilevati problemi, fai clic su "Prova a risolvere i problemi come amministratore" ed esegui nuovamente lo strumento di risoluzione dei problemi. Oppure clicca su Chiudi.

8. Ripristina il tuo PC
Supponiamo che nessuna delle soluzioni sopra elencate funzioni per te, l'unico modo per riparare i file danneggiati sul tuo PC sarebbe ripristinare e reinstallare Windows da zero. E se sei preoccupato di perdere i tuoi dati utilizzando questo metodo, allora potresti dare un'occhiata alla nostra guida su come resettare un PC Windows 11 senza perdere dati o seguire i passaggi elencati di seguito:
Passo 1:Passo 1: Premi i tasti Windows + I sulla tastiera per aprire l'app Impostazioni. Quindi fare clic su Recupero.

Passo 2: Nella pagina Ripristino, fai clic su Ripristina PC.

Passaggio 3: Quando sullo schermo viene visualizzata la finestra Ripristina questo PC, selezionare una delle opzioni pertinenti:
- Seleziona Mantieni i miei file per mantenere invariati i tuoi file personali e cancellare tutte le tue app e le preferenze di sistema.
- Seleziona Rimuovi tutto per reimpostare e cancellare tutto, inclusi file, app e preferenze di sistema.
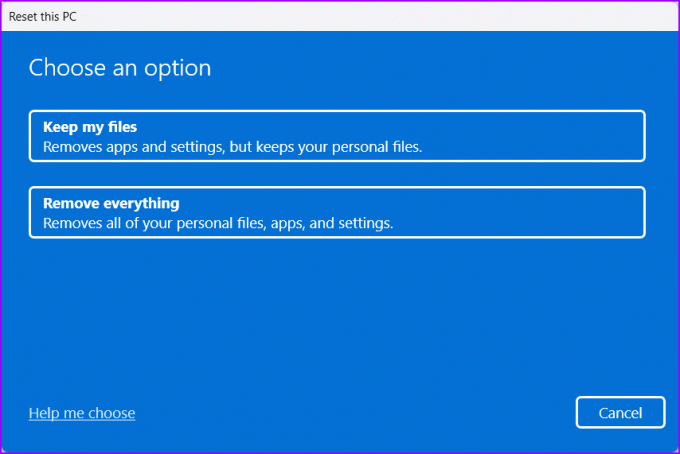
Passaggio 4: Ora dovrai selezionare come desideri reinstallare Windows 11 sul tuo PC.
- Scegli Cloud download se hai installato Windows 11 manualmente. Assicurati di avere una connessione Internet funzionante se selezioni questa opzione,
- Scegli Reinstallazione locale se il tuo PC è dotato di Windows 11 preinstallato.

Passaggio 5: Quando raggiungi la pagina Impostazioni aggiuntive della finestra Ripristina questo PC, fai clic su Avanti.

Passaggio 6: Conferma le opzioni di ripristino selezionate e fai clic su Ripristina. In alternativa, puoi anche fare clic sull'opzione "Visualizza app che verranno rimosse" per vedere quale app verrà rimossa dal tuo PC prima di fare clic su Ripristina.
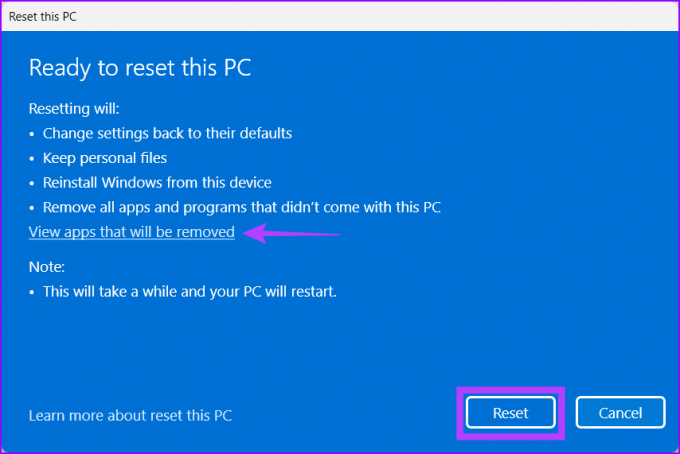
Dopo aver fatto clic su Ripristina, il PC si riavvierà e avvierà la procedura di ripristino del sistema. Questa procedura potrebbe richiedere da 30 minuti a 1 ora, a seconda del PC e delle opzioni selezionate.
Correggi i file corrotti su Windows 11
Dopo aver seguito le soluzioni di cui sopra, puoi facilmente riparare i file corrotti sul tuo PC Windows 11. Facci sapere quale soluzione ha funzionato per te o se hai trovato una soluzione migliore per riparare i file corrotti.



