I migliori 11 modi per risolvere la connessione Wi-Fi ma senza Internet su Windows 11
Varie / / April 04, 2023
Una rete Wi-Fi connessa senza Internet attivo porta a una situazione confusa su Windows 11. Interrompe il flusso di lavoro e ti costringe a utilizzare mobile come hotspot su un computer portatile o PC. Invece di accontentarti di una velocità Internet inferiore alla media tramite tethering mobile, utilizza i trucchi seguenti per risolvere il problema Wi-Fi connesso ma senza Internet su Windows 11.

Non c'è modo di individuare il problema in un fattore specifico. Il problema può essere dovuto a un bug in Windows, a un router o al tuo piano Wi-Fi con un ISP (provider di servizi Internet) locale. Esaminiamoli e risolviamo il problema.
1. Controlla il tuo piano con l'ISP
La maggior parte dei provider di servizi Internet (ISP) pone un limite al consumo di Internet con il tuo piano mensile. Se hai superato la quota Internet ad alta velocità assegnata, il tuo Wi-Fi rimane connesso senza una connessione Internet su PC Windows e altri dispositivi connessi.
È necessario aprire l'app o il Web dell'ISP locale e controllare i dati rimanenti per il ciclo di fatturazione. Puoi eseguire l'upgrade a un piano superiore o acquistare componenti aggiuntivi dati per il tuo piano esistente.
2. Disattiva VPN
Una connessione VPN attiva si è rivelata il colpevole quando abbiamo dovuto affrontare la connessione Wi-Fi ma nessun problema con Internet su Windows 11. Uno dei server VPN ha subito un'interruzione e non è stato possibile utilizzare la connessione Internet sul computer. Quando abbiamo disabilitato la VPN sul PC, Internet ha iniziato a funzionare come previsto.

Puoi aprire l'app VPN sul tuo PC e disattivare la connessione.
3. Riavvia il router
Se tutti i dispositivi connessi non hanno problemi con Internet a casa o in ufficio, è il momento di risolvere i problemi del router. Puoi riavviare il router e riprovare. Inoltre, applica eventuali aggiornamenti del firmware in sospeso per il router.
4. Connettiti alla frequenza Wi-Fi a 5 GHz
Quando lavori con una frequenza Wi-Fi da 2,4 GHz più lenta, possono verificarsi problemi di connessione a Internet. Inoltre, la frequenza Wi-Fi a 2,4 GHz non è nota per una lunga portata Wi-Fi. Un ostacolo fisico come un muro o una porta può causare problemi con il Wi-Fi. Se disponi di un router dual-band a casa o in ufficio, dovresti connetterti a una frequenza Wi-Fi a 5 GHz.
Passo 1: Apri l'app Impostazioni di Windows (tasti Windows + I).
Passo 2: Seleziona "Rete e Internet" dalla barra laterale.

Passaggio 3: Conferma la frequenza a 5 GHz nel menu delle proprietà.
5. Eseguire la risoluzione dei problemi dell'adattatore di rete
Windows 11 ha un pratico strumento per la risoluzione dei problemi di connessione di rete per risolvere il Wi-Fi connesso ma nessun problema con Internet. Ecco come puoi usarlo.
Passo 1: Aprire il menu Impostazioni di Windows (premere i tasti Windows + I).
Passo 2: Seleziona Sistema e apri Risoluzione dei problemi.

Passaggio 3: Apri Altri strumenti per la risoluzione dei problemi.

Passaggio 4: Esegui lo strumento di risoluzione dei problemi dell'adattatore di rete e sei a posto.

6. Usa l'adattatore Wi-Fi in un'altra porta
Se utilizzi un adattatore Wi-Fi sul tuo PC per connetterti a una connessione Wi-Fi, devi rimuoverlo dalla porta USB corrente e collegarlo a un'altra. La maggior parte dei PC è dotata di quattro o cinque porte USB da utilizzare.
7. Prova una connessione Ethernet (se possibile)
Sebbene sia scomodo per tutti, dovresti optare per un Connessione Ethernet sul tuo PC o computer portatile. Una connessione Ethernet è affidabile e offre velocità migliori rispetto a una rete Wi-Fi.
8. Disabilita Microsoft Defender Firewall
Stai affrontando una connessione Wi-Fi ma nessun problema con Internet su una rete pubblica? Microsoft Defender potrebbe bloccare la connessione Internet per motivi di sicurezza. Ecco come disabilitare Defender Firewall sulle reti pubbliche.
Passo 1: Premi il tasto Windows e cerca Sicurezza di Windows.
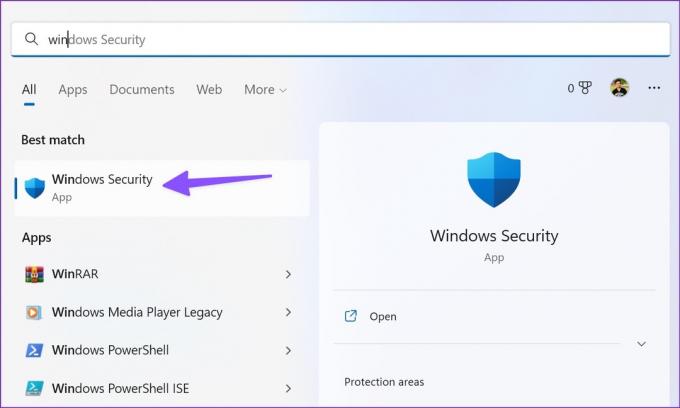
Passo 2: Premi Invio per aprire l'app. Seleziona "Firewall e protezione della rete" dalla barra laterale di sinistra.

Passaggio 3: Seleziona Rete pubblica.

Passaggio 4: Disabilita l'interruttore di Microsoft Defender Firewall.

9. Ripristina connessione di rete
Il ripristino della connessione di rete reinstalla tutti gli adattatori di rete e reimposta gli altri componenti di rete sulle impostazioni originali. Può essere utile riparare il Wi-Fi connesso, ma nessun problema con Internet su Windows.
Passo 1: Apri Rete e Internet nelle Impostazioni di Windows (fai riferimento ai passaggi precedenti).
Passo 2: Seleziona Impostazioni di rete avanzate.

Passaggio 3: Fai clic su Ripristino rete e conferma lo stesso dal seguente menu.

10. Svuota la cache del browser e riprova
Hai problemi con Internet solo sul tuo browser web preferito? Il problema può essere dovuto a una cache del browser danneggiata. Devi svuotare la cache e riprovare. Prendiamo Google Chrome come esempio qui.
Passo 1: Apri Google Chrome su Windows e seleziona il menu a tre punti nell'angolo in alto a destra.
Passo 2: Espandi Altri strumenti e seleziona Cancella dati di navigazione.

Passaggio 3: Passare alla scheda Avanzate e selezionare il pulsante Cancella dati.

Riavvia il browser e riprova.
11. Esegui la scansione di sicurezza di Windows
Se scarichi regolarmente contenuti multimediali e app da fonti sconosciute sul Web, potresti aver infettato il PC con file dannosi. Tali file fasulli e corrotti possono interferire con la connessione di rete Wi-Fi. È ora di rimuoverli utilizzando la sicurezza di Windows integrata.
Passo 1: Apri l'app Sicurezza di Windows (fai riferimento ai passaggi precedenti).
Passo 2: Seleziona Protezione da virus e minacce ed esegui una scansione rapida.

Goditi una connessione Internet affidabile su Windows
La connessione a un hotspot mobile esaurirà la durata della batteria del telefono e i dati mensili in pochissimo tempo. Invece, puoi provare i trucchi sopra per riparare il Wi-Fi connesso ma nessun problema con Internet in meno di mezz'ora.
Ultimo aggiornamento il 26 settembre 2022
L'articolo di cui sopra può contenere link di affiliazione che aiutano a supportare Guiding Tech. Tuttavia, ciò non pregiudica la nostra integrità editoriale. Il contenuto rimane imparziale e autentico.
Scritto da
Parth Shah
Parth ha precedentemente lavorato presso EOTO.tech coprendo notizie tecnologiche. Attualmente lavora come freelance presso Guiding Tech scrivendo di confronto tra app, tutorial, suggerimenti e trucchi software e si tuffa in profondità nelle piattaforme iOS, Android, macOS e Windows.



