Come creare un punto di ripristino del sistema in Windows 10
Varie / / November 28, 2021
Come creare un punto di ripristino del sistema: Prima di creare il punto di ripristino del sistema vediamo di cosa si tratta. Ripristino del sistema ti aiuta a ripristinare lo stato del tuo computer (inclusi file di sistema, applicazioni installate, registro di Windows e impostazioni) a quello di un tempo precedente in cui il tuo sistema funzionava correttamente al fine di ripristinare il sistema da malfunzionamenti o altro i problemi.
A volte, il programma installato o un driver crea un errore imprevisto nel sistema o fa sì che Windows si comporti in modo imprevedibile. Di solito la disinstallazione del programma o del driver aiuta a risolvere il problema, ma se ciò non risolve il problema, puoi provare a ripristinare il sistema a una data precedente quando tutto ha funzionato correttamente.

Ripristino configurazione di sistema utilizza una funzionalità chiamata protezione del sistema per creare e salvare regolarmente punti di ripristino sul computer. Questi punti di ripristino contengono informazioni sulle impostazioni del registro e altre informazioni di sistema utilizzate da Windows. In questa guida di Windows 10 imparerai come
creare un punto di ripristino del sistema così come il passaggi per ripristinare il computer in questo punto di ripristino del sistema nel caso in cui dovessi riscontrare problemi con il tuo computer Windows 10.Contenuti
- Come creare un punto di ripristino del sistema in Windows 10
- Abilita Ripristino configurazione di sistema in Windows 10
- Crea punto di ripristino del sistema in Windows 10
- Come eseguire il ripristino del sistema
Come creare un punto di ripristino del sistema in Windows 10
Prima di poter creare un punto di ripristino del sistema in Windows 10, è necessario abilitare Ripristino configurazione di sistema poiché non è abilitato per impostazione predefinita.
Abilita Ripristino configurazione di sistema in Windows 10
1. Nella ricerca di Windows digita "Crea un punto di ripristino", quindi fai clic sul risultato in alto per aprire il Proprietà di sistema finestra.

2. Nella scheda Protezione del sistema, seleziona C: guidare (dove Windows è installato per impostazione predefinita) e fare clic su Configura pulsante.

3. Segno di spunta Attiva la protezione del sistema in ripristinare le impostazioni e selezionare il Utilizzo massimo sotto l'utilizzo del disco, quindi fare clic su OK.

4. Quindi, fai clic su Applica seguito da OK per salvare le modifiche.
Crea punto di ripristino del sistema in Windows 10
1. Tipo punto di ripristino nella ricerca di Windows, quindi fare clic su "Crea un punto di ripristino” dal risultato della ricerca.

2. Sotto il Scheda Protezione del sistema, clicca sul Creare pulsante.
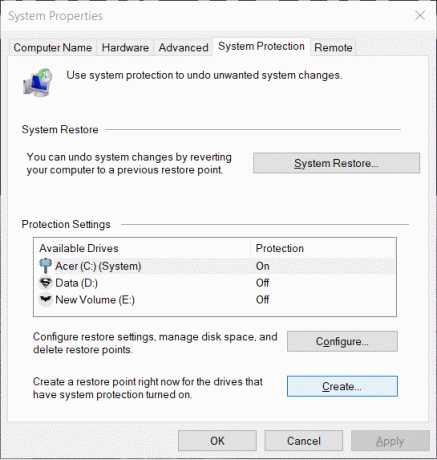
3. Inserisci il nome del punto di ripristino e clicca Creare.
Nota: Assicurati di utilizzare un nome descrittivo perché se hai troppi punti di ripristino sarà difficile ricordare quale è stato creato per quale scopo.

4. Un punto di ripristino verrà creato in pochi istanti.
5. Fatto, clicca su Chiudere pulsante.
Se in futuro il tuo sistema dovesse riscontrare problemi o errori che non sei in grado di correggere, puoi farlo ripristinare il sistema a questo punto di ripristino e tutte le modifiche verranno riportate a questo punto.
Leggi anche:Come riparare i file di sistema danneggiati in Windows 10
Come eseguire il ripristino del sistema
Ora, una volta che hai creato un punto di ripristino del sistema o che esiste già un punto di ripristino del sistema nel tuo sistema, puoi facilmente ripristinare il tuo PC alla vecchia configurazione utilizzando i punti di ripristino.
Usare Ripristino del sistema su Windows 10, segui i passaggi seguenti:
1. Nel tipo di ricerca del menu Start Pannello di controllo. Fare clic sul pannello di controllo dal risultato della ricerca per aprirlo.

2. Sotto Pannello di controllo clicca su Opzione di sistema e sicurezza.

3. Quindi, fai clic su Sistema opzione.

4. Clicca su Protezione del sistema dal menu in alto a sinistra del Sistema finestra.

5. Si aprirà la finestra delle proprietà del sistema. Nella scheda Impostazioni di protezione, fai clic su Ripristino del sistema pulsante.

6. UN Ripristino del sistema si aprirà una finestra, fare clic su Prossimo.

7. Apparirà l'elenco dei punti di ripristino del sistema. Scegli il punto di Ripristino configurazione di sistema che desideri utilizzare per il tuo PC, quindi fai clic su Prossimo.

8. UN finestra di dialogo di conferma apparirà. Infine, clicca su Fine.

9. Clicca su sì quando un messaggio richiede come – Una volta avviato, Ripristino configurazione di sistema non può essere interrotto.

Dopo un po' di tempo il processo sarà completato. Ricorda, una volta terminato il processo di Ripristino configurazione di sistema non puoi interromperlo e ci vorrà del tempo per completarlo, quindi non farti prendere dal panico o non tentare di annullare forzatamente il processo. Una volta completato il ripristino, Ripristino configurazione di sistema riporterà il computer a uno stato precedente in cui tutto ha funzionato come previsto.
Potrebbe piacerti anche:
- Come correggere l'errore dell'applicazione 0xc000007b
- Come riparare la cache delle icone in Windows 10
- Come risolvere MMC Impossibile creare lo snap-in
- Come risolvere COM Surrogate ha smesso di funzionare
Se tutto va bene, usando uno dei metodi di cui sopra sarai in grado di farlo creare un Ripristino configurazione di sistema su Windows 10. Ma se hai ancora dubbi o domande su questo articolo, sentiti libero di chiedere loro nella sezione commenti.



