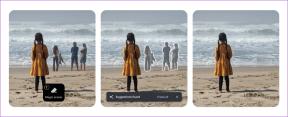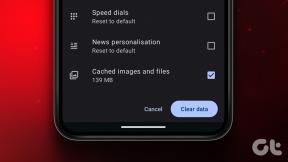Correggi l'arresto anomalo di Star Citizen in Windows 10
Varie / / April 04, 2023
Star Citizen è senza dubbio uno dei giochi multiplayer online più popolari con un numero relativamente buono di giocatori. Tuttavia, non è privo di errori e bug. Molti utenti affrontano problemi di arresto anomalo di Star Citizen. Se stai affrontando anche il problema dell'arresto anomalo di Star Citizen, questa guida ti aiuterà a risolvere il problema con metodi di risoluzione dei problemi efficaci.
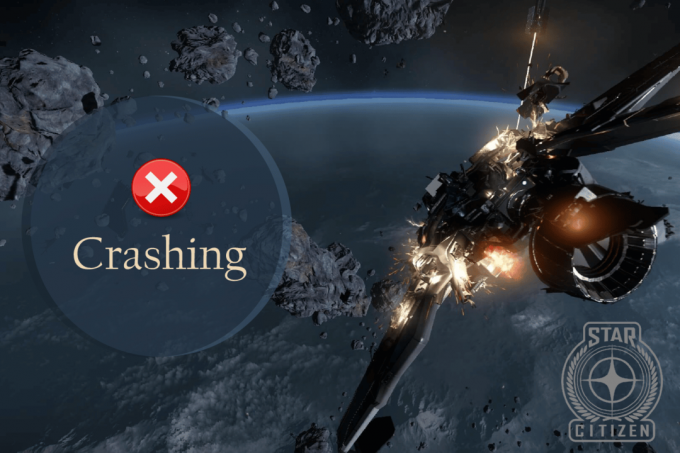
Sommario
- Come risolvere l'arresto anomalo di Star Citizen in Windows 10
- Metodo 1: metodi di risoluzione dei problemi di base
- Metodo 2: attiva la modalità di gioco
- Metodo 3: impostare il processo di gioco su priorità alta
- Metodo 4: regolare l'aspetto e le prestazioni di Windows
- Metodo 5: aggiornare .NET Framework
- Metodo 6: aggiorna DirectX
- Metodo 7: eseguire la scansione malware
- Metodo 8: modificare le impostazioni del firewall di Windows Defender
- Metodo 9: Ripristina Microsoft Visual C++ Redistributable
- Metodo 10: reinstallare Microsoft Visual C++ Redistributable
Come risolvere l'arresto anomalo di Star Citizen in Windows 10
Se sei irritato dall'arresto anomalo di Star Citizen all'avvio sul tuo computer Windows 10, ecco alcuni possibili motivi per cui devi analizzarli attentamente per risolvere il problema.
- Il PC non soddisfa i requisiti di base del gioco.
- Qualche altro programma in background sta interferendo con il gioco.
- Stai utilizzando una versione non verificata dei driver.
- Presenza di malware e virus.
- Il framework .NET e il sistema operativo non sono aggiornati alla versione più recente.
- La versione di DirectX non è aggiornata.
- Overclocking.
- Anche eventuali file di installazione del gioco configurati in modo errato o corrotti causano il problema.
- I file ridistribuibili Microsoft C++ non sono compatibili con il gioco e il PC.
Ecco alcuni possibili metodi di risoluzione dei problemi che ti aiuteranno a risolvere il problema di Windows 10 con l'arresto anomalo di Star Citizen. Seguili come mostrato nello stesso ordine e, se sei fortunato, potresti ottenere una soluzione per il tuo problema entro i primi passi!
Metodo 1: metodi di risoluzione dei problemi di base
Di seguito sono riportati alcuni metodi di risoluzione dei problemi comuni per risolvere il problema.
1A. Prerequisito: controlla i requisiti di gioco
Innanzitutto devi assicurarti che il tuo sistema accetti i requisiti del gioco. Di seguito sono riportati i requisiti di sistema minimi e consigliati per Star Citizen.
Requisiti minimi
- VELOCITÀ DELLA CPU: CPU quad-core
- RAM: 16GB
- Sistema operativo: Windows 7 (64 bit) con Service Pack 1, Windows 8 (64 bit), Windows 10
- SCHEDA VIDEO: scheda grafica DirectX 11 con 2 GB di RAM (4 GB fortemente consigliati)
- PIXEL SHADER: 5.0
- VERTEX SHADER: 5.0
- RAM VIDEO DEDICATA: 2 GB
Requisiti consigliati
- VELOCITÀ DELLA CPU: CPU quad-core
- RAM: 16GB
- Sistema operativo: Windows 7 (64 bit) con Service Pack 1, Windows 8 (64 bit), Windows 10
- SCHEDA VIDEO: scheda grafica DirectX 11 con 2 GB di RAM (4 GB fortemente consigliati)
- PIXEL SHADER: 5.0
- VERTEX SHADER: 5.0
- RAM VIDEO DEDICATA: 4 GB
1B. Interrompi l'overclocking
- Ogni computer di fascia alta è costruito con l'opzione di overclocking che aiuta a produrre più succo rispetto alle tue specifiche che già possiedi. L'esecuzione della scheda grafica o del processore più veloce della velocità predefinita si riferisce all'overclocking.
- Quando ciò accade, il tuo computer raggiungerà la temperatura massima dopo un determinato periodo di tempo. Il computer lo rileva e regola la velocità di clock alla velocità normale finché non si raffredda. La velocità di clock viene nuovamente aumentata dopo che si sono raffreddati.
- Ciò aumenta le prestazioni del tuo computer ed è di grande aiuto se non hai un computer potente.
- Va notato che tutti i giochi non supportano l'overclocking. Lo stesso vale per Star Citizen. Quindi, devi provare a disabilitare tutto l'overclocking sul tuo computer e provare ad avviare il gioco. Se si avvia bene, il problema è stato risolto.
1C. Esegui Star Citizen come amministratore
Se Star Citizen non ha i privilegi amministrativi richiesti, alcune caratteristiche essenziali del gioco sarà limitato causando problemi di arresto anomalo di Star Citizen ogni volta che apri il gioco o ne installi uno aggiornamenti. Segui le istruzioni riportate di seguito per eseguire il gioco come amministratore.
1. Fare clic con il tasto destro sul Scorciatoia Star Citizen sul desktop o vai al cartella di installazione e fai clic destro su di esso.
2. Quindi, seleziona il Proprietà opzione.

3. Ora, passa al Compatibilità scheda e fare clic su Esegui questo programma come amministratore.

4. Infine, fai clic su Applica > OK per salvare le modifiche.
Controlla se hai risolto il problema di arresto anomalo di Star Citizen.
1D. Chiudi le attività in esecuzione in background
Se esegui in background qualsiasi altro gioco avanzato oltre a Star Citizen, ciò causerà un problema di arresto anomalo di Star Citizen sul tuo PC. Diverse app in background consumano molte risorse della CPU e, se desideri risolverlo, devi chiudere tutti gli altri programmi e applicazioni in background come indicato nella nostra guida Come terminare un'attività in Windows 10.

Inoltre, segui la nostra guida su 4 modi per disabilitare i programmi di avvio in Windows 10
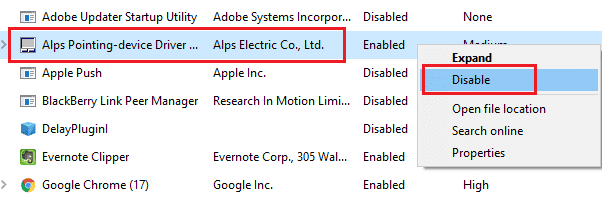
1E. Rimuovi i file temporanei
Pochi utenti hanno suggerito che liberare spazio su disco sul PC li ha aiutati a risolvere i crash di Star Citizen all'avvio. Ciò consentirà al tuo computer di installare nuovi file ogni volta che è necessario, il che ti aiuterà a risolvere il problema.
Se c'è uno spazio minimo disponibile nel tuo computer che contribuisce al problema di avvio in Star Citizen, segui la nostra guida 10 modi per liberare spazio su disco rigido su Windows che ti aiuta a cancellare tutti i file non necessari sul tuo computer.

1F. Verifica la presenza di file di sistema danneggiati
Se ci sono file mancanti o danneggiati sul tuo PC Windows 10, dovrai affrontare il problema di arresto anomalo di Star Citizen. Tuttavia, stai riparando questi file corrotti utilizzando utilità integrate, vale a dire, Controllo file di sistema E Manutenzione e gestione delle immagini di distribuzione.
Leggi la nostra guida su Come riparare i file di sistema su Windows 10 e segui i passaggi come indicato per riparare tutti i tuoi file corrotti.
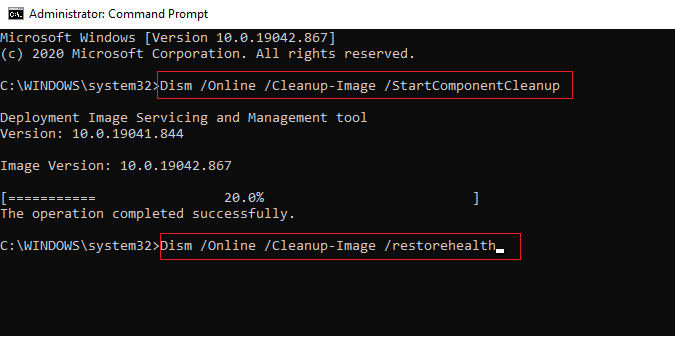
Leggi anche:Correggi i driver trovati da Windows per il tuo dispositivo ma hai riscontrato un errore
1G. Aggiorna i driver della GPU
I driver grafici aiutano le immagini grafiche pesanti e le applicazioni di elaborazione video a semplificare le loro attività. Se riscontri conflitti di avvio durante l'avvio di un gioco come Star Citizen, assicurati di utilizzare un aggiornamento versione dei driver di dispositivo, in quanto fungono da collegamento tra l'hardware e il sistema operativo del tuo pc. Molti utenti hanno suggerito che l'aggiornamento dei driver ha risolto il problema di Windows 10 con l'arresto anomalo di Star Citizen. Leggi e implementa i passaggi indicati nella nostra guida 4 modi per aggiornare i driver grafici in Windows 10 fare così.

1H. Ripristina driver grafici
A volte, la versione corrente dei driver grafici può causare conflitti di avvio e in questo caso è necessario ripristinare le versioni precedenti dei driver installati. Questo processo è chiamato rollback dei conducenti e puoi facilmente ripristinare i driver del tuo computer allo stato precedente seguendo la nostra guida Come eseguire il rollback dei driver su Windows 10.
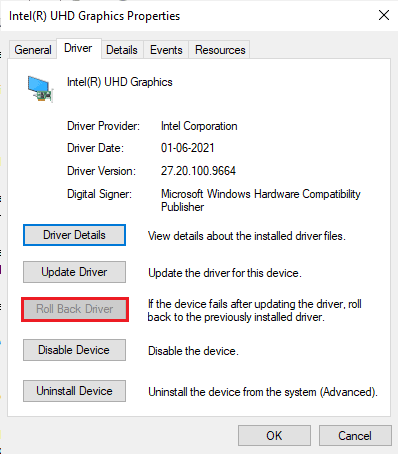
Salva le modifiche e controlla se hai risolto il problema di Star Citizen che continua a bloccarsi.
1I. Reinstallare il driver della GPU
Se riscontri ancora problemi di arresto anomalo di Star Citizen dopo aver aggiornato i driver della GPU, reinstalla i driver di dispositivo per risolvere eventuali problemi di incompatibilità. Puoi facilmente reinstallare i driver grafici come indicato nella nostra guida Come disinstallare e reinstallare i driver su Windows 10.

1J. Aggiorna Windows
Inoltre, se ci sono bug nel tuo PC, possono essere corretti solo dopo un Aggiornamento Windows. Microsoft rilascia aggiornamenti regolari per correggere tutti questi bug, risolvendo così gli arresti anomali di Star Citizen in caso di problemi di avvio. Quindi, assicurati di aver aggiornato il tuo sistema operativo Windows e se ci sono aggiornamenti in sospeso in azione, usa la nostra guida Come scaricare e installare l'ultimo aggiornamento di Windows 10

Dopo aver aggiornato il tuo sistema operativo Windows, controlla se puoi accedere al gioco senza problemi.
Leggi anche:Impossibile arrestare il servizio Windows Update
1 K. Disabilita temporaneamente l'antivirus (se applicabile)
Alcuni programmi antivirus incompatibili installati nel tuo computer causeranno arresti anomali di Star Citizen all'avvio. Per evitare conflitti, devi garantire le impostazioni di sicurezza del tuo computer Windows 10 e verificare se sono stabili o meno. Per scoprire se la suite antivirus è la ragione del problema discusso, disabilitala una volta e prova a connetterti a una rete.
Leggi la nostra guida su Come disattivare temporaneamente l'antivirus su Windows 10 e segui le istruzioni per disabilitare temporaneamente il tuo programma antivirus sul tuo PC.

Se hai una soluzione per il tuo problema dopo aver disabilitato il programma antivirus nel tuo computer, ti consigliamo di disinstallare completamente il programma dal tuo PC.
Leggi la nostra guida Forza la disinstallazione dei programmi che non verranno disinstallati in Windows 10 per disinstallare il programma antivirus nel tuo computer.
Metodo 2: attiva la modalità di gioco
L'opzione della modalità di gioco disponibile sul PC viene utilizzata per stabilire le priorità e migliorare l'esperienza di gioco e ridurre le interruzioni non necessarie. IL modalità di gioco offre l'accesso prioritario alle risorse per i giochi a cui stai giocando, mentre altre applicazioni in esecuzione in background ottengono meno risorse. Pertanto, segui i passaggi seguenti per attivare la modalità di gioco per ottimizzare il gioco nei giochi.
1. premi il Tasti Windows+I insieme per aprire Impostazioni.
2. Individua il Gioco opzione come illustrato di seguito nelle impostazioni di sistema.

3. Seleziona il Modalità di gioco opzione nel riquadro di sinistra e attivare l' Attiva/disattiva la modalità di gioco.

4. Una volta abilitata la modalità Gioco sul tuo PC, riavviare il gioco.
Leggi anche:Fix Valheim continua a bloccarsi in Windows 10
Metodo 3: impostare il processo di gioco su priorità alta
La preferenza di un'applicazione o di un processo indica al computer l'importanza e se deve essere data la preferenza rispetto agli altri durante l'allocazione delle risorse. La priorità di ogni applicazione è normale tranne i processi di sistema, per impostazione predefinita. Star Citizen potrebbe non caricarsi sul tuo PC se non ha abbastanza risorse.
1. Colpire il Tasti Ctrl + Maiusc + Esc contemporaneamente per aprire Gestore attività.
2. Ora, cerca Cittadino stellare processi.
3. Quindi cambia la priorità in Alto e controlla se funziona.
Nota: Cambiare la priorità con grande cautela poiché cambiare la priorità del processo incautamente potrebbe rendere il sistema estremamente lento o instabile.
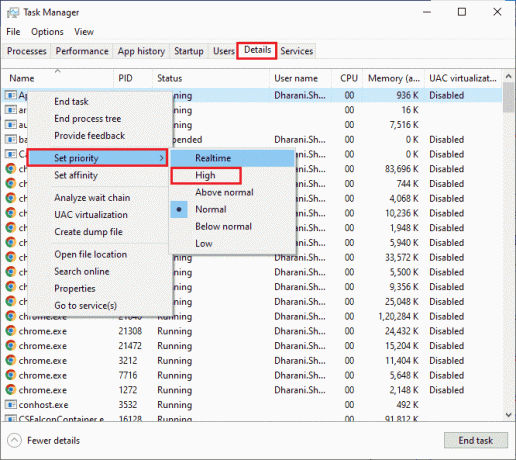
4. Chiudi il Gestore attività e riavvia il computer e verifica se il problema di Windows 10 che causa l'arresto anomalo di Star Citizen è stato risolto.
Metodo 4: regolare l'aspetto e le prestazioni di Windows
Ecco come risolvere il problema di arresto anomalo di Star Citizen regolando l'aspetto e le prestazioni del tuo computer.
1. premi il Tasto Windows, tipo Regola l'aspetto e le prestazioni di Windows e clicca Aprire.

2. Abilita il Regola per il miglior aspetto opzione come mostrato.
3. Adesso, clicca Fare domanda a poi OK per salvare le modifiche.
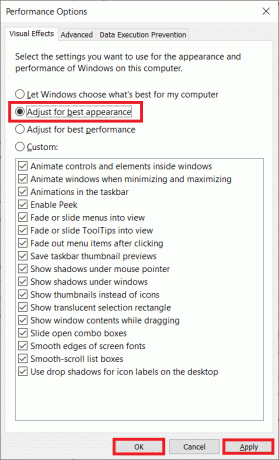
4. Una volta terminato, gioca a un gioco di prova e verifica se Star Citizen funziona senza problemi.
Leggi anche:Come disabilitare Steam Overlay in Windows 10
Metodo 5: aggiornare .NET Framework
Il framework .NET nel computer Windows 10 è essenziale per un servizio ininterrotto di app e giochi moderni. Molti giochi dispongono di una funzione di aggiornamento automatico per il framework .NET, quindi verrà aggiornato automaticamente ogni volta che è disponibile un aggiornamento. In un altro caso, se viene richiesto un aggiornamento nel tuo PC, puoi installare manualmente l'ultima versione del framework .NET, come discusso di seguito, per risolvere il problema di arresto anomalo di Star Citizen all'avvio.
1. Controlla nuovi aggiornamenti per quadro .NET dal sito ufficiale Microsoft.
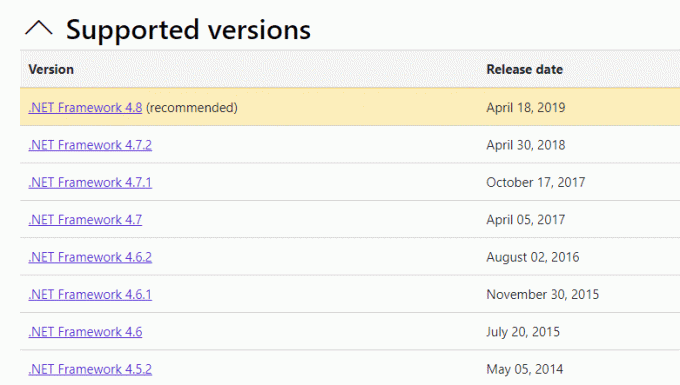
2. Se ci sono aggiornamenti, fare clic sul corrispondente/consigliato collega e clicca Scarica .NET Framework 4.8 Runtime opzione.
Nota: Non fare clic su Scarica il pacchetto per sviluppatori .NET Framework 4.8 come viene utilizzato dagli sviluppatori di software.

3. Vai a I miei download, fare doppio clic sul file di installazione per eseguire il file scaricato e seguire le istruzioni istruzioni sullo schermo per installare correttamente il framework .NET sul tuo PC Windows. Una volta fatto, controlla se hai risolto il problema discusso o meno.
Metodo 6: aggiorna DirectX
Per goderti un'esperienza multimediale senza soluzione di continuità su Star Citizen, devi assicurarti che DirectX sia installato e che sia aggiornato all'ultima versione. DirectX ti aiuta a migliorare l'esperienza multimediale visiva per i giochi e le applicazioni grafiche in particolare. Vale la pena aggiornare le DirectX necessarie per questo gioco. Segui la nostra guida su Come aggiornare DirectX in Windows 10.

Nota: Garantire Controlla le firme digitali WHQL casella è spuntata Sistema scheda e in tutte le schede, controlla se Logo WHQL è impostato per SÌ.
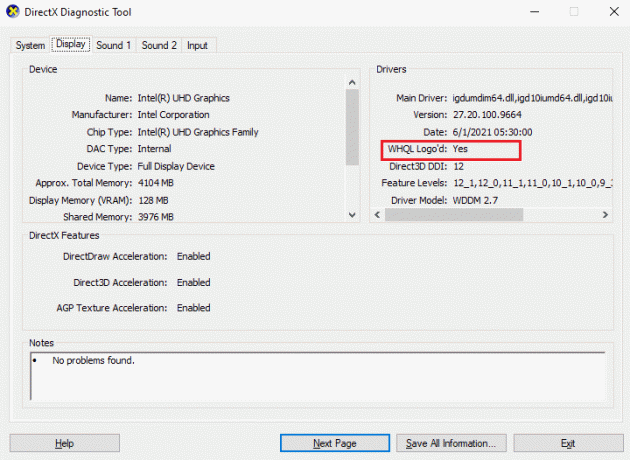
Leggi anche:Correggi l'errore di blocco del file di contenuto di Steam
Metodo 7: eseguire la scansione malware
La presenza di un attacco di virus o malware provocherà problemi di gioco nel tuo computer. Se, nel caso, l'attacco del virus è molto grave, non è possibile connettersi continuamente a nessun gioco online. Per risolvere il problema, devi rimuovere completamente il virus o il malware dal tuo computer Windows 10.
Si consiglia di eseguire la scansione del computer come indicato nella nostra guida Come posso eseguire una scansione antivirus sul mio computer?
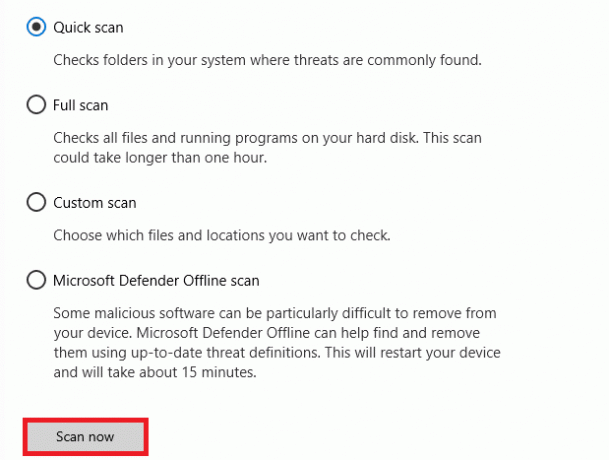
Inoltre, se desideri rimuovere malware dal tuo computer, consulta la nostra guida Come rimuovere malware dal tuo PC in Windows 10. Dopo aver rimosso tutti i virus dal tuo computer, connettiti al tuo gioco e verifica se stai affrontando di nuovo il problema di Windows 10 con Star Citizen.
Metodo 8: modificare le impostazioni del firewall di Windows Defender
Dovrai anche affrontare il problema di arresto anomalo di Star Citizen al momento del lancio, a causa di una suite antivirus eccessivamente reattiva o iperprotettiva nel tuo computer Windows 10. Ciò impedisce il collegamento di connessione tra il programma di avvio del gioco e il server. Quindi, per risolvere questo problema, puoi autorizzare Star Citizen nelle impostazioni del firewall o disabilitare temporaneamente il problema.
Opzione I: Whitelist Star Citizen
Per consentire Star Citizen nel tuo Windows Defender Firewall, segui la nostra guida Consenti o blocca le app tramite Windows Firewall e implementare i passaggi come indicato.

Opzione II: disabilitare il firewall (non consigliato)
Se non sai come disabilitare Windows Defender Firewall, la nostra guida Come disabilitare il firewall di Windows 10 ti aiuterà a farlo.
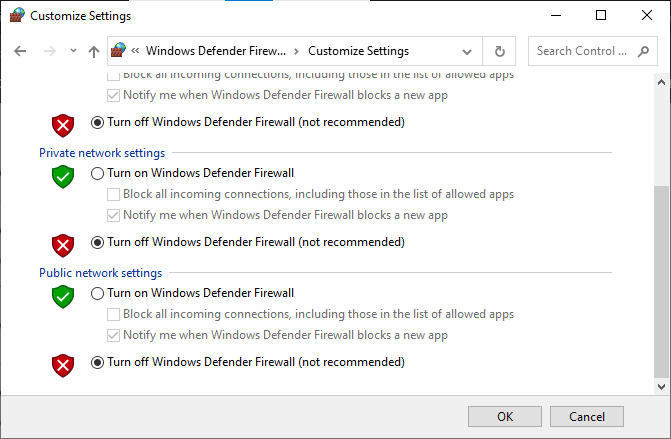
Opzione III: creare una nuova regola nel firewall
1. Colpire il Tasto Windows e tipo Windows Defender Firewall con sicurezza avanzata, quindi fare clic su Aprire.

2. Ora, nel riquadro di sinistra, fai clic su Regole d'ingresso come raffigurato.
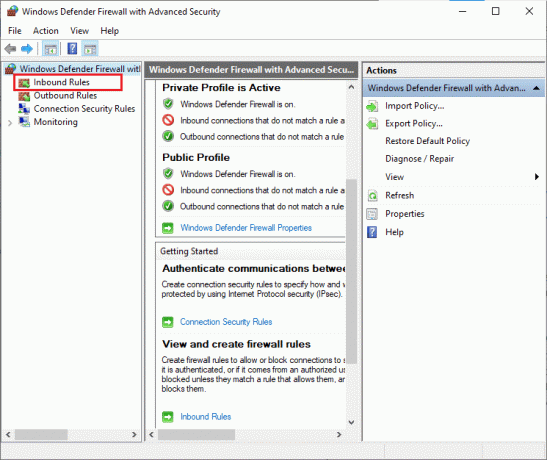
3. Quindi, nel riquadro di destra, fare clic su Nuova regola… come mostrato.

4. Ora, assicurati di selezionare il file Programma opzione sotto Che tipo di regola desideri creare? menu e fare clic su Avanti> come mostrato.
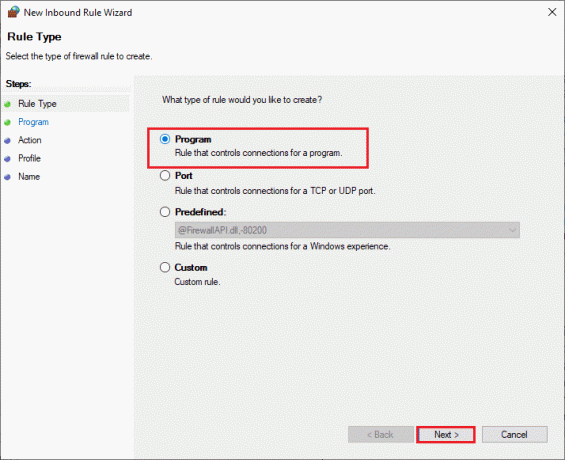
5. Quindi, fare clic sul Navigare… pulsante corrispondente a Questo percorso del programma: come mostrato.
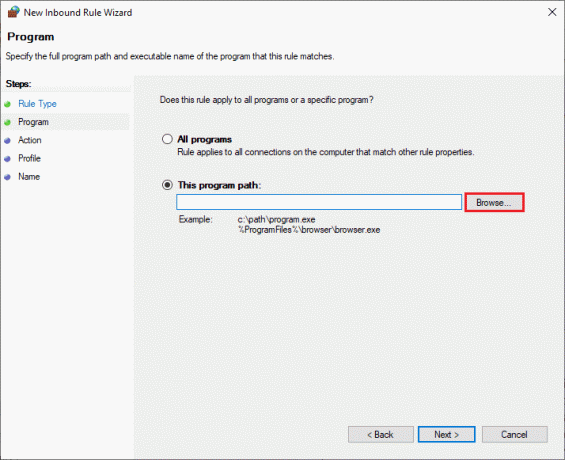
6. Quindi, vai al file C:\Programmi (x86)\Cittadino stellare percorso e fare doppio clic su impostare file. Quindi, fare clic sul Aprire pulsante.
7. Quindi, fare clic su Successivo > nel Creazione guidata nuove regole in entrata finestra come mostrato.

8. Ora seleziona il pulsante di opzione accanto a Consenti la connessione e clicca su Successivo > come raffigurato.
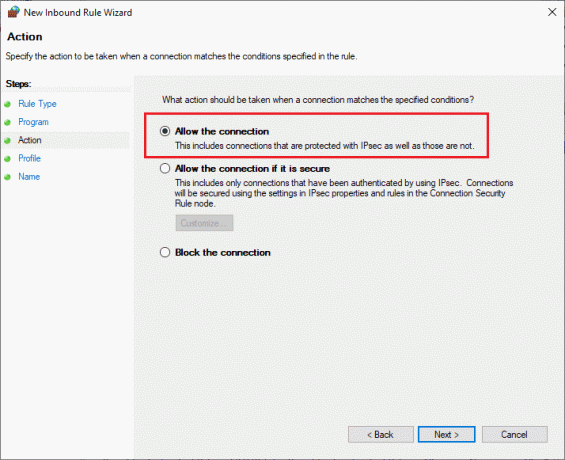
9. Assicurarsi Dominio, Privato, Pubblico le caselle sono selezionate e fare clic su Successivo > come mostrato.
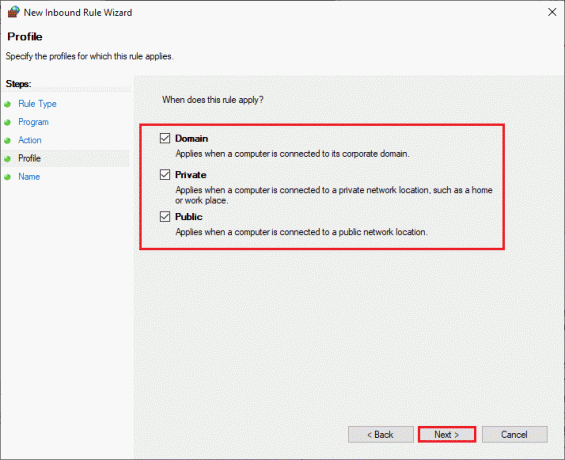
10. Infine, aggiungi un nome alla tua nuova regola e fai clic su Fine.
Tutto fatto! Controlla se hai risolto il problema di Star Citizen che continua a bloccarsi è stato risolto o meno.
Leggi anche:Risolto il problema con Avast che non aggiornava le definizioni dei virus
Metodo 9: Ripristina Microsoft Visual C++ Redistributable
In alternativa, puoi provare a riparare i pacchetti ridistribuibili di Microsoft Visual C++ per risolvere il problema di arresto anomalo di Star Citizen come segue:
1. Colpire il Tasto Windows e tipo App e funzionalità, clicca su Aprire.
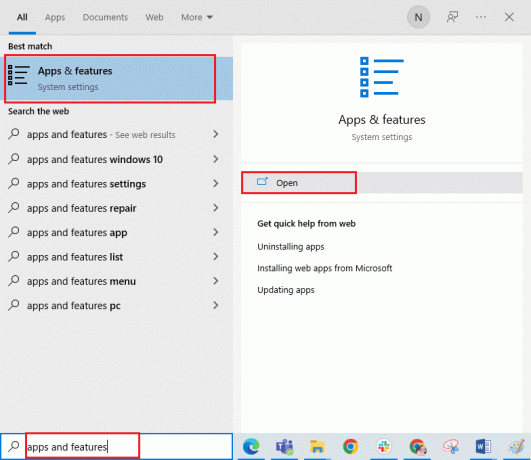
2. Cercare Microsoft Visual C++ ridistribuibile pacchetto.
3. Selezionare il pacchetto, quindi fare clic su Modificare opzione.

4. Quindi, fai clic SÌ sul Controllo dell'account utente richiesta.
5. Nella finestra pop-up che appare, fai clic su Riparazione. Attendere il completamento del processo.
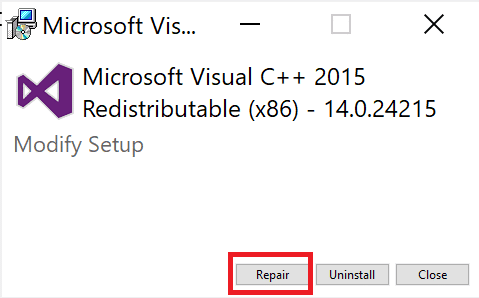
6. Assicurati che modificare tutti i pacchetti ridistribuibili di Microsoft Visual C++ seguendo i passaggi precedenti.
7. Finalmente, riavviare il pc.
Apri l'applicazione che non eri in grado di aprire in precedenza. Se questo non ha funzionato, prova invece a reinstallare il ridistribuibile C++.
Leggi anche:Correggi l'errore di runtime C++ su Windows 10
Metodo 10: reinstallare Microsoft Visual C++ Redistributable
Se il metodo precedente di riparazione di Microsoft C++ Visual Redistributable non ha risolto il problema di Star Citizen che continua a bloccarsi, sarà necessario reinstallare il file ridistribuibile. Segui i passaggi indicati per disinstallarli e quindi installarli di nuovo.
1. Apri il App e funzionalità Impostazioni di sistema.
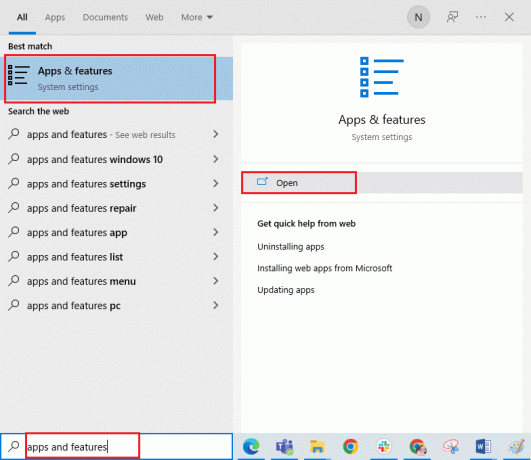
2. Seleziona il Microsoft Visual C++ ridistribuibile pacchetto, quindi fare clic su Disinstalla opzione.

3. Clicca su Disinstalla opzione di nuovo per confermare e rimuovere il pacchetto.
Nota: Assicurati di disinstallare tutti i pacchetti ridistribuibili di Microsoft Visual C++.
4. Colpire il Tasto Windows, tipo Prompt dei comandi, quindi fare clic su Esegui come amministratore.

5. Digita quanto segue comando e premere il accederechiave.
Dism.exe /online /Cleanup-Image /StartComponentCleanup

6. Una volta completato il processo, riavviare il PC.
7. Successivamente, visita il Pagina Web ridistribuibile di Microsoft Visual C++ per scaricare l'ultimo pacchetto C++ come mostrato qui.

8. Una volta scaricato, apri il file file scaricato facendo doppio clic su di esso I miei download. Installare il pacchetto seguendo le istruzioni sullo schermo.
9. Una volta completata l'installazione, finalmente riavviare il pc.
Avvia di nuovo il gioco e controlla se riscontri nuovamente il problema di caricamento. Questa volta non dovrai affrontare alcun problema.
Consigliato:
- Correggi il codice di errore 130 Impossibile caricare l'errore sconosciuto della pagina Web
- Fix League of Legends Si è verificato un errore imprevisto con la sessione di accesso
- Correggi l'errore 10002 di Star Citizen in Windows 10
- Correggi l'errore del programma di installazione di Star Citizen su Windows 10
Speriamo che questa guida sia stata utile e che tu possa risolvere Star Citizen si schianta problema sul tuo PC Windows 10. Facci sapere quale metodo ha funzionato meglio per te. Sentiti libero di contattarci con le tue domande e suggerimenti tramite la sezione commenti qui sotto.