Suggerimento per Windows 10: abilitare o disabilitare la tastiera su schermo
Varie / / November 28, 2021
Abilita o disabilita la tastiera su schermo: Windows 10 è un sistema operativo leggero e intuitivo dotato di esclusivi strumenti integrati per rendere la tua esperienza utente più piacevole. Facilità di accesso è una di quelle funzionalità di Windows che contiene diversi strumenti per gli utenti per offrire una migliore esperienza utente. Una funzione della tastiera su schermo è uno strumento per coloro che non possono digitare in una tastiera generale, possono facilmente utilizzare questa tastiera e digitare con il mouse. Cosa succede se ottieni la tastiera su schermo ogni volta sullo schermo? Sì, molti utenti hanno riferito di aver riscontrato l'aspetto non richiesto di questa funzione nella schermata di accesso. Come tutti sappiamo prima di raggiungere la soluzione, dobbiamo prima pensare alla causa/causa alla radice dei problemi.

Quali potrebbero essere le ragioni alla base di ciò?
Se rifletti sulle probabili cause o ragioni alla base di questo problema, abbiamo esplorato alcune delle ragioni più comuni. Windows 10 consente agli sviluppatori di invocare la funzionalità del tastiera sullo schermo. Pertanto, potrebbero esserci diverse applicazioni che richiedono una tastiera su schermo. Se tali applicazioni sono impostate per l'avvio all'avvio, la tastiera su schermo apparirà insieme a quell'applicazione ogni volta che il sistema si avvia. Un altro semplice motivo potrebbe essere che hai configurato per errore l'avvio all'avvio del sistema. Come risolvere questo problema?
Contenuti
- Abilita o disabilita la tastiera su schermo in Windows 10
- Metodo 1 – Disabilitare la tastiera su schermo dal Centro accesso facilitato
- Metodo 2 – Disabilita la tastiera su schermo usando il tasto Opzioni
- Metodo 3 – Disabilita la tastiera su schermo tramite l'editor del registro
- Metodo 4 – Disabilitare il servizio di tastiera touch screen e pannello per la scrittura a mano
- Metodo 5 - Disabilita la tastiera su schermo all'accesso utilizzando il prompt dei comandi
- Metodo 6 – Arresta le applicazioni di terze parti che richiedono la tastiera su schermo
Abilita o disabilita la tastiera su schermo in Windows 10
Assicurati che creare un punto di ripristino nel caso qualcosa vada storto.
Metodo 1 – Disabilitare la tastiera su schermo dal Centro accesso facilitato
1.Premere Tasto Windows + U per aprire il Centro di accesso facilitato.
2.Vai a Tastiera del computer sezione nel riquadro di sinistra e fare clic su di essa.
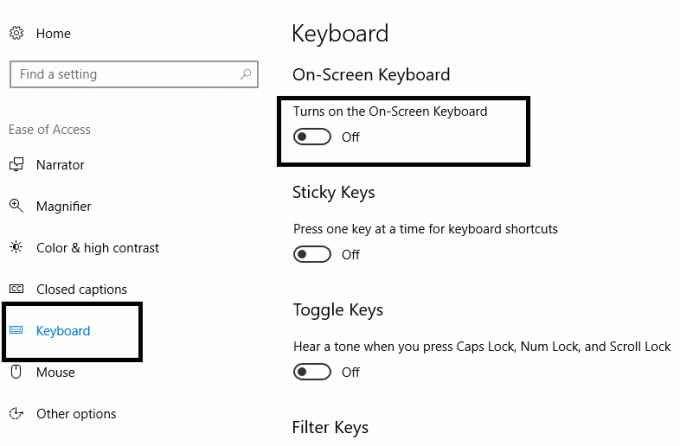
3.Qui devi spegnere l'interruttore accanto a Usa l'opzione Tastiera su schermo.
4.Se in futuro è necessario abilitare nuovamente la tastiera su schermo, allora basta girare l'interruttore sopra su ON.
Metodo 2 – Disabilita la tastiera su schermo usando il tasto Opzioni
1.Premere il tasto Windows + R e digitare osk per avviare la tastiera su schermo.

2. Nella parte inferiore della tastiera virtuale, troverai il tasto delle opzioni e fare clic sulla scheda Opzioni.

3.Si aprirà la finestra Opzioni e nella parte inferiore della finestra noterai "Controlla se la tastiera su schermo si avvia quando eseguo l'accesso.” Devi fare clic su di esso.
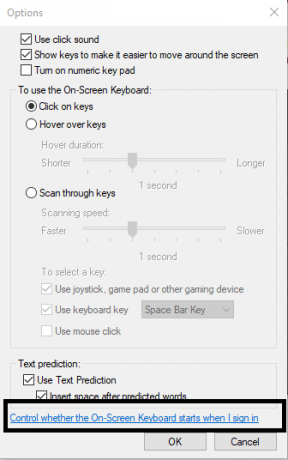
4.Assicurati che "Usa la tastiera su schermo"scatola è deselezionato.
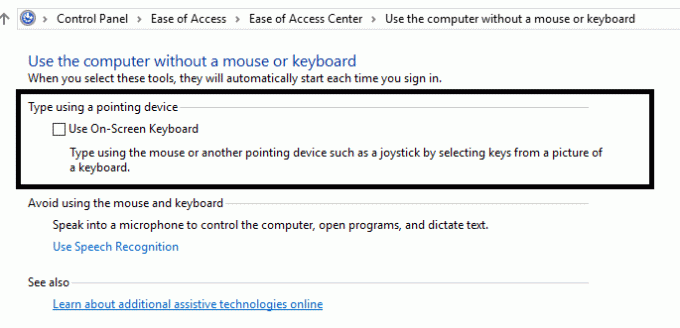
5.Ora devi Applica tutte le impostazioni e poi chiudi la finestra delle impostazioni.
Metodo 3 – Disabilita la tastiera su schermo tramite l'editor del registro
1.Premere il tasto Windows + R e digitare regedit e premi Invio.

2. Una volta aperto l'editor del registro, è necessario accedere al percorso indicato di seguito.
HKEY_LOCAL_MACHINE\SOFTWARE\Microsoft\Windows\CurrentVersion\Authentication\LogonUI
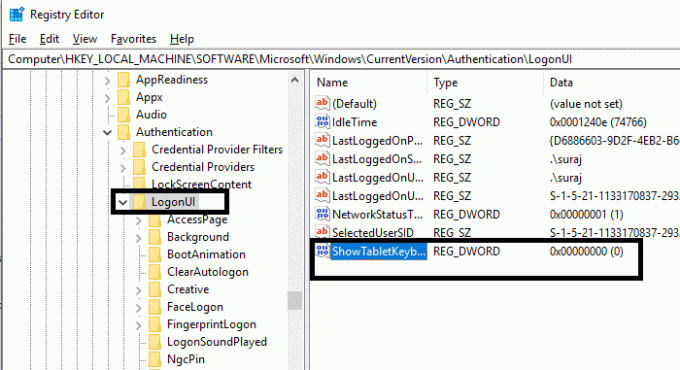
3.Assicurati di selezionare LogonUI, quindi dal riquadro della finestra di destra fai doppio clic su "ScomeTabletKeyboard”.
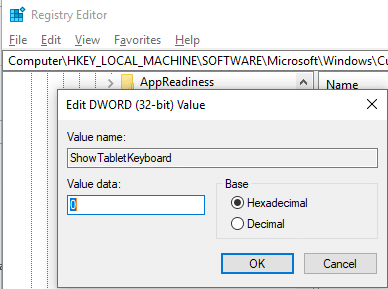
4. Devi impostare il suo valore su "0" in modo da disabilitare la tastiera su schermo in Windows 10.
Se in futuro è necessario abilitare nuovamente la tastiera su schermo, allora cambia il valore di ShowTabletKeyboard DWORD su 1.
Metodo 4 – Disattiva il servizio di tastiera touch screen e pannello per la scrittura a mano
1.Premere il tasto Windows + R e digitare servizi.msc e premi Invio.

2.Vai a "Tastiera touch screen e pannello per la scrittura a mano”.
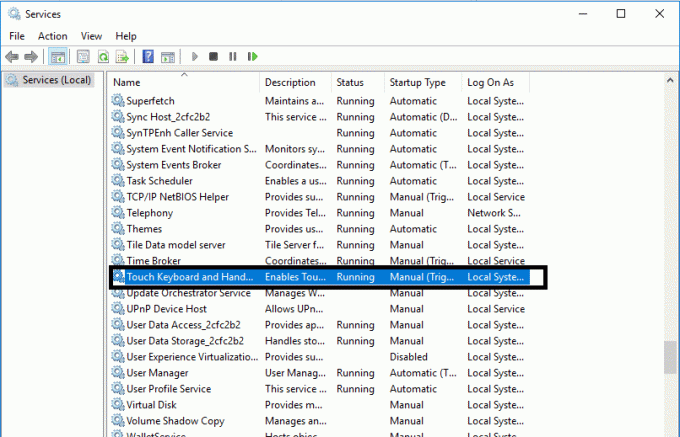
3. Fare clic con il pulsante destro del mouse e selezionare Fermare dal menu contestuale.

4.Fare nuovamente clic con il pulsante destro del mouse su Tastiera touch screen e pannello per la scrittura a mano e selezionare Proprietà.
5.Qui nella scheda Generale nella sezione delle proprietà, è necessario modificare il Tipo di avvio da “Automatico” a “Disabilitato”.
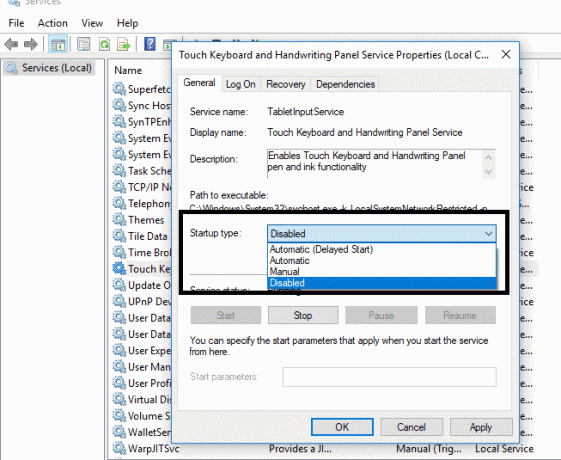
6.Fare clic su Applica seguito da OK
7.Puoi riavviare il sistema per applicare tutte le impostazioni.
In caso di problemi con questa funzione in un secondo momento, è possibile riattivarla in automatico.
Metodo 5 - Disabilita la tastiera su schermo all'accesso utilizzando il prompt dei comandi
1.Apri il prompt dei comandi con accesso come amministratore sul tuo dispositivo. Devi digitare cmd nella casella di ricerca di Windows, quindi fare clic con il pulsante destro del mouse su Prompt dei comandi e selezionare Eseguire come amministratore.

2. Una volta aperti i prompt dei comandi con privilegi elevati, è necessario digitare il seguente comando e premere Invio dopo ognuno di essi:
sc config “Tablet Input Service” start= disabilitato
sc stop “Servizio di input tablet”.
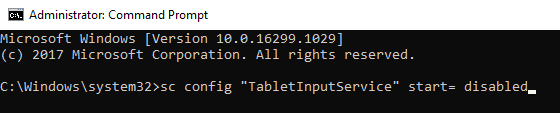
3.Questo interromperà il servizio che era già in esecuzione.
4.Per riattivare i servizi di cui sopra sarà necessario utilizzare il seguente comando:
sc config “Tablet Input Service” start= auto sc start “Tablet Input Service”
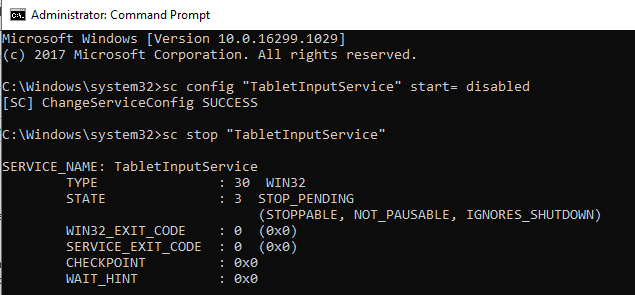
Metodo 6 – Arresta le applicazioni di terze parti che richiedono la tastiera su schermo
Se disponi di alcune app che richiedono una tastiera touchscreen, Windows avvierà automaticamente la tastiera su schermo all'accesso. Pertanto, per disabilitare la tastiera su schermo, dovrai prima disabilitare tali app.
Devi pensare a quelle app che hai installato di recente sul tuo dispositivo, potrebbe essere possibile che una di quelle applicazioni fa sì che i computer abbiano un touchscreen o richiedano uno schermo tastiera del computer.
1.Premere il tasto Windows + R e avviare l'esecuzione del programma e digitare "appwiz.cpl" e premi Invio.

2. È necessario fare doppio clic su qualsiasi programma che si desidera Disinstalla.

3.Puoi aprire Task Manager e vai a Scheda Avvio dove è necessario disabilitare particolari attività che si sospetta causino questo problema.

Consigliato:
- Elimina la cronologia delle ricerche di Google e tutto ciò che sa su di te!
- Correggi la DLL non trovata o mancante sul tuo computer Windows
- Fix Questa app non può essere eseguita sul tuo errore del PC su Windows 10
- Come cancellare la cronologia di navigazione in qualsiasi browser
Spero che questo articolo ti sia stato utile e che ora tu possa facilmente Abilita o disabilita la tastiera su schermo in Windows 10, ma se hai ancora domande su questo tutorial, sentiti libero di farle nella sezione dei commenti.


