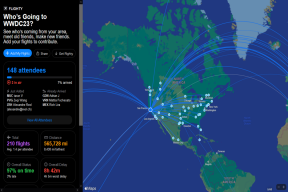Risolto il problema della schermata nera di Microsoft Teams
Varie / / April 05, 2023
Microsoft Teams è una nota app di comunicazione rilasciata nel 2017. L'applicazione è molto utilizzata dalle organizzazioni aziendali come luogo di lavoro, in particolare per i lavoratori remoti. Aiuta i team dell'organizzazione a rimanere organizzati, informati e connessi. È un ottimo spazio di lavoro per riunioni, collaborazioni, app e condivisione di file. Tutto sommato, è un'app perfetta per tutte le cose ufficiali importanti in un unico posto. Tuttavia, anche dopo essere stato un luogo perfetto per il lavoro ibrido, è stato segnalato che Microsoft Teams deve affrontare alcuni problemi e problemi minori. Uno di questi problemi è lo schermo nero di Microsoft Teams che interrompe il lavoro sull'app. Se sei qualcuno che sta attualmente riscontrando questo problema, la nostra guida di oggi sullo schermo vuoto di Microsoft Teams ti aiuterà molto. Discuteremo i motivi che alla fine portano allo schermo nero dei video di Microsoft Teams sul tuo PC e diversi modi in cui puoi correggere i team che condividono lo schermo nero. Quindi, iniziamo con la nostra guida ed esploriamo il problema in dettaglio.
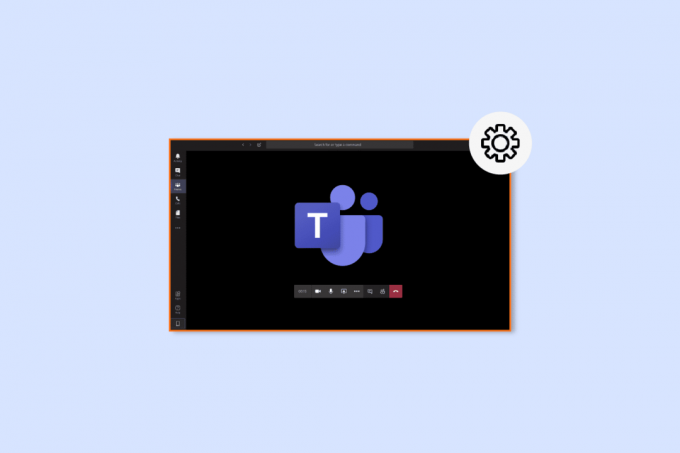
Sommario
- Come risolvere il problema della schermata nera di Microsoft Teams
- Metodo 1: riavvia il PC
- Metodo 2: riavvia Microsoft Teams
- Metodo 3: eseguire la risoluzione dei problemi delle app
- Metodo 4: Riduzione della risoluzione dello schermo
- Metodo 5: aggiornare i driver di sistema
- Metodo 6: disabilitare l'accelerazione hardware
- Metodo 7: eliminare il file Settings.json
- Metodo 8: avvia Microsoft Teams in Outlook
Come risolvere il problema della schermata nera di Microsoft Teams
Di solito, si verifica una schermata nera in Microsoft Teams quando un utente condivide contenuti protetti da copyright sulla piattaforma. Ciò è dovuto alle politiche di Microsoft Teams che impediscono la condivisione dei contenuti con la proprietà. Oltre a questo, anche i seguenti motivi attivano una schermata vuota su Teams:
- File corrotto: Se è presente un file danneggiato nella cartella di sistema, può attivare il problema della schermata nera su Microsoft Teams.
- Driver obsoleti: È anche noto che i driver con software obsoleto causano il problema dello schermo vuoto a causa della loro incompatibilità con altre applicazioni.
- Alta risoluzione: In alcuni casi, l'alta risoluzione del tuo sistema può anche causare problemi con lo schermo nero di Teams.
- Errore Settings.json: anche i file Settings.json possono creare questo errore se sono danneggiati.
- Impostazioni della fotocamera: Un altro motivo che può attivare una schermata nera in Teams sono le impostazioni della fotocamera. Nel caso in cui altre applicazioni utilizzino la fotocamera del tuo PC, possono causare questo problema.
- File cache: i team possono anche mostrare una schermata vuota a causa di file di cache danneggiati archiviati sul dispositivo.
Quando condividi il tuo schermo su Teams, a volte puoi incontrare una schermata nera a causa dei motivi sopra menzionati. In tal caso, puoi provare a risolvere il problema utilizzando i metodi testati e provati indicati di seguito:
Metodo 1: riavvia il PC
Il primo metodo che puoi provare per risolvere i team che condividono il problema dello schermo nero è farlo riavviare il computer. Questa è una delle correzioni più semplici che ha risolto il problema per molte persone che utilizzano Microsoft Teams. Il semplice riavvio del dispositivo risolve piccoli bug e glitch che causano il problema dello schermo nero. Anche se riavviare il dispositivo è facile, puoi comunque conoscere alcuni nuovi modi con la nostra guida 6 modi per riavviare o riavviare un computer Windows 10 e implementarli sul tuo sistema.
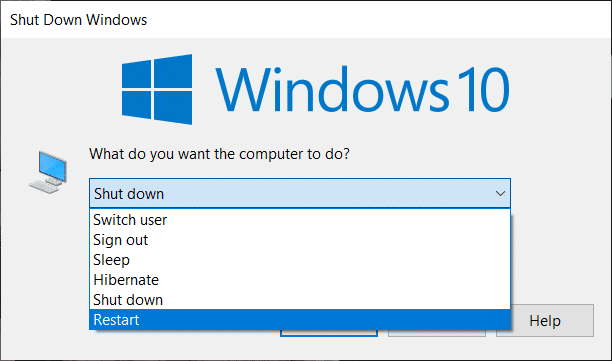
Metodo 2: riavvia Microsoft Teams
Il problema della schermata nera di Microsoft Teams può essere risolto anche riavviando l'applicazione. Puoi riavviare Teams usando il Gestore attività applicazione o Senza esso sul tuo computer. Task Manager aiuta a tenere traccia di più programmi e processi in esecuzione sul tuo computer. Questo strumento può essere utilizzato anche per terminare questi programmi. Per interrompere l'esecuzione di Microsoft Teams e quindi riavviarlo, devi scegliere Ultimo compito In Gestore attività oppure puoi anche scegliere un'altra utilità sul tuo computer per farlo. Per saperne di più, consulta la nostra guida su Come terminare un'attività in Windows 10.

Leggi anche:Correggi l'arresto anomalo di Microsoft Teams su Windows 10
Metodo 3: eseguire la risoluzione dei problemi delle app
Per risolvere lo schermo vuoto di Microsoft Teams, puoi anche eseguire lo strumento di risoluzione dei problemi delle app di Microsoft Store integrato sul tuo PC. Questa utility aiuta a risolvere automaticamente i problemi all'interno dell'app. Questa utility integrata di Microsoft Store per le app aiuta a risolvere piccoli errori delle app che ne impediscono il corretto funzionamento. In questo caso, risolve i problemi di schermo vuoto nell'applicazione Teams di Microsoft.
1. Nel Barra di ricerca di Windows, tipo risoluzione dei problemi delle impostazionie fare clic su Aprire.
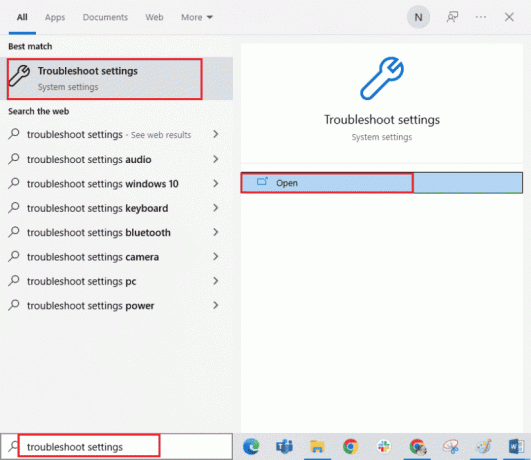
2. Selezionare App di Windows Store risoluzione dei problemi e fare clic su Esegui lo strumento di risoluzione dei problemi pulsante mostrato evidenziato di seguito.

3. Se vengono rilevati problemi nelle app Microsoft sul tuo PC, fai clic su Applicare questa correzione.
4. Infine, segui il istruzioni sullo schermo E ricominciail tuo computer per verificare se il problema dello schermo nero è stato risolto ora.
Metodo 4: Riduzione della risoluzione dello schermo
Se nessuno dei metodi ti ha aiutato in alcun modo, puoi provare l'ultima risorsa rimasta e ciò comporta l'abbassamento della risoluzione. Risoluzione dello schermo del tuo sistema può influire sulla funzionalità di condivisione dello schermo su Teams e quindi sul problema della schermata nera. Quindi, puoi modificare alcune impostazioni e modificare la risoluzione prendendo l'aiuto della nostra guida 2 modi per modificare la risoluzione dello schermo in Windows 10.
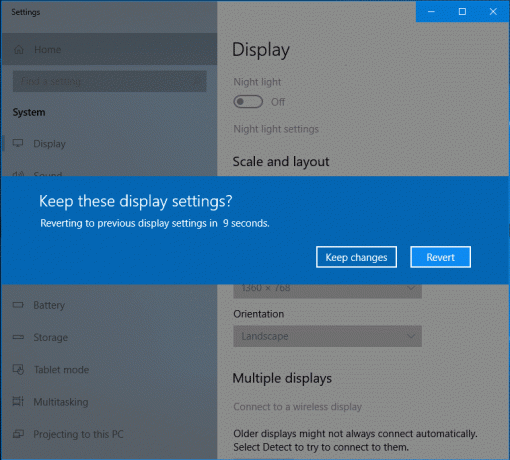
Leggi anche:Come richiedere il controllo in Microsoft Teams
Metodo 5: aggiornare i driver di sistema
Driver di sistema obsoleti sono stati anche visti causare problemi di incompatibilità con altri programmi nel sistema, in questo caso, portando alla schermata nera del video di Microsoft Teams. Pertanto, per assicurarti di non affrontare questo problema durante il funzionamento di Teams sul tuo sistema, puoi aggiornare tempestivamente i driver di sistema. Puoi imparare a installare le ultime versioni disponibili per i driver nel tuo sistema con l'aiuto della nostra guida su Come aggiornare i driver di dispositivo su Windows 10.
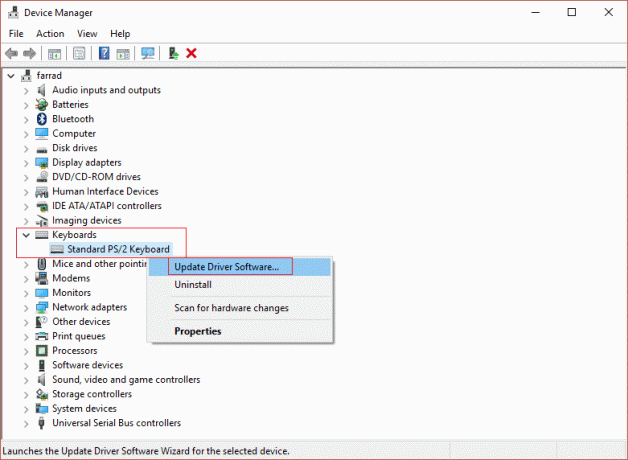
Metodo 6: disabilitare l'accelerazione hardware
Alcuni utenti hanno anche provato a risolvere i team che condividono lo schermo nero disabilitando l'accelerazione hardware nell'applicazione Microsoft Teams. Questa funzione è accessibile dal tuo account in Teams stesso, puoi saperne di più su come provare questo metodo con l'aiuto dei seguenti passaggi:
1. Avvia il Team Microsoft account sul tuo PC e fai clic sul tuo Immagine del profilo in cima.
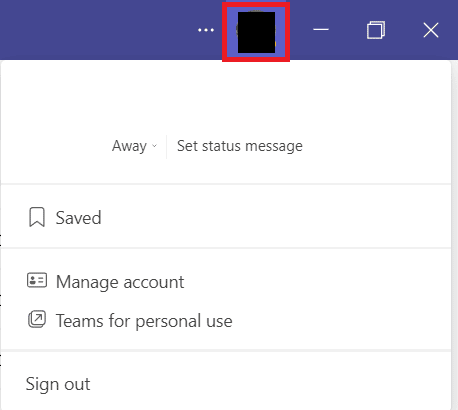
2. Ora seleziona Gestisci profilo dal menu a discesa nel tuo account Teams.
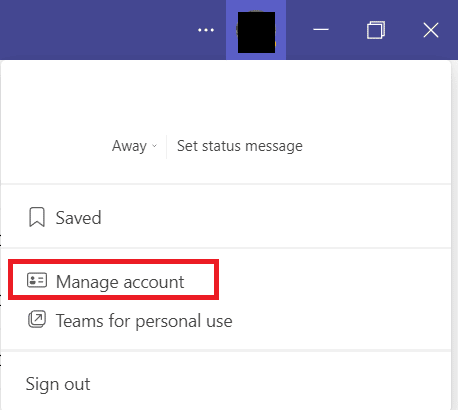
3. Successivamente, fai clic su Generale dal pannello laterale.
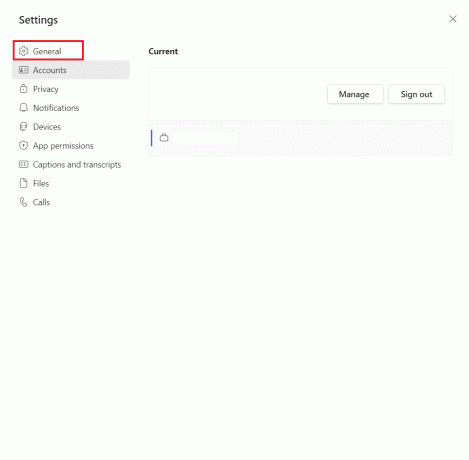
4. Infine, seleziona il Disabilita l'accelerazione hardware della GPU (richiede il riavvio di Teams) opzione in impostazioni generali.
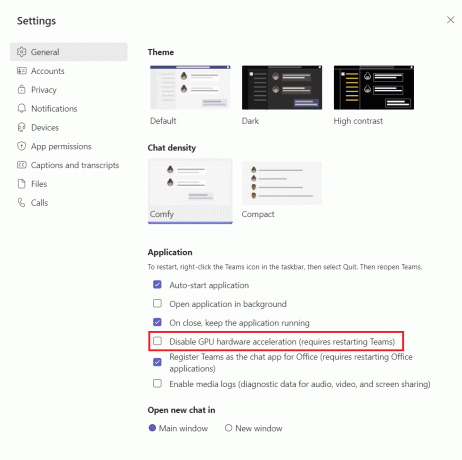
Come accennato, riavvia Teams e controlla se il problema dello schermo vuoto di Microsoft Teams è stato risolto.
Leggi anche:Come impedire l'apertura di Microsoft Teams all'avvio
Metodo 7: eliminare il file Settings.json
Mentre i metodi sopra menzionati hanno aiutato molti utenti a risolvere il problema dello schermo nero di Microsoft Teams, altri non li hanno trovati utili. Tuttavia, l'eliminazione del file settings.json si è dimostrata estremamente vantaggiosa per molti.
1. Apri il Correre finestra di dialogo premendo Tasti Windows + R insieme.
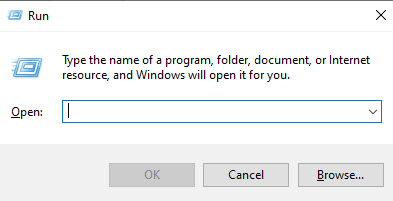
2. Ora digita %appdata%\Microsoft\Teams e premere il Tasto Invio.
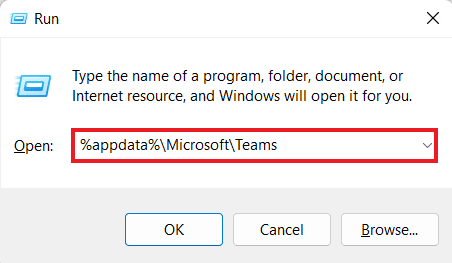
3. In esso, individuare il settings.json file.
4. Ora, fai clic con il pulsante destro del mouse su settings.json file e fare clic sul Icona Elimina.
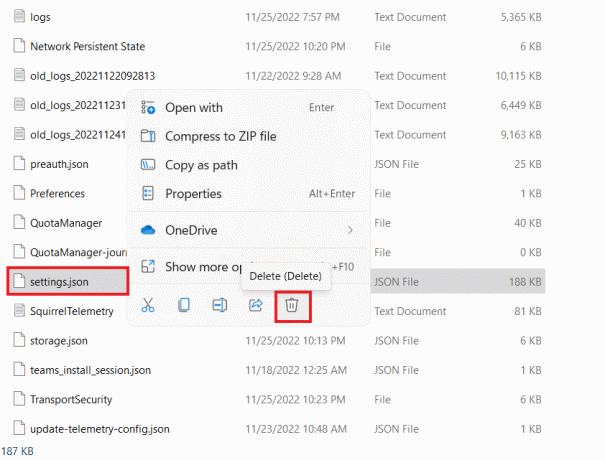
Metodo 8: avvia Microsoft Teams in Outlook
La soluzione successiva è facile da provare e anche una soluzione rapida per risolvere il problema della schermata nera in Microsoft Teams. Implica l'avvio di Teams Veduta che aiuta gli utenti a utilizzare entrambe le piattaforme con facilità, specialmente quelle in una società commerciale. Se lo vuoi sapere Come installare e utilizzare il componente aggiuntivo Teams per Outlook, è possibile fare clic sul collegamento per consultare la nostra guida.
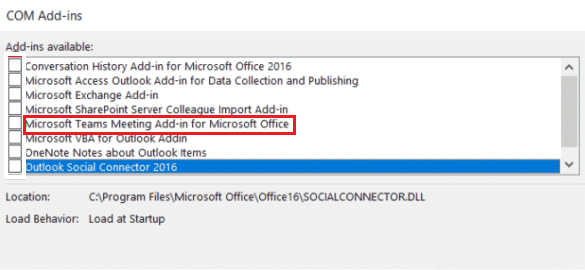
Leggi anche:Correggi il microfono di Microsoft Teams che non funziona su Windows 10
Domande frequenti (FAQ)
Q1. Perché non riesco a vedere un video in Teams?
Risposta. Se non riesci a vedere un video in Teams, devi controllare il tuo fotocamera del dispositivo. Assicurati che altre app sul tuo dispositivo non utilizzino la fotocamera che può attivare questo problema. Puoi anche provare a scollegare e ricollegare la fotocamera dal tuo dispositivo.
D2. Posso uscire da Microsoft Teams?
Risposta. SÌ, puoi uscire da Microsoft Teams entro disconnessione dal tuo conto.
D3. Perché vedo uno schermo di Teams nero?
Risposta. Se lo schermo di Microsoft Teams è nero, è possibile che il software della tua applicazione Teams lo sia obsoleto. In tal caso, è necessario aggiornare l'app per risolvere il problema.
D4. Cosa posso fare se Microsoft Teams smette di funzionare?
Risposta. Se Microsoft Teams smette di funzionare sul tuo PC, puoi provare riavviare l'app manualmente per forzare un aggiornamento.
Q5. Cosa succede se elimino Teams?
Risposta. Quando elimini Teams, il tuo attività di squadra In standard E privato canali, File, E chat viene anche cancellato. Tutti i dati verranno eliminati dal tuo account Teams e non potranno essere ripristinati.
Consigliato:
- Quanto costa 1 milione di monete su TikTok?
- 9 soluzioni per risolvere Discord Krisp che non funziona
- Correggi l'errore Microsoft Teams che non puoi inviare messaggi
- Correggi l'errore di Teams caa7000a in Windows 10
Ci auguriamo che il nostro doc su Schermata nera di Microsoft Teams problema è riuscito a guidarti bene sui motivi che causano una schermata nera su Teams e diversi modi per risolverlo. Facci sapere quale dei metodi ti ha aiutato con una soluzione rapida. Puoi anche condividere le tue domande e suggerimenti con noi lasciando i tuoi commenti qui sotto.

Elon Decker
Elon è uno scrittore di tecnologia presso TechCult. Scrive guide pratiche da circa 6 anni e ha trattato molti argomenti. Ama trattare argomenti relativi a Windows, Android e gli ultimi trucchi e suggerimenti.