Come risolvere nessun errore di percorso su Discord (2021)
Varie / / November 28, 2021
Continuando la nostra serie di articoli sulla risoluzione dei vari errori dell'applicazione Discord, oggi tratteremo un altro problema comune: l'errore "Nessuna rotta". L'errore No Route impedisce agli utenti di accedere a canali vocali Discord specifici ed è stato riscontrato da molti. Sebbene la ragione esatta alla base del problema non sia stata ancora individuata, l'errore sembra essere simile al controllo ICE e bloccato su problemi di connessione RTC. Entrambi questi messaggi di errore e nessun percorso vengono rilevati quando Discord sta affrontando problemi di connessione vocale.
Esistono diversi motivi per cui Discord potrebbe non riuscire a connettersi a un particolare server vocale. Nella maggior parte dei casi, i programmi antivirus di terze parti o il firewall di rete impediscono a Discord di funzionare normalmente. Inoltre, il client desktop di Discord è progettato per funzionare solo in tandem con VPN che hanno UDP. Se utilizzi una VPN non UDP, si verificherà regolarmente l'errore di no route. La funzione Qualità del servizio, se abilitata ma non supportata, può anche richiedere un comportamento anomalo dell'applicazione. Allo stesso modo, se il server è ospitato da un continente o da una regione diversi, non si verificherà alcun errore di route.
A seconda della radice dell'errore No Route, esistono diversi modi per risolverlo. Segui le soluzioni spiegate di seguito una per una finché il problema non smette di persistere.
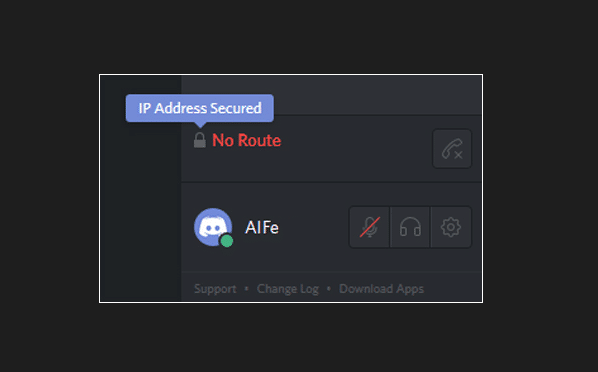
Contenuti
- Come correggere l'errore "Nessuna rotta" su Discord?
- Metodo 1: disabilitare i programmi antivirus e le VPN di terze parti
- Metodo 2: cambia il tuo server DNS
- Metodo 3: cambia la regione del server
- Metodo 4: disabilitare la funzione Qualità del servizio di Discord
- Metodo 5: imposta un nuovo indirizzo IP e ripristina le impostazioni DNS
Come correggere l'errore "Nessuna rotta" su Discord?
Risolvere l'errore No Route di Discord non è un problema e può essere raggiunto in un paio di minuti. Inoltre, se sei abbastanza fortunato, un semplice riavvio a livello di sistema (computer e router/modem) risolverà il problema.
Per darti il succo, la maggior parte di noi è dotata di un indirizzo IP dinamico dai nostri fornitori di servizi Internet (ISP) per la sua convenienza. Sebbene gli IP dinamici siano più sicuri e abbiano un basso costo di manutenzione, sono anche molto meno stabili e continuano a cambiare continuamente. Questa natura fluttuante dell'IP dinamico può interrompere il flusso di informazioni e finire per provocare una serie di problemi. Riavviare semplicemente il router (scollegare il cavo di alimentazione e ricollegarlo dopo aver atteso diversi secondi) lo aiuterà a stabilirsi su un singolo indirizzo IP e potrebbe risolvere l'errore di non percorso di Discord. Già che ci sei, esegui anche un riavvio del computer.
Puoi anche provare a connetterti a un'altra rete Internet o al tuo hotspot mobile per eliminare l'errore "Nessun percorso".
Se il trucco sopra non ti ha aiutato a connetterti al canale vocale, è tempo di provare alcune soluzioni più permanenti.
Metodo 1: disabilitare i programmi antivirus e le VPN di terze parti
Innanzitutto, assicurati che il tuo programma antivirus o lo stesso Windows Defender non stiano bloccando la connessione di Discord. La funzionalità di sicurezza web in tempo reale nelle applicazioni antivirus di terze parti è nota per essere eccessivamente protettiva e bloccare i contenuti che non sono effettivamente dannosi. Dal non caricare determinati siti Web al proibire ad altre applicazioni di trasmettere dati, la politica di blocco della maggior parte degli AV rimane un mistero.
Per disabilitare temporaneamente il tuo programma di sicurezza e anche Windows Defender (Come disabilitare il firewall di Windows 10) e controlla se l'errore di no route si risolve. In tal caso, aggiungi Discord all'eccezione/lista bianca del programma (la procedura è unica per ciascuno) o passa a un altro software di sicurezza. Per autorizzare Discord da Windows Firewall:
1. Lanciare Impostazioni usando la combinazione di tasti di scelta rapida Tasto Windows + I e clicca su Aggiornamento e sicurezza.

2. Usando il menu di navigazione a sinistra, spostati su Sicurezza di Windows pagina e clicca su Apri Sicurezza di Windows pulsante.
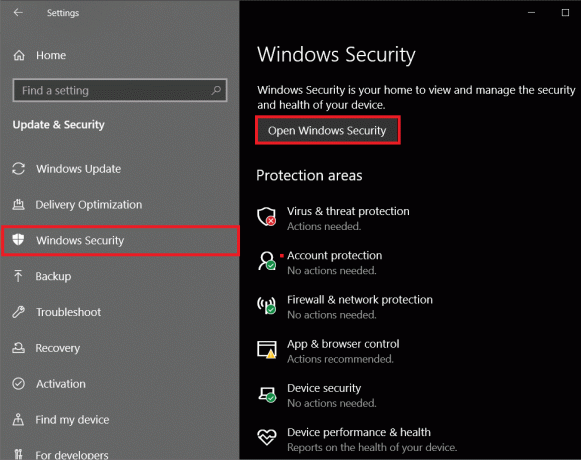
3. Nella finestra successiva, fare clic su Firewall e protezione della rete.

4. Clicca sul Consenti un'app attraverso il firewall collegamento ipertestuale.

5. Per prima cosa, fai clic su Cambia impostazioni in cima.
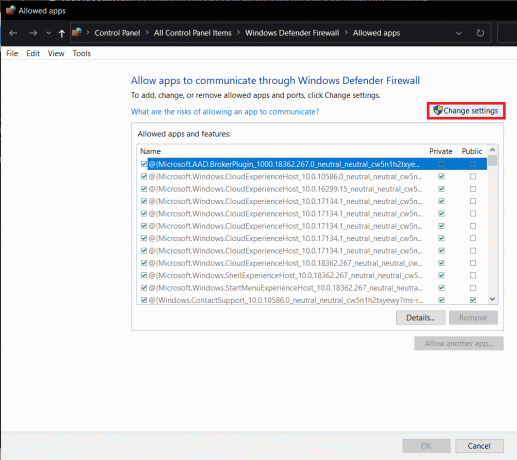
6. Quindi, seleziona le caselle a sinistra di Discordia e quello sotto Privato.
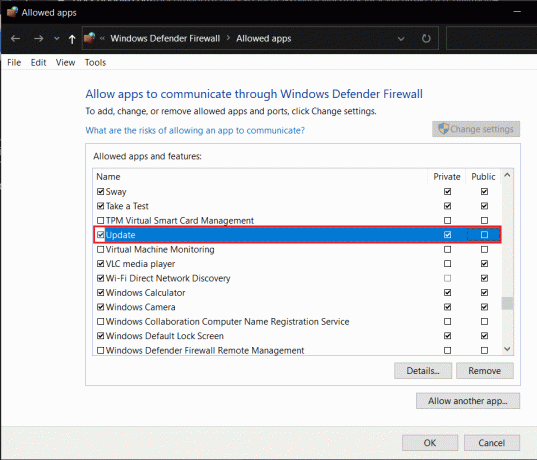
7. Se Discord non è uno dei programmi elencati, fai clic su Consenti un'altra app... seguito da un clic sul pulsante Sfoglia e individuare Discord. Una volta trovato, clicca su Aggiungere.
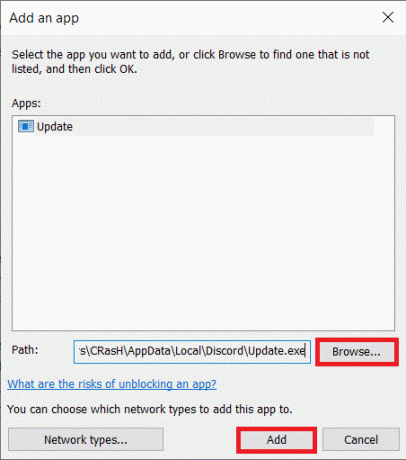
Allo stesso modo, non è un segreto che Discord non funzioni bene con i programmi VPN, in particolare quelli senza la tecnologia User Datagram Protocol (UDP). Esegui una rapida ricerca su Google per verificare se la tua VPN utilizza o supporta UDP e, in caso contrario, disabilita il servizio quando utilizzi Discord. Alcuni servizi VPN che utilizzano UDP sono NordVPN, OpenVPN, ecc.
Metodo 2: cambia il tuo server DNS
Discord potrebbe non accedere a un server vocale se stai utilizzando una rete aziendale o scolastica e Discord, insieme ad altre app di comunicazione, è stato bloccato dagli amministratori di rete. Questo di solito viene fatto per proteggere la rete e, sebbene sia improbabile che ciò accada, l'unico modo per aggirare questo problema è chiedere agli amministratori di allentare la politica di blocco.
Puoi anche provare a navigare in Internet tramite a server DNS diverso, ma potresti finire nei guai se catturato.
1. Lanciare finestre Impostazioni e clicca su Network e internet.
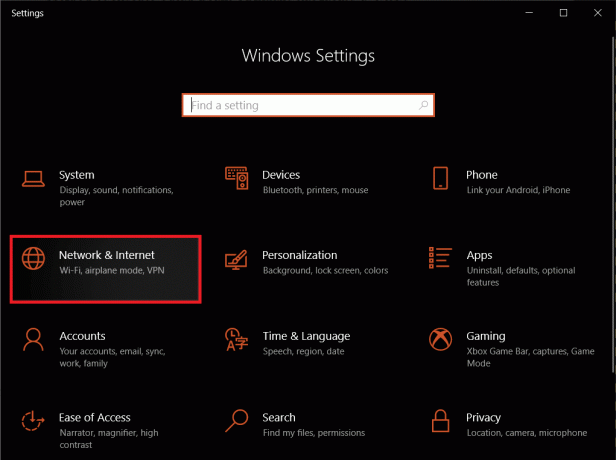
2. Sotto Impostazioni di rete avanzate nel pannello di destra, fare clic su Modifica le opzioni dell'adattatore.
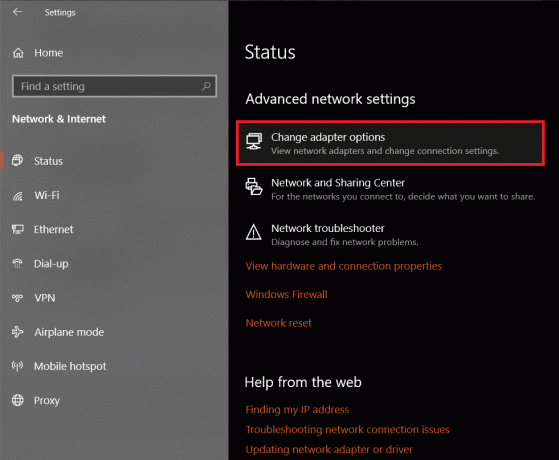
3. Nel seguente Finestra Connessioni di rete, tasto destro del mouse sul tuo rete attuale e seleziona Proprietà dal menu delle opzioni successivo.

4. Selezionare Protocollo Internet versione 4 (TCP/IPv4) nella sezione "Questa connessione utilizza i seguenti elementi:" e fare clic su Proprietà pulsante che sblocca.

5. Fare clic sul pulsante di opzione accanto a Usa i seguenti indirizzi del server DNS: e inserisci i seguenti valori per utilizzare il server DNS di Google.
Server DNS preferito: 8.8.8.8
Server DNS alternativo: 8.8.4.4

6. Colpire ok per salvare le nuove impostazioni del server DNS ed eseguire un riavvio del computer. Ora dovresti essere in grado di connetterti a qualsiasi server vocale Discord senza incontrare l'errore di nessun percorso.
Leggi anche:10 migliori server DNS pubblici
Metodo 3: cambia la regione del server
Gli errori di connessione vocale sono piuttosto comuni quando gli utenti tentano di connettersi a un canale vocale ospitato da un'altra regione o da un continente completamente diverso. Per risolvere questo problema, puoi chiedere al proprietario del server di cambiare la regione del server o chiedergli di concederti l'autorizzazione necessaria e modificare tu stesso la regione.
1. Come ovvio, inizia lanciando il Applicazione Discord e clicca su errore rivolto verso il basso accanto al nome del tuo server. Selezionare Impostazioni del server dall'elenco a discesa.
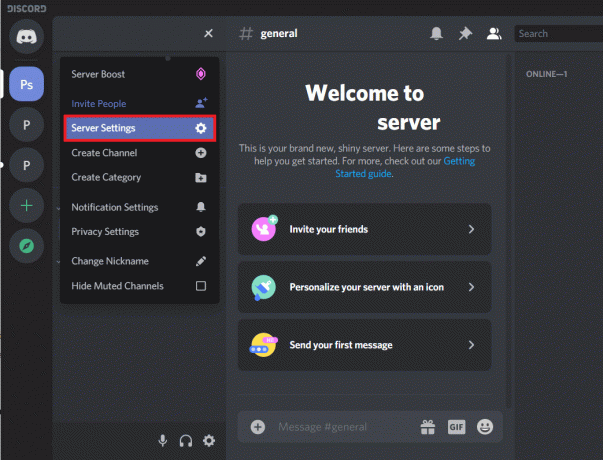
2. Sul pagina Panoramica del server, clicca sul Modificare accanto alla tua attuale regione del server.
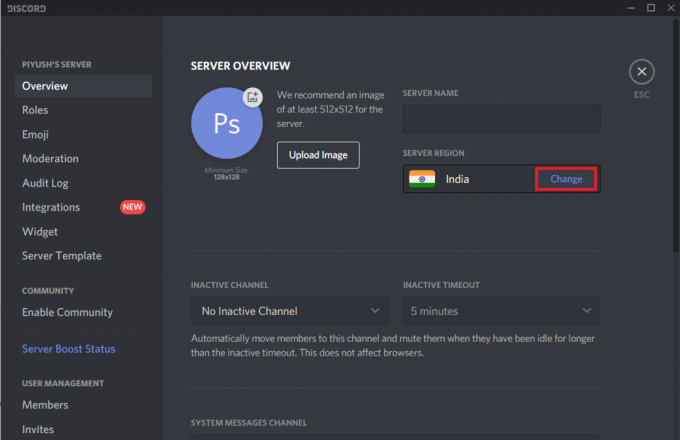
3. Fare clic su a diversa regione del server nella finestra successiva per passare ad esso.

4. Quando cambi la regione del tuo server, riceverai un pop-up nella parte inferiore della finestra di discord che ti avviserà delle modifiche non salvate. Clicca su Salvare le modifiche finire.

Metodo 4: disabilitare la funzione Qualità del servizio di Discord
Discord include una funzione di qualità del servizio che indica al router/modem che i dati inviati dall'applicazione hanno la priorità alta. Ciò aiuta l'applicazione a migliorare la qualità del canale vocale e le prestazioni complessive; tuttavia, la funzione è piuttosto difettosa e nota per causare una serie di problemi, tra cui l'impossibilità di sentire gli altri e l'errore di non percorso. Quindi considera di disabilitare la funzione QoS se viene visualizzato un tale errore.
1. Clicca sul icona della ruota dentata accanto al tuo nome utente Discord per accedere Impostazioni utente.

2. In Impostazioni app, fai clic su Voce e video.
3. Scorri verso il basso nel pannello di destra e disattiva l'opzione "Abilita priorità pacchetto alta qualità del servizio" opzione in Qualità del servizio.
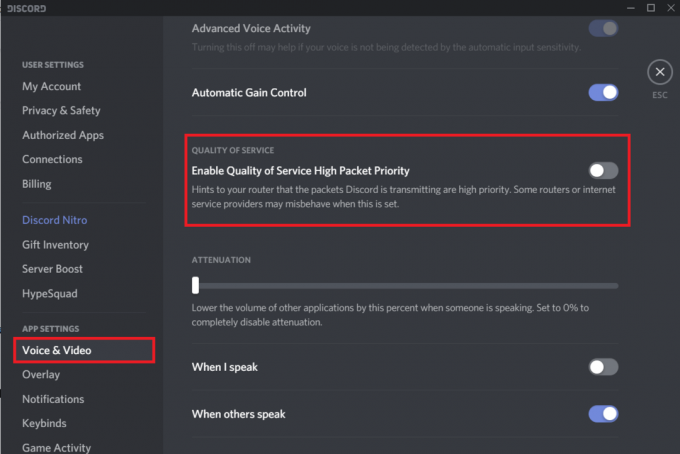
Metodo 5: imposta un nuovo indirizzo IP e ripristina le impostazioni DNS
Come accennato in precedenza, un riavvio a livello di sistema è un modo noto per correggere l'errore di non percorso. Anche se non sembra funzionare per tutti. Gli utenti sfortunati possono provare a impostare manualmente un nuovo indirizzo IP e ripristinare le impostazioni DNS esistenti eseguendo alcuni comandi nel prompt dei comandi.
1. premi il Tasto Windows + R per avviare la casella di comando Esegui, digitare cmd nella casella di testo e premere ctrl + maiusc + invio per avviare il prompt dei comandi come amministratore.

Nota:Riceverai un pop-up di controllo dell'account utente che chiede se il prompt dei comandi deve essere autorizzato ad apportare modifiche al dispositivo. Clicca su sì per concedere il permesso richiesto.
2. Una volta aperta la finestra del prompt dei comandi, digita con attenzione il comando seguente e premi invio per eseguirlo.
ipconfig /release
Nota: Il comando precedente rilascia l'indirizzo IP che ti è stato assegnato automaticamente dal server DHCP.
3. Successivamente, è il momento di eliminare la cache DNS esistente prima di impostare un nuovo indirizzo IP. Per fare ciò, eseguire il seguente comando:
ipconfig /flushdns

4. Infine, poiché abbiamo rilasciato l'indirizzo IP precedente, dovremo assegnarne uno nuovo.
5. Esegui il comando seguente e chiudi la finestra del prompt dei comandi dopo l'esecuzione.
ipconfig /renew
6. Riavvia il computer e controlla se l'errore di nessun percorso continua a persistere.
Consigliato:
- Correggi l'errore Red Screen of Death (RSOD) su Windows 10
- Come liberare la RAM sul tuo computer Windows 10?
- Fix Can't Hear People on Discord
Uno dei cinque metodi sopra elencati dovrebbe aver risolto il problema Discord Nessun errore di percorso e ti ha aiutato a connetterti al canale vocale problematico. Tuttavia, se nessuno di questi ha funzionato, puoi contattare il team di supporto di Discord per ulteriore assistenza - Invia una richiesta. Usa la versione web di Discord mentre il loro team ti risponde con una soluzione ufficiale.



