Risolto il problema con l'apertura lenta di Excel in Windows 10
Varie / / April 05, 2023
MS Excel è uno dei software più importanti di Microsoft Office e quando i file Excel rallentano possono causare un grande disagio agli utenti. Il rallentamento dei file Excel è un problema comune che può verificarsi sul tuo computer Windows 10 a causa di vari motivi. Excel lento ad aprire Windows 10 può essere associato a vari motivi e può essere risolto con vari metodi. Se il tuo Excel è in ritardo normalmente non devi preoccuparti perché puoi risolvere questo problema seguendo alcuni semplici metodi. In questa guida, abbiamo messo a punto vari metodi che è possibile utilizzare per evitare che Excel sia molto lento a rispondere ai problemi sui computer Windows 10. Quindi, se sei qualcuno che ha problemi come Excel che funziona molto lentamente, questo è il posto giusto per te. Continua a leggere per trovare tutti i metodi possibili per risolvere questo problema.
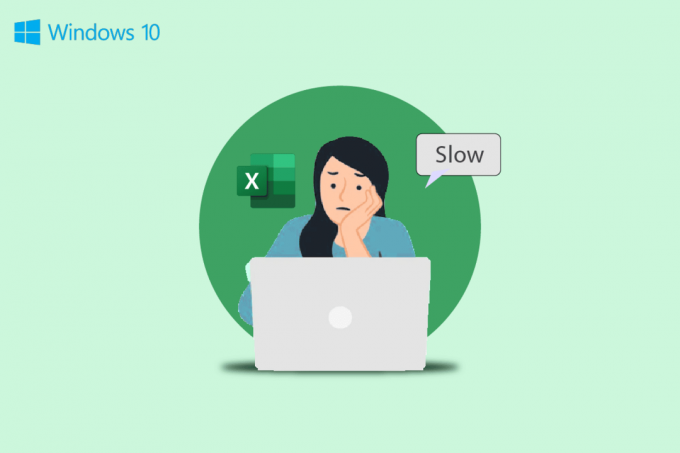
Sommario
- Come correggere l'apertura lenta di Excel in Windows 10
- Metodo 1: eseguire Excel in modalità provvisoria
- Metodo 2: aggiornare Microsoft Office
- Metodo 3: rimuovere le formule indesiderate
- Metodo 4: terminare altri processi utilizzando Excel
- Metodo 5: disattiva la funzione Hey Cortana
- Metodo 6: disabilitare i componenti aggiuntivi problematici
- Metodo 7: disabilitare l'accelerazione hardware
- Metodo 8: modifica del registro di sistema
- Metodi aggiuntivi
Come correggere l'apertura lenta di Excel in Windows 10
Ci possono essere vari motivi per Eccellere lento da aprire sul problema di Windows 10. Alcuni dei motivi plausibili sono menzionati qui.
- Problemi dovuti al funzionamento improprio di estensioni e componenti aggiuntivi su Excel.
- Versione di Microsoft Office obsoleta o danneggiata.
- Anche le formule indesiderate sui fogli Excel possono causare questo problema.
- Problemi dovuti a processi in background che interferiscono.
- Il problema causato dalla funzione Hey Cortana.
- Il problema causato da un componente aggiuntivo problematico.
- Problemi causati dal caricamento improprio della grafica.
- Il problema causato da impostazioni di registro errate.
- Problemi dovuti all'applicazione Dropbox.
- Il problema causato da un file generato da un software diverso.
In questa guida abbiamo discusso i metodi per risolvere Excel lento per aprire il problema di Windows 10.
Metodo 1: eseguire Excel in modalità provvisoria
Spesso il problema può essere causato dalle estensioni o dai componenti aggiuntivi utilizzati in Microsoft Excel. Se questo è il caso del tuo computer. Puoi evitare questo problema eseguendo Excel in modalità provvisoria. Puoi seguire questi semplici passaggi per eseguire Microsoft Excel in modalità provvisoria per risolvere i problemi di ritardo di Excel.
1. premi il Tasti Windows + R insieme per aprire la corsa la finestra di dialogo.
2. Tipo eccellere /s e premere il Tasto Invio.

3. Questo sarà apri Excel in modalità provvisoria.
Se questo non risolve Excel molto lentamente per rispondere al problema, prova il metodo successivo per correggere Excel che esegue un errore molto lento.
Metodo 2: aggiornare Microsoft Office
Spesso il problema può essere causato da una versione obsoleta di Microsoft Office. Quando non si aggiorna MS Office da molto tempo, è possibile che si verifichino vari bug ed errori che possono comportare un rallentamento delle prestazioni. Puoi provare a risolvere questo problema aggiornando Microsoft Office. Segui questi passaggi per aggiornare Microsoft Office sul tuo computer.
1. Dal Menu iniziale, Ad esempio, apri una qualsiasi delle app di MS Office, qui apri Microsoft Excel.
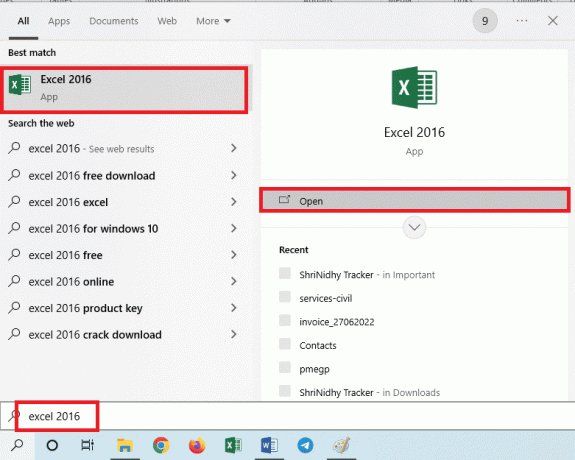
2. Dall'angolo in alto a sinistra dello schermo, fare clic su File.
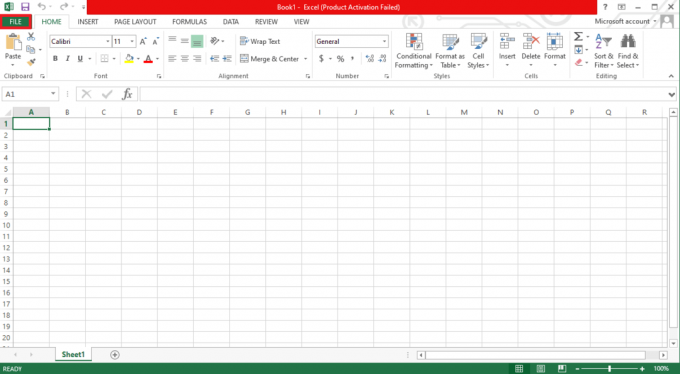
3. Ora individua e fai clic Account.
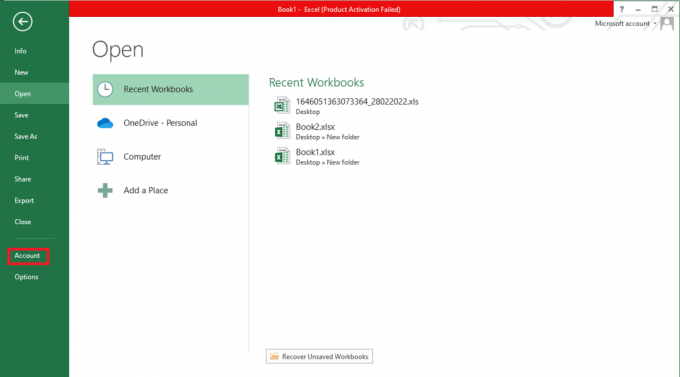
4. Qui, clicca su Opzioni di aggiornamento accanto a Aggiornamenti dell'ufficio.
5. Ora, fai clic su Aggiorna ora.
6. Segui il Aggiornamento guidato.
7. Segui gli stessi passaggi anche per altre app di MS Office Suite.
Leggi anche:Come correggere l'errore di spostamento della colonna di Excel
Metodo 3: rimuovere le formule indesiderate
Le formule indesiderate o non necessarie sul foglio Excel sono uno dei motivi comuni per cui Excel rallenta l'apertura del problema di Windows 10, se stai involontariamente lasciando un sacco di formule inutilizzate come sumifs, countifs e vlookups potresti incorrere in un'elaborazione lenta Eccellere. Puoi risolvere questo problema provando a convertire queste formule in valori statici. Molti utenti hanno scoperto che la modifica di queste formule in valori statici può risolvere il problema di ritardo di Excel.
Metodo 4: terminare altri processi utilizzando Excel
Se altri processi in background utilizzano Microsoft Excel, può rallentare drasticamente i processi di Excel e causare vari problemi come Excel molto lento a rispondere ai problemi. Puoi provare ad attendere il completamento di questi processi e risolvere da solo il problema con l'esecuzione molto lenta di Excel. Tuttavia, se hai urgenza di utilizzare Excel, puoi provare a terminare tutti i processi in background dal Task Manager. Puoi dare un'occhiata al Come terminare un'attività in Windows 10 guida per conoscere il processo di conclusione delle attività su Windows 10.

Metodo 5: disattiva la funzione Hey Cortana
Molti utenti hanno scoperto che quando attivano la funzionalità Hey Cortana sui loro computer Windows 10, hanno riscontrato ritardi e processi rallentati con Microsoft Excel. È interessante notare che nessun'altra applicazione MS Office presenta questo problema se non Excel. Pertanto, se hai attivato la funzione Hey Cortana, ti consigliamo di disattivarla. Puoi seguire questi semplici passaggi per disattivare Hey Cortana sul tuo computer.
1. Usa il menu iniziale, Cercare Cortana e clicca su Aprire.

2. Dal pannello laterale sinistro, fare clic su Parla con Cortana.
3. Individua e Spegnere l'interruttore a levetta per Consenti a Cortana di rispondere a "Ehi Cortana".
Metodo 6: disabilitare i componenti aggiuntivi problematici
Spesso i componenti aggiuntivi di Excel possono essere corrotti e causare vari problemi con i file Excel come Excel lento per aprire il problema di Windows 10. Puoi tentare di risolvere il problema di ritardo di Excel eseguendo Excel in modalità provvisoria. Se non ci sono problemi che si verificano in modalità provvisoria, dovresti sapere che il problema rallentato con Excel è stato causato da un componente aggiuntivo problematico. Segui questi passaggi per disabilitare il componente aggiuntivo per risolvere il problema di risposta molto lento di Excel.
1. Innanzitutto aperto Excel in modalità provvisoria Come mostrato in Metodo 1.
2. Clicca su File.
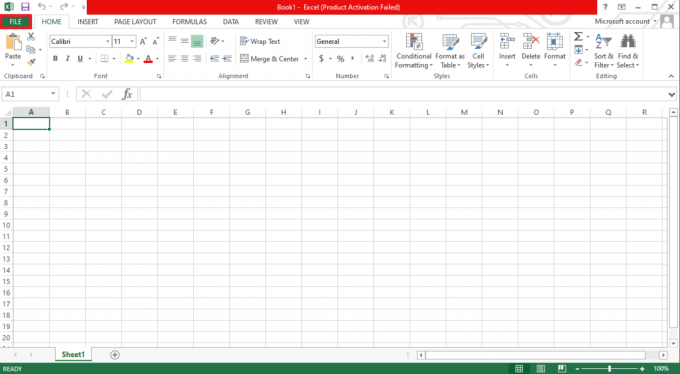
3. Ora, fai clic su Opzioni.
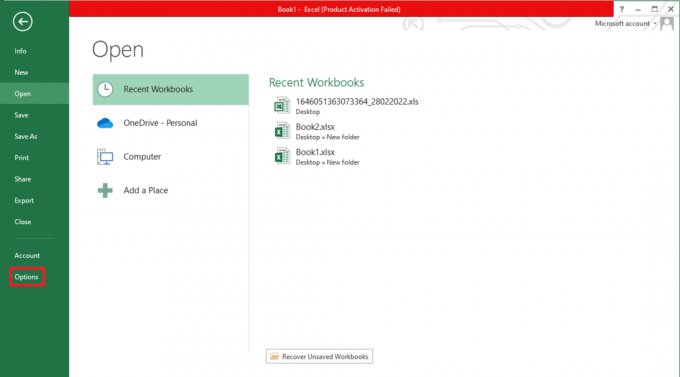
4. Naviga verso il Componenti aggiuntivi sezione.
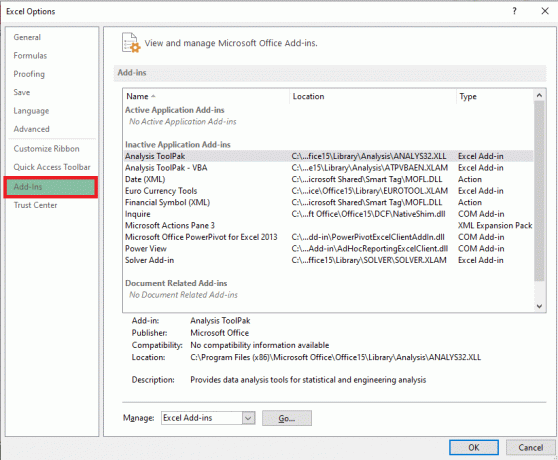
5. Qui, deseleziona tutti i Componenti aggiuntivi su Excel e quindi fare clic su OK.
6. Finalmente, riavviare il pc.
Se questo non risolve il problema di esecuzione molto lenta di Excel, prova il metodo successivo.
Leggi anche: Correggi l'errore Excel stdole32.tlb in Windows 10
Metodo 7: disabilitare l'accelerazione hardware
A volte il problema del rallentamento di Excel è causato da un caricamento improprio della grafica. Puoi provare a risolvere questo problema disabilitando la funzione di accelerazione hardware su Excel. Segui questi semplici passaggi per eseguire questo metodo.
1. Dal Menu iniziale aprire Microsoft Excel.
2. Individuare e fare clic su File.

3. Ora, vai al file Opzioni scheda.
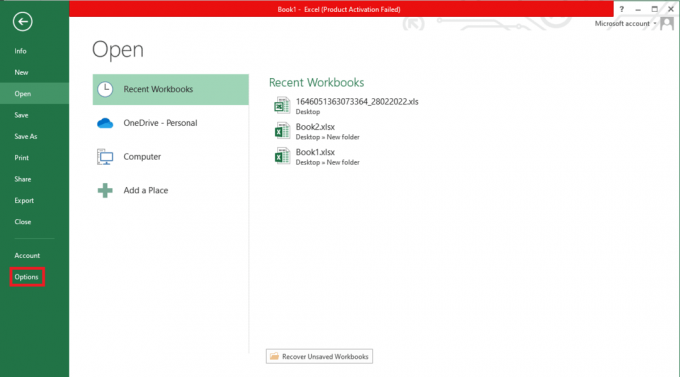
4. Qui, clicca sul Avanzate scheda.

5. Scorri verso il basso e individua il display opzione e selezionare la casella per Disabilita l'accelerazione grafica hardware opzione.
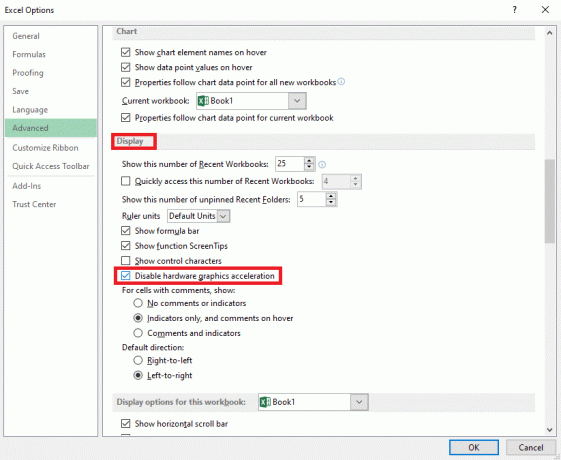
6. Clic OK per salvare le modifiche.
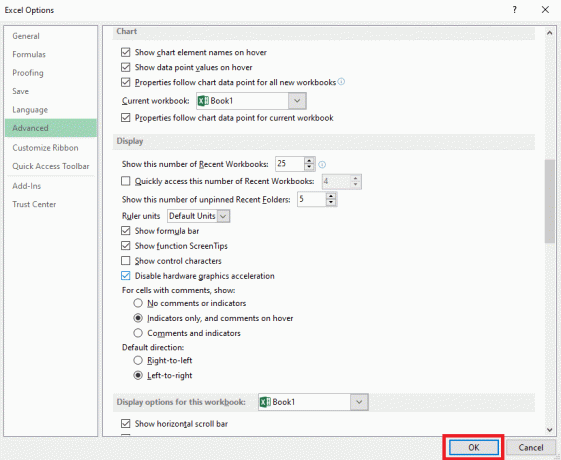
Metodo 8: modifica del registro di sistema
Uno dei metodi per risolvere questo problema è apportare modifiche al registro di sistema. Puoi seguire questi semplici passaggi per eseguire questo metodo per risolvere il problema di ritardo di Excel.
1. Dal Menu iniziale, Cercare Editore del registro e clicca su Esegui come amministratore.

2. Nella finestra dell'Editor del Registro di sistema, vai alla seguente posizione.
Computer\HKEY_LOCAL_MACHINE\SOFTWARE\Classes\Excel. Foglio.12\shell\Modifica\ddeexec
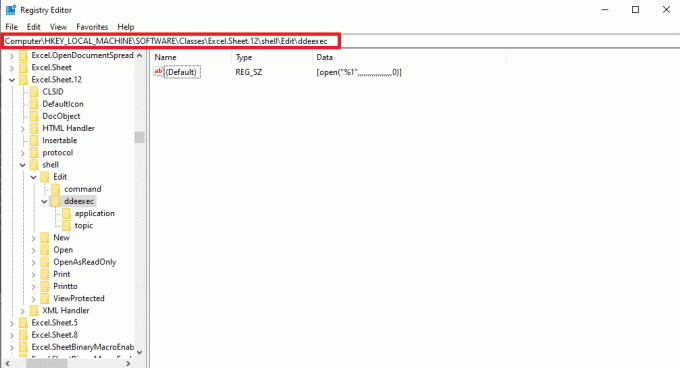
3. Fare doppio clic su il predefinito) chiave.
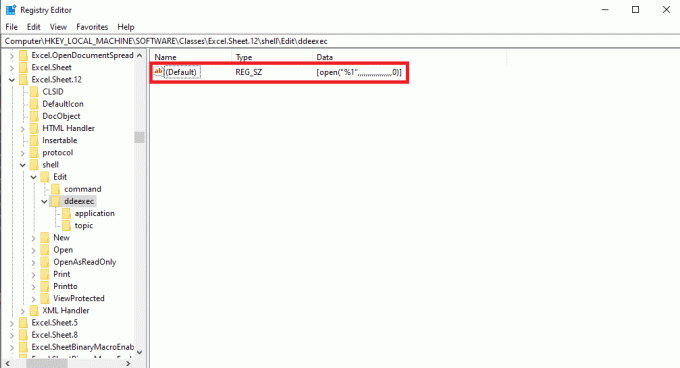
4. Cancella il Dati di valore sezione e svuotarla.
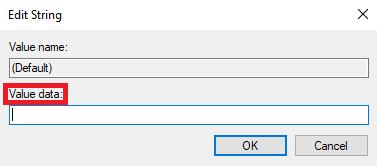
5. Clic OK per salvare le modifiche.

Se questi metodi non funzionano, puoi anche utilizzare alcuni metodi aggiuntivi per risolvere il problema di risposta molto lento di Excel. Questi metodi sono discussi nella sezione seguente.
Leggi anche: Come copiare e incollare valori senza formule in Excel
Metodi aggiuntivi
Di seguito sono riportati alcuni dei metodi aggiuntivi che possono essere utilizzati per correggere il problema di Excel lento per aprire Windows 10 sul tuo computer.
Metodo 1: esegui Dropbox come amministratore
Molti utenti che utilizzano Dropbox si sono resi conto che era Dropbox a causare problemi con i file Excel, causando problemi di esecuzione molto lenti di Excel. Questo problema può essere risolto impostando Dropbox in modo che venga eseguito come amministratore.
1. Colpire il Tasti Ctrl + Maiusc + Esc insieme per aprire Gestore attività.
2. Naviga verso il Avviare scheda.
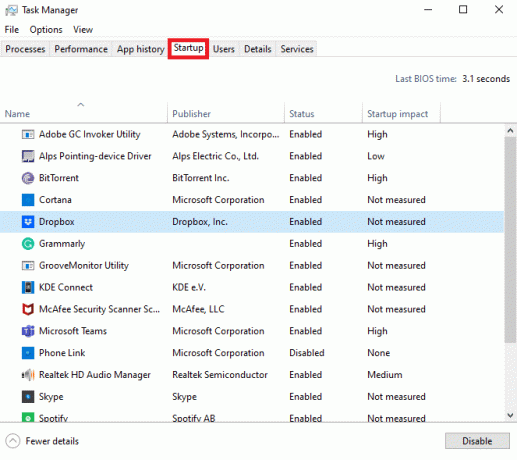
3. Individua e fai clic destro su casella personale e seleziona Proprietà.
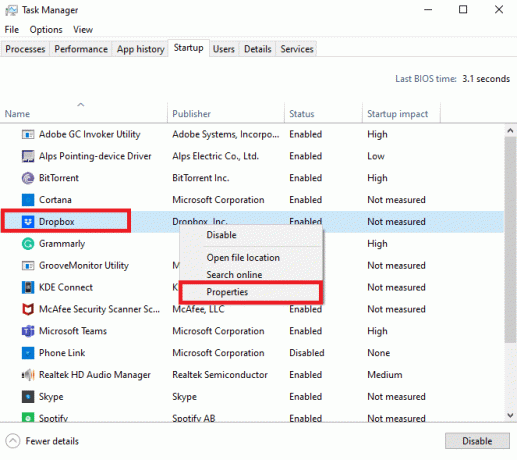
4. Ora, vai al file Compatibilità scheda.

5. Sotto il Impostazioni opzioni fare clic su Esegui questo programma come amministratore.
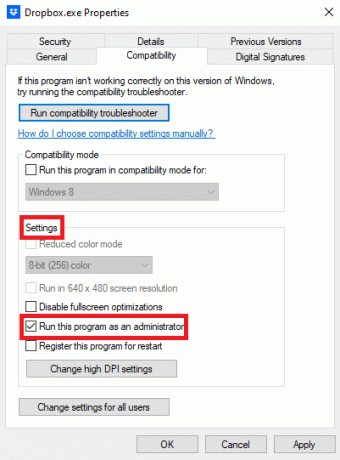
6. Clic Fare domanda a poi OK per salvare le modifiche.
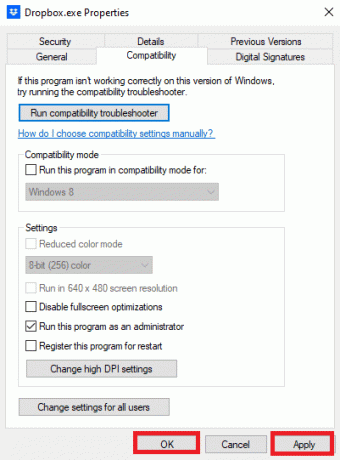
Metodo 2: assicurarsi che software diverso non abbia generato file
Se stai utilizzando un altro software simile a Excel sul tuo computer, dovresti assicurarti che il file a cui stai tentando di accedere sia stato creato da quale software. A volte, quando un utente tenta di aprire un file generato da diversi software simili a Excel, può trovare un processo rallentato con Excel.
Domande frequenti (FAQ)
Q1. Perché il mio Excel è lento?
Risposta. Possono esserci diversi motivi per cui Excel funziona lentamente sul tuo computer. In genere, questo problema è causato da estensioni e componenti aggiuntivi corrotti.
D2. Come risolvere i problemi di Excel?
Risposta. Esistono vari metodi per risolvere i problemi di Excel, come eseguire Excel in modalità provvisoria, terminare altri processi in background, disabilitare l'accelerazione hardware, ecc.
D3. Le formule sul mio foglio possono rallentare Excel?
Risposta. SÌ, se sul foglio sono presenti molte formule indesiderate o non necessarie, ciò potrebbe causare il rallentamento di Excel.
Consigliato:
- Come rimuovere Popsocket senza rompere nulla
- 3 metodi per convertire PDF in fogli Google
- Differenza tra righe e colonne in Excel
- Fix Excel ha riscontrato un errore
Speriamo che questa guida ti sia stata utile e che tu sia stato in grado di risolvere il problema Excel lento ad aprire Windows 10 problemi. Facci sapere quale metodo ha funzionato per te. Se hai suggerimenti o domande per noi, faccelo sapere nella sezione commenti.

Elon Decker
Elon è uno scrittore di tecnologia presso TechCult. Scrive guide pratiche da circa 6 anni e ha trattato molti argomenti. Ama trattare argomenti relativi a Windows, Android e gli ultimi trucchi e suggerimenti.



