La correzione non è riuscita a connettersi all'errore di rete Steam
Varie / / April 05, 2023
Steam è il negozio digitale online di riferimento per i giochi. Allo stesso modo, ha la più grande libreria di giochi di qualsiasi mercato di giochi online. Molti giocatori su piattaforme diverse utilizzano Steam per acquistare giochi e archiviare la propria libreria di giochi. Questo marketplace digitale di gioco di punta di Valve è anche il più popolare. Puoi anche utilizzare il tuo account Steam su più piattaforme diverse. Questo è uno dei principali vantaggi di Steam. Di conseguenza, puoi scaricare e installare i giochi acquistati da una piattaforma su un'altra piattaforma. Sebbene Steam sia un negozio digitale ben ottimizzato per i giochi, potresti riscontrare problemi durante l'utilizzo. Un problema molto comune in cui molti utenti segnalano di imbattersi è il problema di connessione con la rete Steam. Pertanto, sapere come risolvere quando non è possibile connettersi alla rete Steam può essere molto utile. Alcuni utenti di Steam potrebbero trovarsi anche su piattaforme come macOS. In questo caso, potresti anche scoprire che non puoi connetterti alla rete Steam Mac. Esistono alcune soluzioni alternative generali e correzioni per problemi di rete. Questo articolo riguarda quindi come risolvere l'impossibilità di connettersi alla rete Steam.

Sommario
- Come risolvere Impossibile connettersi all'errore di rete Steam
- Quali sono le cause dell'impossibilità di connettersi al problema della rete Steam?
- Soluzioni da risolvere Impossibile connettersi al problema della rete Steam
- Alcune correzioni specifiche per Windows
- Come risolvere Impossibile connettersi alla rete Steam su Mac
Come risolvere Impossibile connettersi all'errore di rete Steam
Qui scoprirai vari modi per correggere l'impossibilità di connettersi all'errore di rete Steam.
Quali sono le cause dell'impossibilità di connettersi al problema della rete Steam?
Potrebbero esserci diversi motivi per cui riscontri problemi di rete con Steam. Di seguito sono riportate alcune delle possibili cause.
- I server Steam non funzionano.
- La connessione Wi-Fi o la connessione Internet non funziona.
- La tua versione di Steam non è aggiornata all'ultima versione.
- Le app in esecuzione in background del tuo sistema sono in conflitto con Steam.
- Il firewall del tuo sistema ti impedisce di connetterti correttamente a Internet.
- Il tuo driver di rete è obsoleto.
- Winsock.dll non è disponibile.
- Il tuo provider di servizi Internet sta affrontando difficoltà tecniche.
- Le porte di rete necessarie per Steam non sono aperte.
Soluzioni da risolvere Impossibile connettersi al problema della rete Steam
Ci sono alcune correzioni generali che puoi seguire per risolvere questo problema. Puoi seguire le diverse correzioni di seguito.
Metodo 1: riavvia Steam
Una semplice soluzione che puoi seguire è semplicemente riavviare Steam. Allo stesso modo, tutto ciò che devi fare è uscire da Steam. Puoi assicurarti che Steam non sia più in esecuzione controllando il Task Manager. Successivamente, puoi avviare nuovamente Steam e vedere se risolve il problema.
1. Avvia il Vapore app.
2. Nell'angolo in alto a sinistra, fai clic su Vapore.

3. Selezionare Uscita su PC o Esci da Steam su Mac.

4. Aprire Vapore ancora e accedere nuovamente se sei stato disconnesso.
Metodo 2: riavvia il PC
Un'altra semplice soluzione che puoi seguire è riavviare il sistema. Allo stesso modo, potresti eseguire Steam su un sistema Windows o Mac. Leggi la nostra guida su Come riavviare il PC.

Leggi anche:Risolto il problema con il caricamento dell'immagine di Steam non riuscito
Metodo 3: attendi il tempo di attività del server Steam
Un'altra soluzione che puoi anche provare è assicurarti che i server Steam siano attivi. Potresti riscontrare problemi di connessione semplicemente a causa di problemi del server. Pertanto, puoi controllare lo stato dei server Steam facendo clic su Steam Pagina panoramica dei grafici.

Metodo 4: aggiorna il client Steam
Una correzione che puoi anche seguire per risolvere questo problema di connessione alla rete Steam è l'aggiornamento del client Steam. Allo stesso modo, potresti riscontrare problemi perché la tua versione di Steam è obsoleta. Pertanto, una soluzione che puoi seguire è assicurarti che la tua versione di Steam sia l'ultima versione stabile disponibile. Sebbene Steam si aggiorni automaticamente quando accedi, puoi verificare manualmente la presenza di aggiornamenti andando su Steam e facendo clic su Controlla aggiornamenti client Steam.
1. Aprire Cliente Steam.
2. Clicca su Vapore nell'angolo in alto a sinistra e selezionare Controlla gli aggiornamenti del client Steam... opzione.
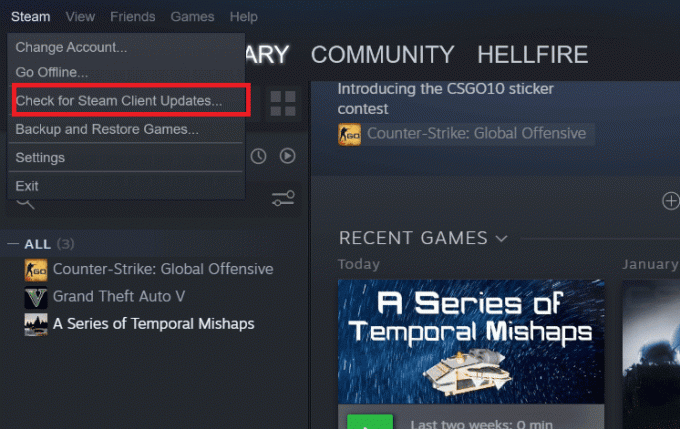
3A. Se sono disponibili nuovi aggiornamenti, attendere fino al completamento dell'aggiornamento e fare clic su RIAVVIA VAPORE.
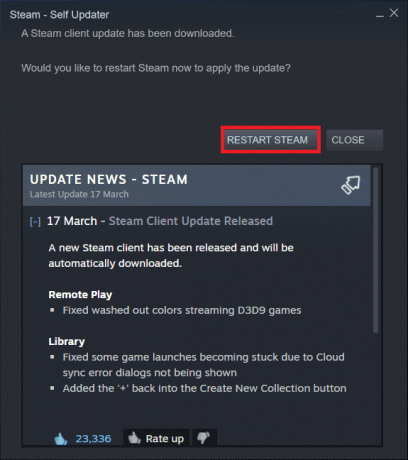
3B. Se il client Steam è già aggiornato, verrà visualizzato Il tuo client Steam è aggiornato.
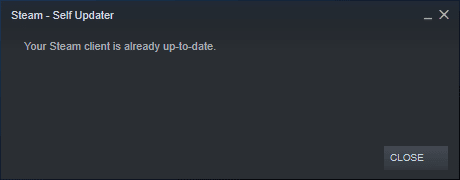
Metodo 5: risoluzione dei problemi relativi alla connessione a Internet
Puoi anche assicurarti che la tua connessione Internet funzioni correttamente per risolvere il problema. Nel caso in cui utilizzi una connessione Wi-Fi wireless, puoi assicurarti che il tuo router WiFi funzioni correttamente collegandoti ad esso utilizzando un dispositivo diverso. Leggi la nostra guida su Come risolvere i problemi di connettività di rete su Windows 10.

Metodo 6: passa alla connessione cablata
Nel caso in cui utilizzi una connessione Internet wireless e riscontri questo problema, puoi provare a passare a una connessione via cavo. Una connessione cablata è solitamente più veloce e più stabile. Pertanto, è una buona idea passare a una connessione Internet cablata.

Metodo 7: contattare il provider di servizi Internet
Potresti anche riscontrare problemi di connessione a Steam semplicemente a causa dei problemi tecnici del tuo ISP. Allo stesso modo, puoi visitare il sito Web ufficiale del tuo provider di servizi Internet per vedere se stanno riscontrando problemi.
Leggi anche:Correggi l'errore AppHangB1 su Steam
Metodo 8: reinstallare Steam
Nel caso in cui una qualsiasi delle altre correzioni non risolva questo problema di connessione alla rete Steam, puoi ricorrere all'esecuzione di una reinstallazione completa di Steam. Anche se questo potrebbe non sembrare pratico, disinstallare Steam e reinstallarlo di solito può risolvere la maggior parte dei bug e dei problemi tecnici che possono causare problemi di rete.
1. Apri il Applicazione Steam e clicca su Vapore nell'angolo in alto a sinistra. Qui, seleziona il Impostazioni opzione nel menu.

2. Nel Download scheda, fare clic su CARTELLE DELLA LIBRERIA DEL VAPORE per aprire il gestore della memoria.

3. Scegli il unità locale su cui sono installati i giochi. Ecco, abbiamo scelto Unità locale (d).
Nota: Il percorso di installazione predefinito per i giochi Steam è Unità locale (c).
4. Clicca sul tre punti e seleziona Sfoglia cartella per aprire il steamapps cartella.

5. Clicca sul Libreria Steam come mostrato di seguito per tornare indietro.
Nota: Se non riesci a trovare SteamLibrary nella barra degli indirizzi, vai alla cartella precedente e cerca la cartella SteamLibrary.
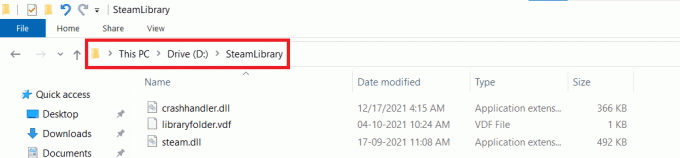
6. Copia il steamapps cartella premendo Tasti Ctrl+C insieme.

7. Incolla il steamapps cartella in un'altra posizione per il backup premendo Tasti Ctrl+V contemporaneamente.
8. premi il Tasto Windows, tipo Pannello di controllo, quindi fare clic su Aprire.

9. Impostato Visualizza per > Categoria, quindi fare clic su Disinstallare un programma opzione sotto Programmi sezione.

10. Individuare Vapore e fai clic destro su di esso.

11. Infine, fai clic Disinstalla.

12. Clicca su SÌ nel prompt UAC.
13. Clicca su Disinstalla per confermare la disinstallazione.
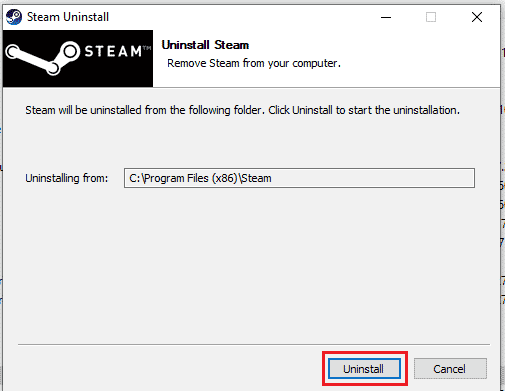
14. Clicca su Vicino una volta che l'applicazione è stata completamente disinstallata dal sistema.
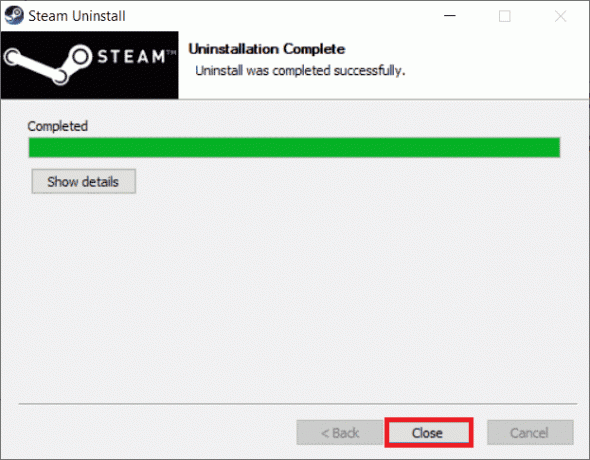
15. Clicca su Inizio, tipo %localappdata% e colpisci il Tasto Invio.

16. Ora, fai clic con il pulsante destro del mouse su Vapore cartella e selezionare Eliminare.

17. Ancora una volta, premi il Tasto Windows, tipo %appdata% e clicca su Aprire.

18. Elimina il Vapore cartella come fatto in precedenza.
19. Poi, riavviare il pc.
20. Visitare il Sito ufficiale di Steam e clicca su INSTALLA VAPORE per ottenere l'eseguibile dell'installazione di Steam.

21. Clicca sul file eseguibile installato per installare l'applicazione.
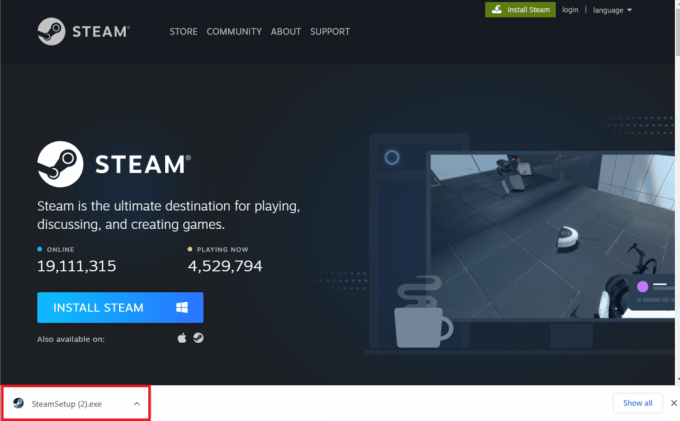
22. Clicca su SÌ nel prompt.
23. Nella procedura guidata di installazione, fare clic su Successivo >.

24. Seleziona il lingua desiderata e clicca su Successivo >.

25. Quindi, fare clic su Installare.
Nota: Se non desideri che l'app sia installata nella cartella predefinita menzionata, scegli la cartella di destinazione desiderata facendo clic su Navigare opzione.

26. Aspetta il Vapore da installare e fare clic su Fine.

27. Una volta completata l'installazione, accedi con il tuo Credenziali Steam.
Leggi anche:Correggi l'errore 26 di Steam su Windows 10
Alcune correzioni specifiche per Windows
Ecco le soluzioni specifiche per la correzione del PC Windows Impossibile connettersi all'errore di rete Steam.
Metodo 1: riavvia Steam dall'interno del programma
Innanzitutto prova a riavviare l'app Steam come mostrato nei passaggi seguenti.
1. Avvia Steam e fai clic su Vapore in cima.

2. Clicca su Vai online

3. Vai al LASCIARE LA MODALITÀ OFFLINE opzione.
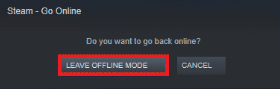
4. Ricomincia Vapore.
Metodo 2: esegui Steam come amministratore
Puoi provare a eseguire Steam come amministratore per risolvere l'errore Impossibile connettersi alla rete Steam su PC Windows, come mostrato nei passaggi seguenti.
1. Fare clic con il tasto sinistro sul Vapore scorciatoia.
2. Clicca sul Esegui come amministratore opzione
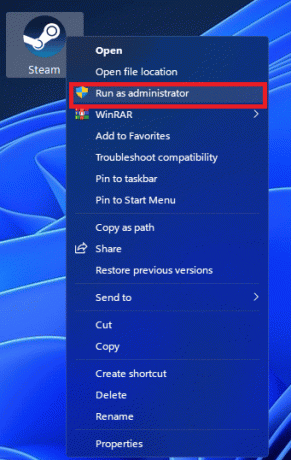
Metodo 3: disabilita Windows Firewall (non consigliato)
Windows Firewall aiuta anche a impedire agli utenti non autorizzati di accedere a risorse o file del tuo computer bloccandoli. Quindi un firewall è una caratteristica molto importante per il tuo computer ed è assolutamente necessario se vuoi che il tuo PC sia sicuro e protetto. Leggi la nostra guida su Come disabilitare Windows Firewall.

Metodo 4: aggiornare il driver di rete
a volte puoi affrontare un problema in cui non puoi connettere il tuo computer a una rete. Ci sono molte possibilità per questo errore, ma il più comune è il driver della scheda di rete obsoleti. Si consiglia di aggiornare regolarmente i driver della scheda di rete per evitare problemi di connessione. Leggi il nostro su Come aggiornare i driver di rete su Windows 10.
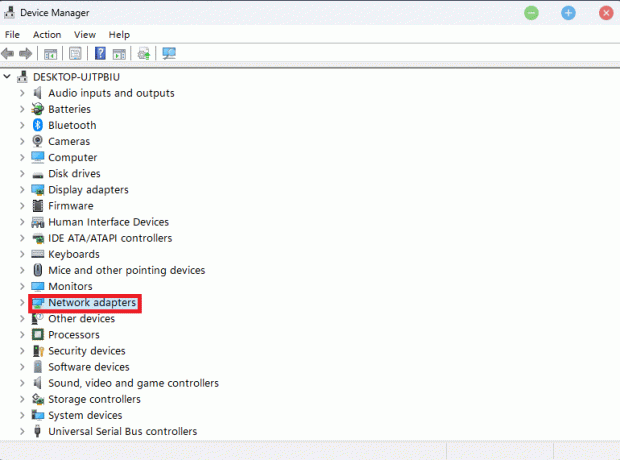
Metodo 5: riparare i file di sistema
I file di sistema di Windows possono essere danneggiati a causa di molti motivi come Windows Update incompleto, arresto improprio, virus o malware attacchi, ecc. Inoltre, un arresto anomalo del sistema o un settore danneggiato sul disco rigido può portare a file corrotti, che possono rivelarsi mortali nel lunga corsa. Leggi la nostra guida su Come riparare i file di sistema.

Metodo 6: modifica l'IP di Steam
Un altro metodo per risolvere l'impossibilità di connettersi alla rete Steam su PC Windows consiste nel modificare l'IP di Steam seguendo i passaggi indicati di seguito.
1. Fare clic con il tasto destro sul Vapore collegamento sul desktop.
2. Clicca sul Proprietà opzione.

3. Nella finestra di dialogo Destinazione, aggiungi:tcp alla fine del percorso.
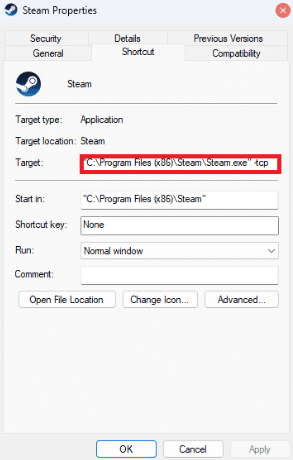
4. Clicca su Fare domanda a E OK.

Leggi anche: Come risolvere il problema con Steam che non scarica i giochi
Come risolvere Impossibile connettersi alla rete Steam su Mac
Ecco i metodi per risolvere l'impossibilità di connettersi al problema Mac della rete Steam.
Metodo 1: Forza l'uscita da Steam e riavvia
1. Avvia il Mela menu e selezionare Uscita forzata.

2. Selezionare Vapore nella casella Forza chiusura applicazioni.
3. Selezionare Uscita forzata e attendere fino a 10 secondi.
4. Lancio Vapore Ancora.
Metodo 2: forza l'aggiornamento di Steam
1. Apri il Cercatore app e selezionare Applicazioni.

2. Ctrl-clic su Vapore e seleziona Mostra il contenuto della confezione.
3. Vai al Contenuti cartella e apri Mac OS cartelle.
4. Apri il steam_osx file.
Leggi anche:Correggi l'errore di Steam dell'utente di Steam sulla Mod di Garry
Metodo 3: reinstallare Steam
1. Aprire Cercatore e apri Vai a Cartella scatola.
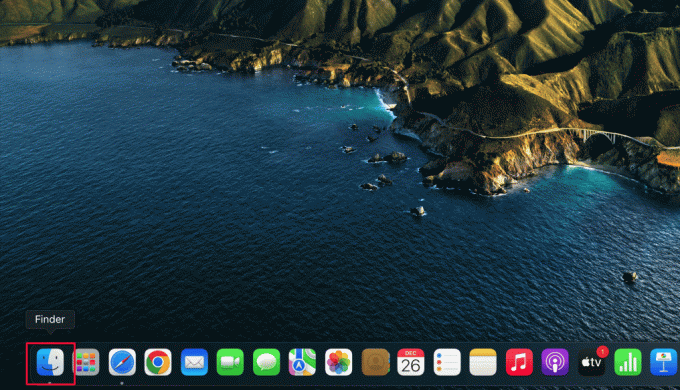
2. Digitare ~/Libreria/Supporto applicazioni/Steam.
3. Seleziona tutti i file e le cartelle tranne il steamapps cartella.
4. Elimina i file e le cartelle selezionati.
5. Trascina Steam da Mac Applicazioni cartella nel Cestino.
6. Scaricamento Vapore per Mac da Pagina di download di Steam e installa.

Consigliato:
- Come cambiare la password di TikTok senza numero di telefono
- Come riprodurre in streaming Disney Plus su Discord
- Le 9 migliori uscite gratuite di nuovi giochi su Steam
- Come disabilitare il pre caching dello shader in Steam
Ci auguriamo che questa guida sia stata utile e che tu sia stato in grado di conoscere i passaggi su come risolvere il problema Impossibile connettersi alla rete Steam problema. Facci sapere quale metodo ha funzionato meglio per te. Se hai domande o suggerimenti, sentiti libero di lasciarli cadere nella sezione commenti qui sotto

Elon Decker
Elon è uno scrittore di tecnologia presso TechCult. Scrive guide pratiche da circa 6 anni e ha trattato molti argomenti. Ama trattare argomenti relativi a Windows, Android e gli ultimi trucchi e suggerimenti.



