14 modi per correggere l'errore di disconnessione di Outlook su Windows 10
Varie / / April 05, 2023
Outlook è diventato uno strumento essenziale per la comunicazione e la collaborazione, consentendo agli utenti di rimanere rapidamente e facilmente in contatto con colleghi e amici. È anche un ottimo modo per rimanere organizzati e al passo con le attività, con la sua interfaccia facile da usare e il robusto set di strumenti. Per le aziende, Outlook è una risorsa inestimabile, poiché consente agli utenti di rimanere in contatto con colleghi e clienti, consentendo loro anche di gestire e organizzare i propri carichi di lavoro. Quando utilizzi Microsoft Outlook su Windows, potresti riscontrare un errore di disconnessione di Outlook. Questo errore può essere causato da una serie di fattori, tra cui una connessione Internet lenta o inaffidabile, un profilo di Outlook corrotto o impostazioni di Outlook errate. In questo articolo, forniremo una panoramica dell'errore Windows disconnesso di Outlook, ne spiegheremo le cause e discuteremo su come risolvere e risolvere il problema.

Sommario
- Come correggere l'errore di disconnessione di Outlook su Windows 10
- Metodo 1: risoluzione dei problemi relativi alla connessione di rete
- Metodo 2: riavvia il PC
- Metodo 3: avviare Microsoft Outlook in modalità provvisoria
- Metodo 4: disabilitare la funzione non in linea
- Metodo 5: svuota DNS
- Metodo 6: disabilitare i componenti aggiuntivi di Outlook
- Metodo 7: disabilitare temporaneamente l'antivirus (se applicabile)
- Metodo 8: disabilitare la protezione firewall (non consigliato)
- Metodo 9: aggiorna Outlook
- Metodo 10: eliminare la cartella LocalAppData
- Metodo 11: reimpostare il riquadro di navigazione di Outlook
- Metodo 12: riparare MS Outlook
- Metodo 13: Ripristina il profilo di Outlook
- Metodo 14: crea un nuovo profilo di Outlook
Come correggere l'errore di disconnessione di Outlook su Windows 10
È importante comprendere i vari fattori che possono causare l'errore di disconnessione di Outlook dal server in modo da poter diagnosticare e risolvere correttamente il problema. Questa sezione fornirà una panoramica di alcune delle cause più comuni di questo errore.
- Una delle cause più comuni dell'errore è dovuta a problemi di connessione di rete. Se il computer non è in grado di connettersi al server Exchange o se si verifica un problema con la connessione, Outlook non sarà in grado di comunicare con il server.
- Un'altra causa comune del problema è il conflitto Funzionalità offline. MicrosoftOutlook ha una funzione offline che consente agli utenti di accedere alle proprie e-mail anche quando non sono connessi a Internet. Tuttavia, se la funzionalità è abilitata, può interferire con la connessione tra Outlook e Exchange Server.
- In alcuni casi, l'errore può anche essere causato da Componenti aggiuntivi o plug-in di Outlook. Alcuni plug-in potrebbero interferire con la connessione di Outlook a Exchange Server e causare l'errore.
- Un'altra possibile causa del problema è suite antivirus/firewall. Questi programmi di sicurezza possono interferire con la connessione tra Outlook e Exchange Server.
- Infine, l'errore di Outlook disconnesso può anche essere causato dal file cache locale corrotta O problemi nel profilo di Outlook.
Fortunatamente, esistono diversi metodi per correggere l'errore di disconnessione di Outlook Windows e questa sezione li coprirà tutti.
Metodo 1:Risoluzione dei problemi relativi alla connessione di rete
Una delle cause più comuni di questo errore è una connessione di rete interrotta o non riuscita. È importante verificare se la connessione di rete funziona correttamente prima di provare a risolvere eventuali altri potenziali problemi.
Può essere difficile determinare se il problema riscontrato con il problema è dovuto a un problema di rete o a un altro problema. Se il tuo computer è connesso a Internet, ma continui a riscontrare questo errore quando provi ad accedere a Outlook, potrebbe esserci un problema con la tua connessione di rete.
- Inizia controllando che tutti i cavi e i fili siano sicuri e che il router o il modem non abbia perso la potenza del segnale o sia stato ripristinato di recente.
- Dovresti anche assicurarti che nessun altro programma stanno consumando troppa larghezza di banda poiché anche questo potrebbe causare il problema.
- In caso di problemi di connettività Internet, consulta la nostra guida Come risolvere i problemi di connettività di rete su Windows 10 per risolvere lo stesso.

Metodo 2: riavvia il PC
Il riavvio del PC è un'attività di manutenzione importante che dovrebbe essere eseguita regolarmente. Il riavvio può aiutare a risolvere problemi come l'errore di disconnessione di Outlook. Questo errore può causare problemi con l'invio di e-mail e altre funzioni di base in Outlook, causando molta frustrazione e perdita di tempo.
Bastano pochi passaggi per iniziare: spegni il PC, attendi almeno 30 secondi, quindi riaccendilo. Una volta riavviato, apri Outlook e conferma se l'errore è stato corretto.
La nostra guida su 6 modi per riavviare o riavviare un computer Windows 10 ti aiuterà durante questo processo.

Leggi anche:Risolto il problema con la ricomparsa della richiesta della password di Outlook
Metodo 3: avviare Microsoft Outlook in modalità provvisoria
Quando affronti questi problemi, è essenziale avviare Microsoft Outlook in modalità provvisoria.
L'avvio di Microsoft Outlook in modalità provvisoria consente agli utenti di risolvere gli errori senza rischiare alcuna perdita di dati. Al termine, Microsoft Outlook si aprirà senza alcun componente aggiuntivo o file di personalizzazione caricati, consentendoti di isolare e risolvere il problema con il minimo disturbo causato.
Leggi la nostra guida su Come avviare Outlook in modalità provvisoria per eseguire questa attività e verificare se il problema è stato risolto.
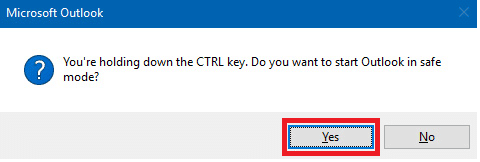
Metodo 4: disabilitare la funzione non in linea
La funzionalità offline di Outlook potrebbe impedire alla tua app di connettersi a Internet. Ciò potrebbe causare l'errore di disconnessione di Outlook dal server. Per risolverlo, seguire le istruzioni elencate di seguito.
1. Lancio Veduta sul tuo PC e vai a Invia Ricevi scheda.
2. Ora, fai clic sul Lavoro offline pulsante per disabilitare la funzione.

Leggi anche:Come disattivare la conferma di lettura delle e-mail di Outlook
Metodo 5: svuota DNS
Flush DNS è un passaggio importante per garantire la connettività Internet di un computer. Implica l'aggiornamento della cache DNS (Domain Name System) e il ripristino delle connessioni alla rete. Lo svuotamento del DNS aiuta a correggere alcuni errori, come l'errore di disconnessione di Outlook, che può verificarsi quando un utente tenta di accedere al proprio account di posta elettronica.
Ciò consente una migliore comunicazione tra il proprio computer e la sua connessione a Internet. Elimina anche gli errori associati a indirizzi IP errati o obsoleti che possono essere memorizzati nella cache, che può causare problemi come quello di cui stiamo discutendo ora quando si tenta di accedere alla posta elettronica o ad altro online Servizi.
Segui la nostra guida Come svuotare e reimpostare la cache DNS per implementare il compito.

Metodo 6: disabilitare i componenti aggiuntivi di Outlook
I componenti aggiuntivi sono un ottimo modo per estendere le funzionalità di Microsoft Outlook, ma se non vengono gestiti correttamente, possono causare problemi come Outlook Disconnected Error Windows .
Quando installi un nuovo componente aggiuntivo per Outlook, viene aggiunto all'elenco dei componenti aggiuntivi installati. Nel corso del tempo questo elenco può diventare ingombro di applicazioni inutilizzate o ridondanti che potrebbero entrare in conflitto tra loro e causare il problema. Per evitare che ciò accada, è importante disabilitare regolarmente eventuali componenti aggiuntivi di Outlook non necessari o obsoleti.
1. Colpire il Tasto Windows, tipo Vedutae fare clic su Aprire.
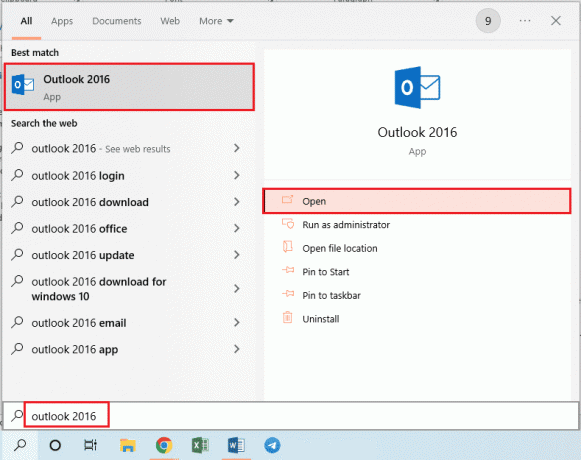
2. Clicca sul File scheda nella barra superiore dell'app Outlook.
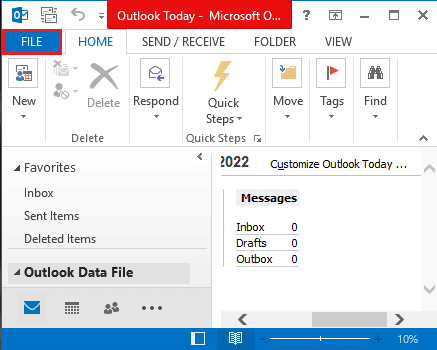
3. Clicca sul Opzioni scheda nel riquadro sinistro della finestra per avviare il file Opzioni di Outlook finestra.

4. Clicca sul Componenti aggiuntivi scheda nel riquadro sinistro della finestra, selezionare l'opzione Componenti aggiuntivi COM nel menu a discesa in Maneggio opzione e fare clic su Andare pulsante accanto all'opzione.
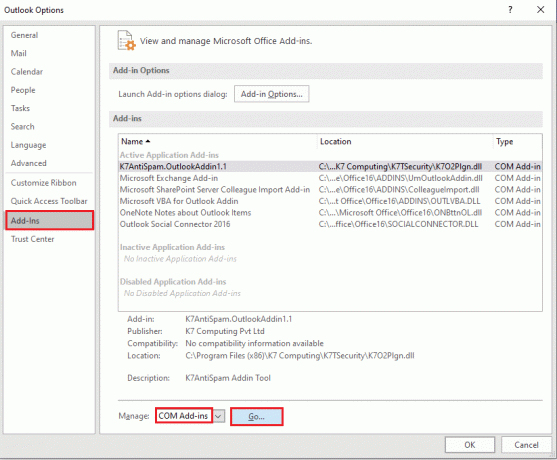
5. Nella finestra Componenti aggiuntivi COM, deseleziona tutti i file componenti aggiuntivi non necessari nell'app Outlook e fare clic su OK pulsante per gestire i componenti aggiuntivi.

6. Chiudere l'app Outlook facendo clic su Vicino pulsante. Poi, riavviare l'app Outlook dalla barra di ricerca.
Leggi anche:Correggi Outlook che tenta di connettersi al server su Windows 10
Metodo 7: disabilitare temporaneamente l'antivirus (se applicabile)
La disattivazione dell'antivirus è un passaggio importante per correggere l'errore di disconnessione. Questo errore è in genere causato da un programma antivirus danneggiato installato sul computer. Può interferire con Outlook e altri programmi di posta elettronica, impedendo loro di funzionare correttamente. Disattivando l'antivirus, possiamo garantire che tutte le nostre e-mail vengano inviate e ricevute senza problemi. Potrebbe essere necessario disattivare temporaneamente Windows Defender o un altro prodotto di sicurezza in esecuzione sul computer per eseguire questa operazione.
Leggi la nostra guida su Come disattivare temporaneamente l'antivirus su Windows 10 e segui le istruzioni per disabilitare temporaneamente il tuo programma antivirus sul tuo PC.

Metodo 8: disabilitare la protezione firewall (non consigliato)
La disabilitazione della protezione firewall può essere un passo importante verso la correzione dell'errore di Microsoft Outlook durante la disconnessione. Questo codice di errore è causato da un problema con le impostazioni del firewall che limitano l'accesso alle porte necessarie per consentire a Outlook di connettersi e inviare e-mail.
Per disabilitare correttamente il tuo firewall, è importante capire come le diverse configurazioni del tuo computer interagiscono tra loro. Dovresti familiarizzare con i vari livelli di sicurezza e le opzioni disponibili su ciascuno di essi, in modo da poterlo personalizzare in base alle tue esigenze.
Inoltre, è consigliabile cercare tutorial online o contattare il supporto tecnico se si incontrano difficoltà durante il tentativo di eseguire questa attività.
Segui la nostra guida Come disabilitare il firewall di Windows 10 per implementare il compito.
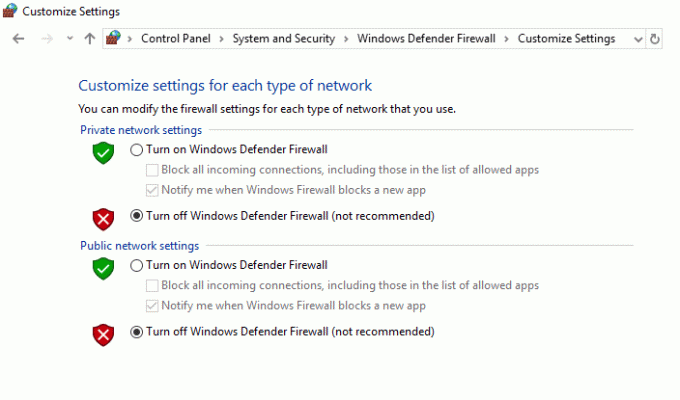
Leggi anche:Come recuperare le bozze cancellate in Outlook 365
Metodo 9: aggiorna Outlook
L'aggiornamento dell'app Microsoft Outlook risolverà la maggior parte dei problemi ad essa associati. Segui i passaggi indicati di seguito per aggiornare Microsoft Outlook sul tuo PC.
1. Apri il Veduta app da Windows Barra di ricerca.

2. Clicca su File dalle opzioni del menu in alto.

3. Seleziona il Conto d'ufficio dal menu a sinistra.
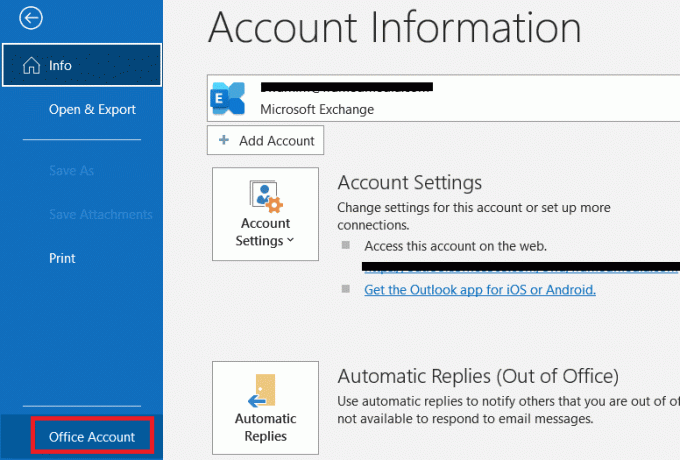
4. Clicca su Opzioni di aggiornamento.
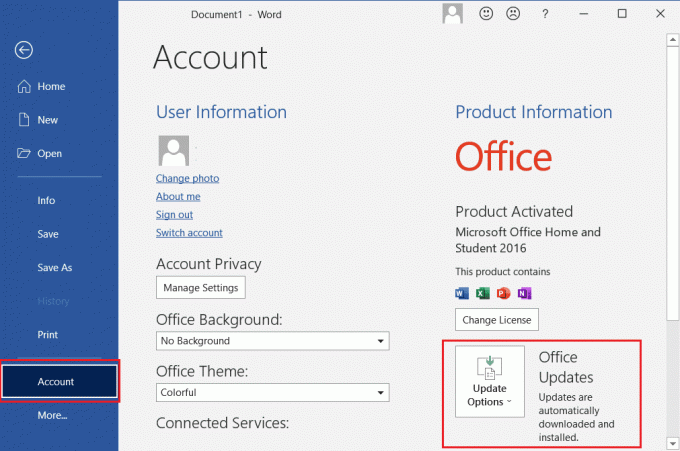
5. Dal menu a discesa, scegli Aggiorna ora.
6. Attendi che gli aggiornamenti completino l'installazione del sistema.
Metodo 10: eliminare la cartella LocalAppData
Eliminare la cartella LocalAppData è un'azione importante da intraprendere per correggere l'errore di disconnessione di Outlook dal server. Questo errore può verificarsi a causa di file corrotti o obsoleti nella cartella LocalAppData, che possono causare la mancata risposta di Outlook e la visualizzazione del messaggio di errore. Per risolvere questo problema, si consiglia agli utenti di eliminare il contenuto della propria cartella LocalAppData.
1. Apri il Correre finestra di dialogo premendo il Tasti Windows + R contemporaneamente.
2. Tipo %localappdata% e colpito Tasto Invio per aprire la cartella richiesta.
Nota: In alternativa, seguire il percorso della cartella C:\Utenti\nomeutente\AppData\Local in Esplora file.

3. Vai al Microsoft cartella. Fare clic con il pulsante destro del mouse Veduta cartella e scegli Eliminare, come illustrato di seguito.

4. Finalmente, ricominciail tuo computer una volta e poi prova ad aprire Outlook. Controlla se riscontri nuovamente problemi con Outlook.
Leggi anche:Risolvi che l'amministratore di Microsoft Exchange ha bloccato questa versione di Outlook
Metodo 11: reimpostare il riquadro di navigazione di Outlook
Il pulsante Ripristina riquadro di navigazione di Outlook si trova nella sezione delle impostazioni dell'account di Microsoft Outlook. Aiuta gli utenti a reimpostare gli account di posta e rimuovere eventuali dati corrotti dal proprio sistema. In questo modo, possono evitare eventuali incidenti futuri di problemi di disconnessione di Outlook che si verificano nuovamente e migliorare la loro esperienza complessiva con questo programma. Il riquadro di navigazione verrà inoltre aggiornato con eventuali nuove modifiche o aggiornamenti apportati dall'ultima volta che è stato reimpostato dall'utente.
1. Avvia il Correrela finestra di dialogo.
2. Tipo outlook.exe/resetnavpane e colpito accederechiave per reimpostare il riquadro di navigazione di Outlook.
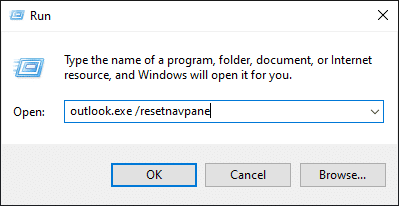
Metodo 12: riparare MS Outlook
Potresti riscontrare un errore di disconnessione di Outlook se Outlook è danneggiato. Può essere dovuto a problemi temporanei, attacchi di virus o aggiornamenti mancati. È possibile riparare l'applicazione Outlook per risolvere questo problema. Per implementarlo, segui questi passaggi di seguito.
1. Colpire il Tasto Windows, tipo Pannello di controllo e clicca su Aprire.
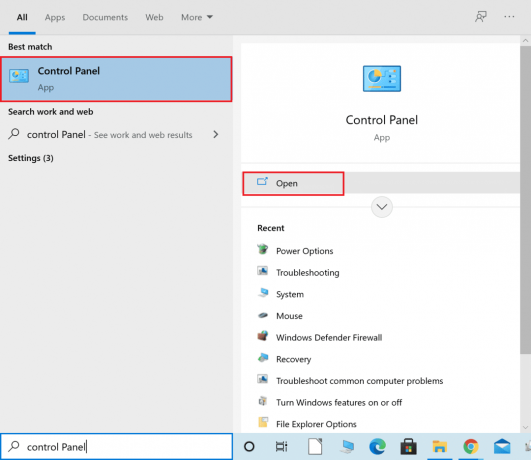
2. Impostato Visualizza per > Icone grandi e clicca su Programmi e caratteristiche dalle opzioni fornite.

3. Individua il Microsoft OfficeSuite installato sul tuo PC, fai clic destro su di esso e fai clic su Modifica, come mostrato.
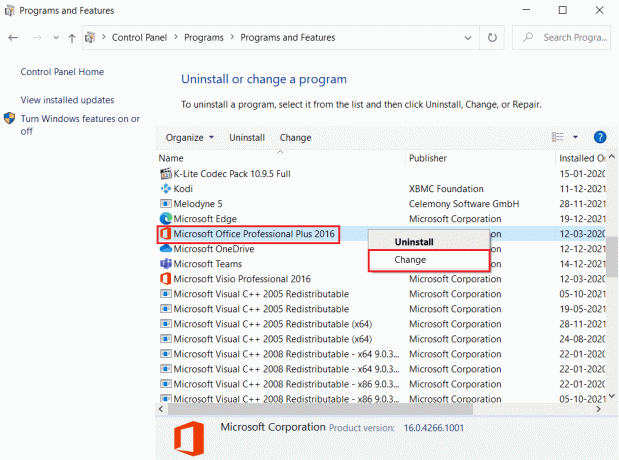
4. Scegliere Riparazione rapida e clicca sul Riparazione pulsante per continuare, come mostrato evidenziato.
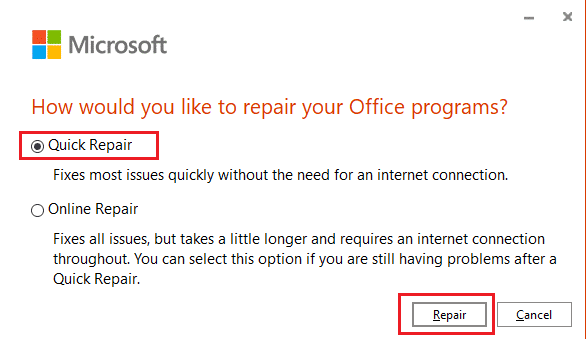
5. Clicca su SÌ nel Controllo dell'account utente pop-up che appare.
6. Segui il istruzioni sullo schermo per terminare il processo di riparazione.
Leggi anche:Come disabilitare Rispondi a tutti Outlook 365
Metodo 13: Ripristina il profilo di Outlook
È importante riparare il profilo di Outlook per mantenere l'integrità del sistema. Outook è un software essenziale per molte aziende e organizzazioni, tuttavia possono verificarsi problemi come l'errore di disconnessione in Outlook che potrebbero causare la perdita di dati o danni al sistema.
Nota: Il primo passo per riparare il profilo di Outlook è eseguire il backup di tutte le e-mail, i contatti e altri dati memorizzati nell'applicazione. Ciò garantirà la disponibilità di un backup nel caso in cui qualcosa vada storto durante il processo di riparazione.
1. Lancio Outlook in modalità provvisoria.
Nota: Se hai effettuato l'accesso a più account, scegli prima l'account problematico dall'elenco a discesa.
2. Vai a File > Impostazioni dell'account e scegli Impostazioni dell'account… dal menu, come illustrato.

3. Poi, nel E-mail scheda, fare clic su Riparazione opzione, come mostrato.
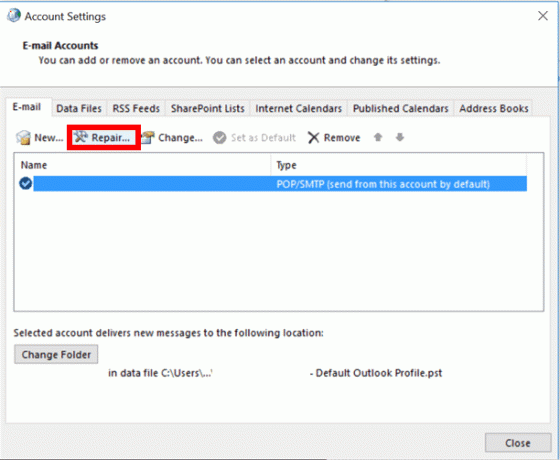
4. Apparirà una finestra di riparazione. Segui il prompt sullo schermo per riparare il tuo account.
Metodo 14: crea un nuovo profilo di Outlook
Un modo semplice e facile per risolvere questo problema è creare un nuovo profilo di Outlook. Ciò contribuirà a garantire che la tua posta funzioni correttamente e può aiutarti a evitare potenziali problemi futuri come quello di cui stiamo discutendo ora. La creazione di un nuovo profilo di Outlook può essere eseguita in pochi passaggi come indicato di seguito.
1. premi il Tasto Windows, tipo Pannello di controllo e clicca su Aprire.
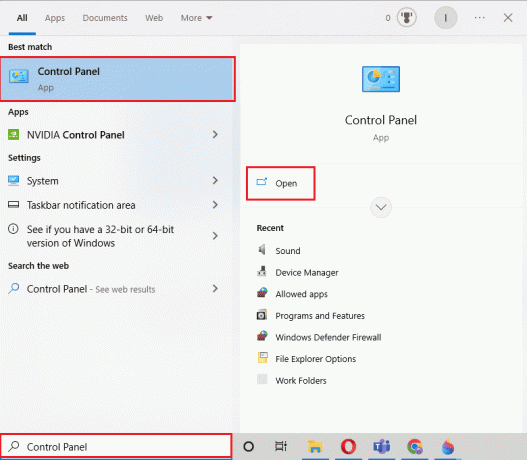
2. Impostare il Visto da modalità a Icone grandi, quindi fare clic su Posta (Microsoft Outlook).

3. Clicca su Mostra profili.
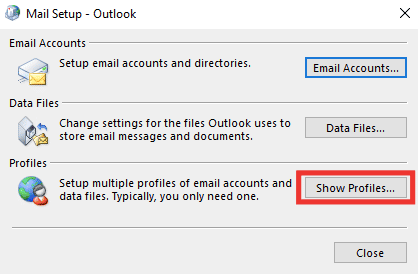
4. Seleziona il profilo e clicca su Rimuovere.
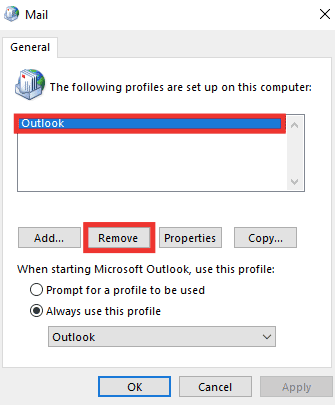
5. Clicca su SÌ.

6. Quindi, fare clic su Aggiungere per creare un nuovo profilo.
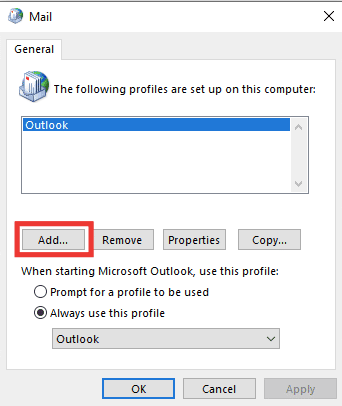
7. Inserisci il dettagli e informazioni sull'account e seguire le istruzioni sullo schermo.
8. Finalmente, riavviare l'app Outlook.
Consigliato:
- Instapaper vs Pocket: qual è la migliore app Read It Later?
- 14 modi per correggere la posta di AOL che non funziona su Android e iOS
- 14 modi per correggere l'errore di Microsoft Outlook 0x80040115
- 11 soluzioni per correggere l'errore di Outlook Questo elemento non può essere visualizzato nel riquadro di lettura
Speriamo che questa guida sia stata utile e che tu sia stato in grado di risolvere il problema Errore di disconnessione di Outlook sul tuo dispositivo Windows. Facci sapere quale metodo ha funzionato meglio per te. Se hai domande o suggerimenti, sentiti libero di lasciarli cadere nella sezione dei commenti.



