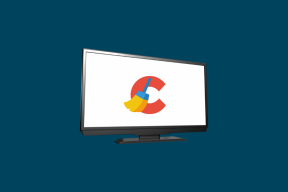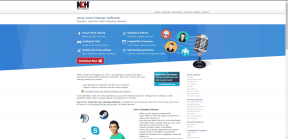Come sbloccare i tasti freccia in Excel
Varie / / April 05, 2023
In Excel, i tasti freccia vengono utilizzati per spostare il cursore all'interno del foglio di lavoro. È possibile utilizzare il tasto freccia su per spostare il cursore in alto di una cella, il tasto freccia giù per spostarlo in basso di una cella cella, il tasto freccia sinistra per spostare il cursore a sinistra di una cella e il tasto freccia destra per spostare il cursore a destra cellula. Ma cosa succede se i tasti freccia si bloccano e diventano inutilizzabili? Capisco che possa essere davvero fastidioso, tuttavia, questo articolo spiegherà come sbloccare i tasti freccia in Excel. Quindi, continua a leggere l'articolo per sapere come correggere i tasti freccia che non funzionano in Excel.
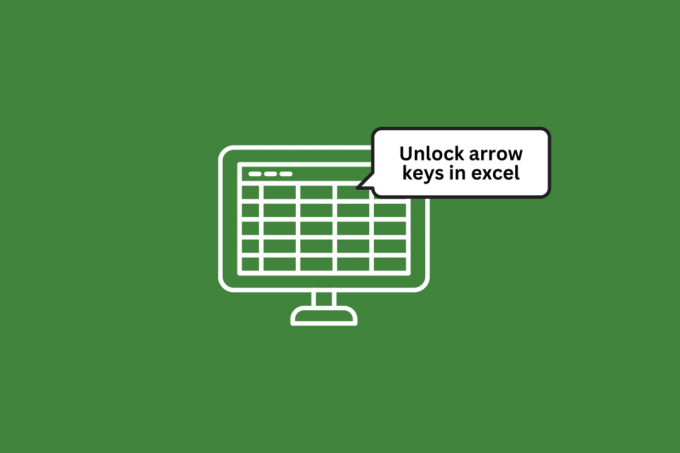
Sommario
- Come sbloccare i tasti freccia in Excel
- Motivi per cui i tasti freccia vengono bloccati in Excel
- Metodo 1: utilizzare il tasto Blocco scorrimento
- Metodo 2: utilizzare la tastiera su schermo
- Metodo 3: utilizzare i tasti permanenti
- Metodo 4: disabilitare i componenti aggiuntivi
- Metodo 5: utilizzo della barra di stato personalizzata per sbloccare i tasti freccia in Excel
Come sbloccare i tasti freccia in Excel
Qui, abbiamo spiegato come sbloccare i tasti freccia Microsoft Excel.
Motivi per cui i tasti freccia vengono bloccati in Excel
Potrebbero esserci diversi motivi per cui i tasti freccia sulla tastiera potrebbero essere bloccati in Excel. Ecco alcune possibili spiegazioni:
- BLOC NUM: Se il tasto Bloc Num sulla tastiera è attivato, i tasti freccia possono comportarsi in modo diverso dal solito. Prova a premere il tasto Num Lock per spegnerlo e vedere se questo aiuta.
- Blocco scorrimento: Il tasto Blocco scorrimento può anche influire sul comportamento dei tasti freccia in Excel. Prova a premere il tasto Scroll Lock per spegnerlo e vedere se questo risolve il problema.
- Tasti bloccati: A volte, i tasti della tastiera possono bloccarsi a causa di sporco, detriti o usura. Se uno o più tasti freccia sono bloccati, potrebbero bloccarsi.
- Impostazioni della tastiera: A seconda del sistema operativo e del tipo di tastiera in uso, potrebbero esserci impostazioni che possono influire sul comportamento dei tasti freccia. Potresti voler controllare le impostazioni della tastiera per vedere se ci sono opzioni che potrebbero causare il blocco dei tasti freccia.
- Impostazioni di Excel: Infine, è possibile che ci sia un'impostazione all'interno di Excel stesso che sta causando il blocco dei tasti freccia. Potresti voler controllare le impostazioni di Excel per vedere se c'è qualcosa che potrebbe causare il problema.
Metodo 1: utilizzare il tasto Blocco scorrimento
Premendo il blocco scorrimento tasto sulla tastiera, puoi sbloccare i tasti freccia, basta premerlo e il gioco è fatto.
Metodo 2: utilizzare la tastiera su schermo
Nel caso in cui tu non abbia il blocco scorrimento digita la tastiera fisica, quindi devi seguire i passaggi seguenti per correggere i tasti freccia che non funzionano in Excel.
1. premi il Tasto Windows, tipo Tastiera sullo schermoe fare clic su Aprire.

2. Ora, fai clic su ScrLK.
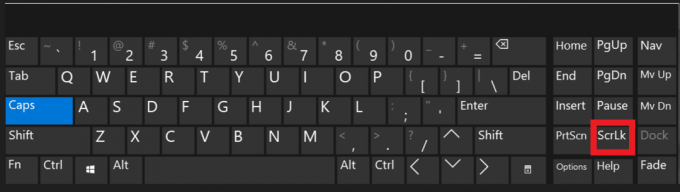
In questo modo è possibile sbloccare facilmente i tasti freccia in Excel.
Leggi anche: Fix Excel ha riscontrato un errore
Metodo 3: utilizzare i tasti permanenti
Puoi utilizzare i tasti permanenti come un'altra opzione per sbloccare i tasti freccia
1. Colpire il Tasto Windows, tipo Pannello di controllo, quindi fare clic su Aprire.
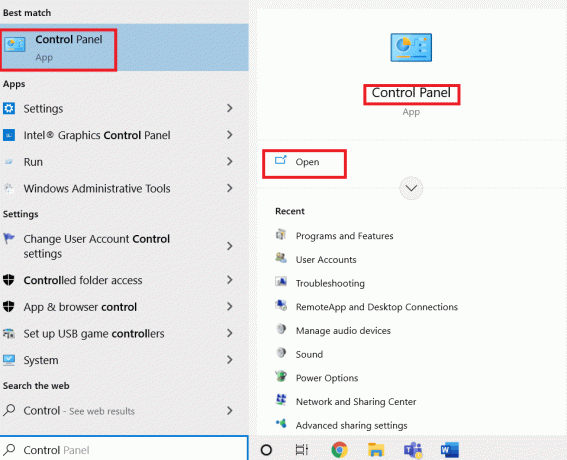
2. Clicca su Sollievodi Accesso.

3. Ora, fai clic su cambia il modo in cui funziona la tua tastiera.
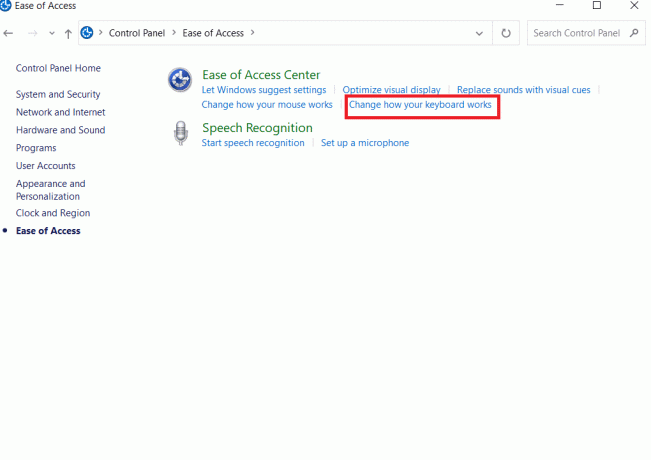
4. Clicca sul accenderechiavi appiccicose e seleziona Fare domanda a.

Metodo 4: disabilitare i componenti aggiuntivi
In Excel, un componente aggiuntivo è un programma supplementare che aggiunge caratteristiche e funzionalità aggiuntive all'applicazione Excel. E la disabilitazione è un'altra opzione per sbloccare i tasti freccia. Puoi farlo seguendo questi passaggi:
1. Clicca su File nell'angolo in alto a sinistra.

2. Quindi, fare clic su Opzioni.
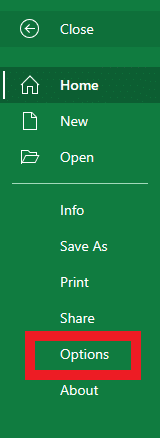
3. Ora, fai clic su Componenti aggiuntivi.
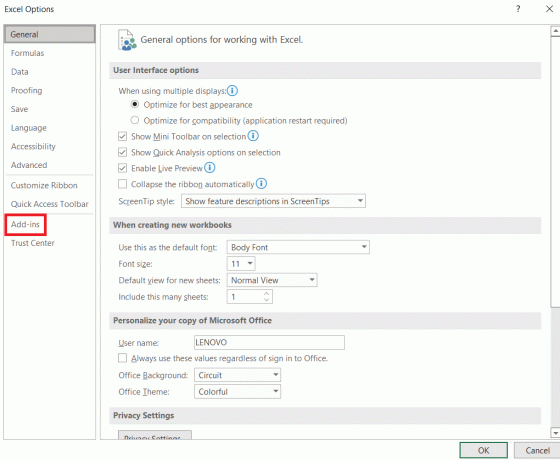
4. Ora clicca su Andare… oltre al componenti aggiuntivi di excel nella barra Gestisci in basso.
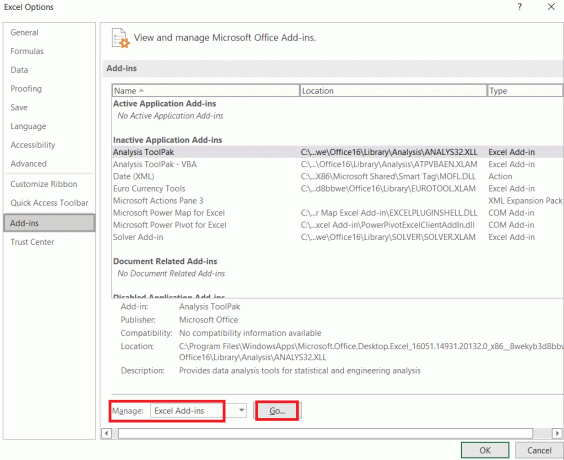
5. Deseleziona tutti i componenti aggiuntivi caselle e fare clic OK.
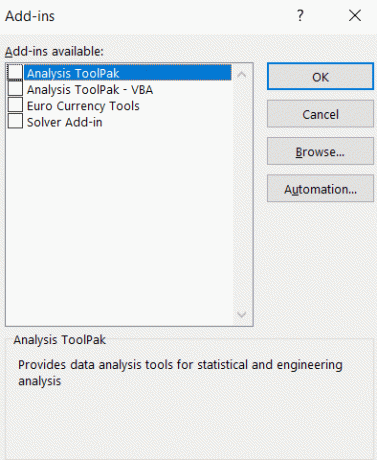
Metodo 5: utilizzo della barra di stato personalizzata per sbloccare i tasti freccia in Excel
Se tutte le opzioni di cui sopra non ti soddisfano, l'ultima opzione è utilizzare la barra di stato personalizzata per sbloccare i tasti freccia.
1. Fare clic con il tasto destro sul Barra di stato nella parte inferiore del foglio di lavoro di Excel.
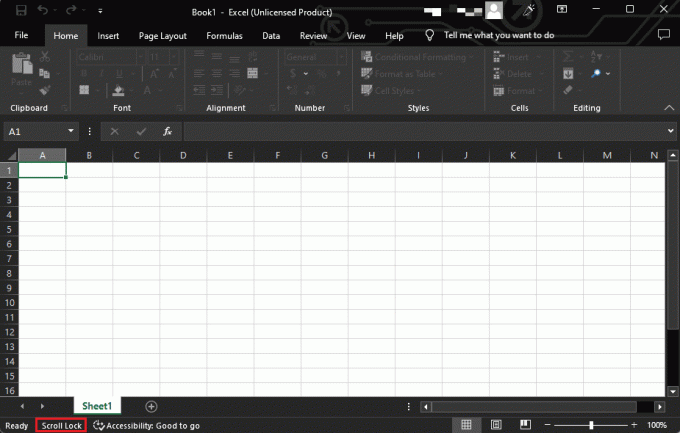
2. Se lo stato di Blocco scorrimento È SU, quindi fai clic per ruotarlo SPENTO.
Ciò risolverà i tasti freccia che non funzionano nel problema di Excel.
Leggi anche: Come bloccare o sbloccare le celle in Excel
Domande frequenti (FAQ)
Q1. Come faccio a far funzionare di nuovo i miei tasti freccia?
Risposta. Esistono alcuni potenziali motivi per cui i tasti freccia potrebbero non funzionare correttamente, ma la disattivazione del blocco scorrimento dalla tastiera può risolvere il problema.
D2. Quali tasti disabilitano Scroll Lock?
Risposta. Il tasto Scroll Lock è solitamente etichettato ScrLk o Blocco scorrimento. Per disabilitare Scroll Lock, puoi premere il tasto Scroll Lock sulla tastiera. Se non si dispone di un tasto Scroll Lock sulla tastiera, è possibile disabilitare Scroll Lock utilizzando la tastiera su schermo.
D3. Come faccio a sapere se Scroll Lock è attivo?
Risposta. Ci sono alcuni modi per verificare se il tasto Scroll Lock è attivo. Puoi cercare una luce sulla tastiera e controllare sulla barra di stato in Excel se viene visualizzata come Blocco scorrimento attivato. Puoi persino cercare il tasto Scroll Lock sulla tastiera su schermo se è evidenziato o sembra essere premuto.
D4.Quale tasto funzione è Scroll Lock?
Risposta. Il tasto Scroll Lock si trova solitamente nell'angolo in alto a destra della tastiera, vicino ai tasti Stampa schermo e Pausa/Interruzione. È spesso etichettato ScrLk o qualcosa di simile e di solito si trova tra i tasti F12 e =. A volte è etichettato come Slk O SLK O Scorrere. Su alcune tastiere per laptop, potrebbe trovarsi nella riga superiore della tastiera, a destra del tasto F12.
Q5. Come posso bloccare le celle durante lo scorrimento in Excel?
Risposta. Per bloccare le celle in Excel durante lo scorrimento, puoi utilizzare il Blocca i riquadri opzione nel Visualizzazione scheda.
D6. Quali sono le frecce di tendenza positive e negative in Excel?
Risposta. In Microsoft Excel, le frecce di tendenza positive e negative sono simboli che possono essere utilizzati per indicare se un valore è in aumento o in diminuzione. Le frecce del trend positivo sono tipicamente verdi e puntano verso l'alto, mentre le frecce del trend negativo sono rosse e puntano verso il basso. Queste frecce sono spesso utilizzate nelle applicazioni finanziarie o di analisi dei dati per mostrare la direzione di a tendenza, come l'andamento di un titolo nel tempo o la fluttuazione delle vendite da un mese all'altro Prossimo.
Consigliato
- Come rimuovere la carta da Netflix
- Come combinare due colonne in Fogli Google
- Come CERCA.VERT Più criteri e colonne in Fogli Google
- Come rimuovere la password dal file Excel
Ci auguriamo che dopo aver esaminato tutti i metodi di cui sopra per come sbloccare i tasti freccia in excel, i tuoi problemi di risoluzione dei problemi sono ora risolti. Inoltre, poiché si applica a tutte le versioni di Excel, questo post sarebbe vantaggioso per chiunque lo utilizzi. Nella casella dei commenti qui sotto, facci sapere se hai provato una qualsiasi delle strategie e hanno avuto successo per te.

Elon Decker
Elon è uno scrittore di tecnologia presso TechCult. Scrive guide pratiche da circa 6 anni e ha trattato molti argomenti. Ama trattare argomenti relativi a Windows, Android e gli ultimi trucchi e suggerimenti.