Come modificare i formati di data e ora in Windows 10
Varie / / November 28, 2021
La data e l'ora vengono visualizzate nella barra delle applicazioni che è per impostazione predefinita nel formato Mese/Data/Anno (es: 16/05/2018) e il formato di 12 ore per l'ora (es: 20:02) ma cosa succede se si desidera cambiarli impostazioni? Bene, puoi sempre modificare queste impostazioni in base alle tue preferenze dalle Impostazioni di Windows 10 o dal Pannello di controllo. È possibile modificare il formato della data in Data/Mese/Anno (es: 16/05/2018) e l'ora in un formato a 24 ore (es: 21:02).
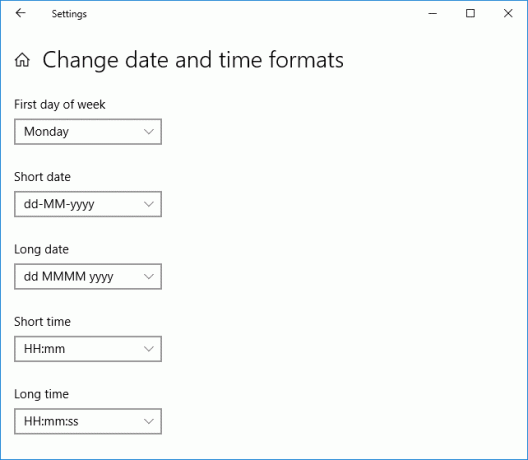
Ora ci sono molti formati disponibili sia per la data che per l'ora, quindi devi scegliere con attenzione. Puoi sempre provare diversi formati di data e ora, ad esempio Data breve, Data lunga, Ora breve e Ora lunga ecc. Quindi, senza perdere tempo, vediamo come modificare i formati di data e ora in Windows 10 con l'aiuto della guida elencata di seguito.
Contenuti
- Come modificare i formati di data e ora in Windows 10
- Metodo 1: modifica i formati di data e ora nelle impostazioni di Windows 10
- Metodo 2: modifica i formati di data e ora nel pannello di controllo
Come modificare i formati di data e ora in Windows 10
Assicurati che creare un punto di ripristino nel caso qualcosa vada storto.
Metodo 1: modifica i formati di data e ora nelle impostazioni di Windows 10
1. Premi il tasto Windows + I per aprire l'app Impostazioni, quindi fai clic su Tempo e lingua.

2. Ora dal menu di sinistra clicca su Appuntamento.
3. Successivamente, nel riquadro della finestra di destra scorrere verso il basso e fare clic su "Modificare i formati di data e ora"link in basso.

4. Seleziona il formati di data e ora vuoi dai menu a discesa, quindi chiudi la finestra Impostazioni.

Data breve (gg-MM-aaaa)
Data lunga (gg MMMM aaaa)
Tempo breve (H: mm)
Tempo lungo (H: mm: ss)
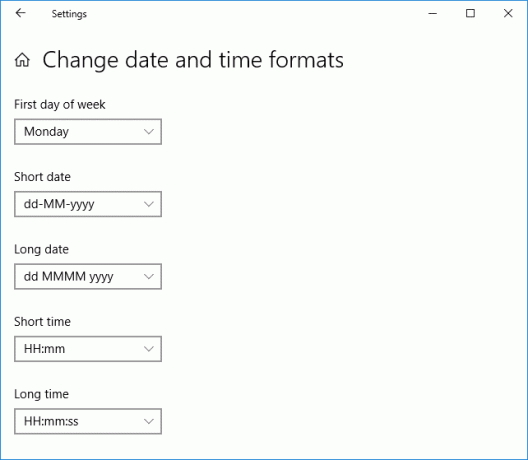
5. Riavvia il PC per salvare le modifiche.
Questo è Come modificare i formati di data e ora in Windows 10, ma se riscontri problemi con questo metodo, non preoccuparti, salta questo metodo e segui quello successivo.
Metodo 2: modifica i formati di data e ora nel pannello di controllo
Sebbene sia possibile modificare il formato della data e dell'ora nell'app Impostazioni di Windows 10, non è possibile aggiungere formati personalizzati e quindi a aggiungi un formato personalizzato necessario per utilizzare il Pannello di controllo.
1. Tipo controllo in Ricerca di Windows quindi fare clic su Pannello di controllo dal risultato della ricerca.

2. Sotto "Visto da" Selezionare Categoria quindi fare clic su Orologio e regione.

3. Quindi, in Regione, fai clic su "Modificare i formati di data, ora o numero“.
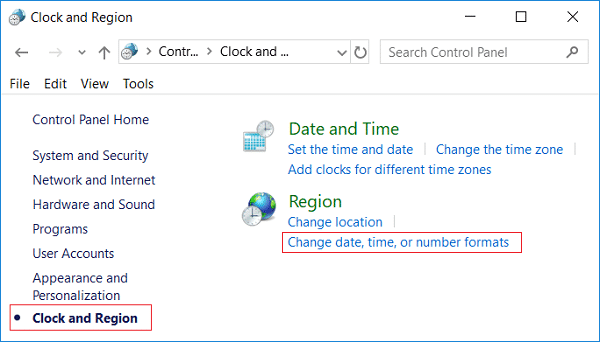
4. Ora sotto "Formati di data e ora", puoi selezionare qualsiasi formato desiderato dai singoli menu a discesa.
Data breve (gg-MM-aaaa)
Data lunga (gg MMMM aaaa)
Tempo breve (H: mm)
Tempo lungo (H: mm: ss)
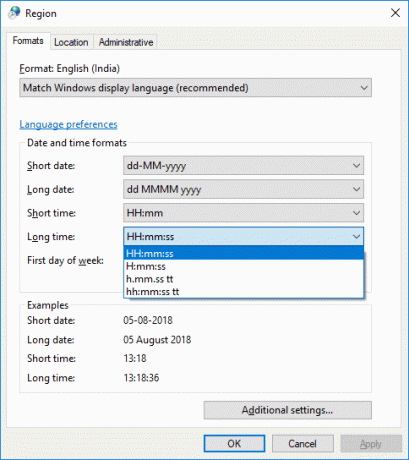
5. Per aggiungere un formato personalizzato clicca su “Altre impostazioni"link in basso.

6. Assicurati di passare a Orario poi seleziona o inserisci i formati di ora personalizzati che desideri utilizzare.
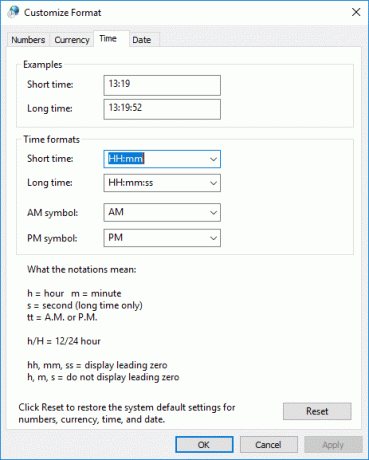
Ad esempio, puoi scegliere il "simbolo AM” da visualizzare come “Prima di mezzogiorno" e tu puoi modificare i formati Short e Longtime.
7. Allo stesso modo seleziona la scheda Data, quindi seleziona o inserisci i formati di data personalizzati che desideri utilizzare.

Nota: qui puoi modificare la data breve e lunga, ad esempio puoi usare / (barra) o. (punto) invece di – (trattino) tra il formato della data (es: 16.05.2018 o 16/05/2018).
8. Per applicare queste modifiche fare clic su Applica seguito da OK.
9. Se hai incasinato i formati di data e ora, puoi sempre fare clic su Tasto reset al passaggio 6.
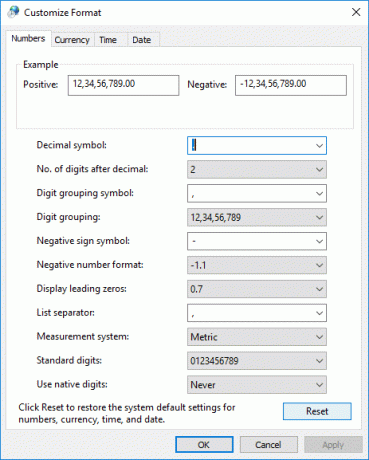
10. Chiudi tutto e riavvia il PC per salvare le modifiche.
Consigliato:
- Decifra file e cartelle crittografati EFS in Windows 10
- Consenti o impedisci agli utenti di modificare la data e l'ora in Windows 10
- Abilita o disabilita l'accesso sicuro in Windows 10
- 3 modi per modificare lo spessore del cursore in Windows 10
È così che hai imparato con successo Come modificare i formati di data e ora in Windows 10 ma se hai ancora domande su questo tutorial, sentiti libero di chiederle nella sezione dei commenti.



