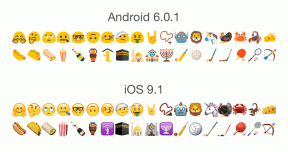Come eseguire il backup delle foto di WhatsApp su Google Foto
Varie / / April 05, 2023
In un mondo che racchiude migliaia di gigabyte di dati compressi in piccoli pacchetti, siamo vincolati dai limiti dello spazio non disponibile per non archiviarli più. Di più è mai abbastanza? In tal caso, niente più versi poetici. È vero, tuttavia, che la preoccupazione per l'archiviazione dei dati viene prima della sicurezza dei dati. Un utente può utilizzare una moltitudine di app su un dispositivo, il che aumenta la carenza di spazio. Inoltre, il timore di perdere file significativi è grave. In tal caso, il backup ha entrambi gli scopi: archiviare e proteggere dalla perdita accidentale di file. Questo articolo ci consentirà di ottenere informazioni su come eseguire il backup delle foto di WhatsApp su Google Foto. Imparerai anche come sincronizza le foto di WhatsApp con Google Foto in tempo reale.

Sommario
- Come eseguire il backup delle foto di WhatsApp su Google Foto
- Come eseguire il backup delle foto di WhatsApp su Google Foto su Android?
- Come eseguire il backup delle immagini di WhatsApp su Google Foto su iOS?
Come eseguire il backup delle foto di WhatsApp su Google Foto
Il backup è un processo che crea e archivia copie online o offline di dati vitali che l'utente desidera proteggere da qualsiasi tipo di perdita di dati. Questi dati di backup possono essere recuperati quando necessario. La perdita di dati può essere innescata a causa di problemi hardware o software, danneggiamento dei dati, attacco di malware o virus o persino formattazione accidentale della memoria. Sebbene WhatsApp sia una piattaforma di messaggistica e coinvolgente utilizzata sia a livello personale che professionale, i file sotto forma di dati di testo, immagini, video e documenti, tutto tende a servire a uno scopo e può essere fondamentale per qualcuno o un altro. Detto questo, come eseguire il backup delle immagini di WhatsApp.
Come eseguire il backup delle foto di WhatsApp su Google Foto su Android?
Di seguito abbiamo elencato i metodi per creare un backup e archiviare le immagini su Google Drive se utilizzi un telefono Android.
Metodo 1: backup della cartella delle immagini di WhatsApp
Nel primo metodo impareremo come eseguire il backup della cartella completa delle immagini di WhatsApp su Google Drive su un telefono cellulare.
1. Apri il Google Foto app sul tuo telefono.
2. Tocca il Icona del profilo dall'angolo in alto a destra dello schermo.
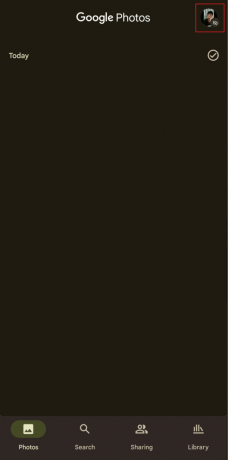
3. Tocca Impostazioni foto.
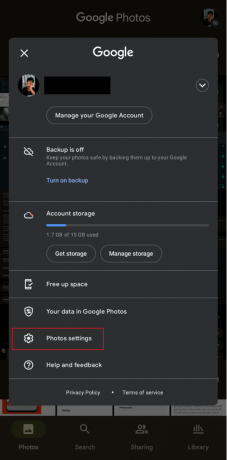
4. Tocca Backup E accendere l'interruttore per esso.
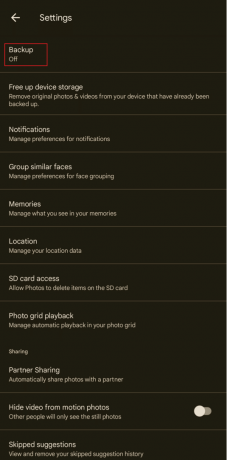
5. Ora tocca Eseguire il backup delle cartelle del dispositivo.

6. Dall'elenco delle cartelle, accendere l'interruttore per il Immagini WhatsApp cartella.

Ora Google Foto eseguirà automaticamente il backup delle immagini di WhatsApp sul tuo account Google.
Nota: se vuoi sincronizzare le foto di WhatsApp con Google Foto, tieni presente che dopo aver seguito i passaggi di cui sopra, entrambe le app rimarranno sincronizzate. Qualsiasi immagine ricevuta e scaricata su WhatsApp verrebbe automaticamente salvata su Google Foto. Tuttavia, devi tenere presente che il backup e la sincronizzazione richiedono una connessione dati e se disponi di una buona connessione dati, entrambe le app manterrebbero una sincronizzazione in tempo reale.
Leggi anche: Correggi le foto di WhatsApp che non eseguono il backup su Google Foto su Android
Metodo 2: backup delle immagini WhatsApp selezionate
Nel caso in cui non desideri eseguire il backup dell'intera cartella WhatsApp, Google Foto conserva anche il backup di immagini specifiche che desideri salvare. Questo metodo ti insegnerà come eseguire il backup delle foto di WhatsApp su Google Foto mantenendo la scelta dell'utente.
1. Lancio Google Foto sul tuo telefono.
2. Dalla schermata principale di Google Foto, tocca il Biblioteca scheda.

3. Scorri verso il basso e tocca il Immagini WhatsApp cartella per aprirla.
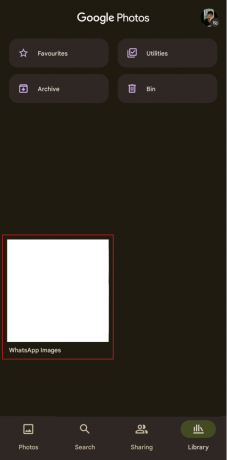
4. Seleziona il immagini desiderate di cui vuoi creare un backup.

5. Dall'angolo in alto a destra, tocca il icona a tre punte.
6. Tocca il Esegui il backup ora opzione.
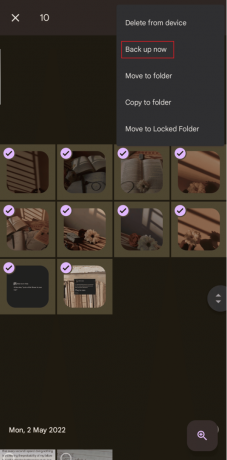
Le immagini selezionate verranno ora create come copie di backup in Google Drive.
Metodo 3: eseguire il backup dell'intero WhatsApp su Google Drive
L'opzione nativa per creare un file backup di WhatsApp crea un database, un file di backup su Google Drive che può essere ripristinato su WhatsApp dopo essere stato reinstallato o per qualsiasi altro motivo.
1. Apri il WhatsApp app sul tuo Androide O iOS telefono.

2. Tocca il icona a tre punte.
3. Quindi, seleziona Impostazioni.
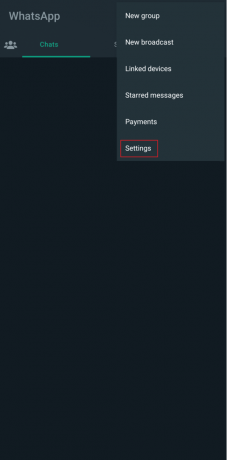
4. Tocca il Chat opzione dal menu.
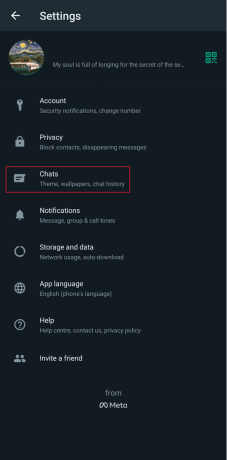
5. Tocca Backup della chat.

6. Tocca il Account Google opzione e aggiungi il tuo Account Gmail.
7. Tocca Eseguire il backup su Google Drive e scegli il intervallo di tempo e frequenza desiderati dopodiché desideri che WhatsApp crei un backup delle chat e dei file su Google Drive.
8. Tocca Backup.
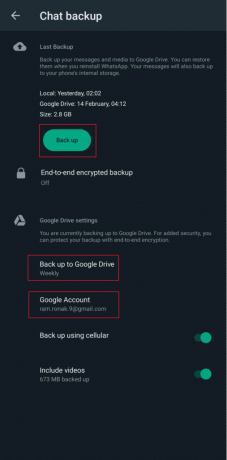
Ora, oltre a come eseguire il backup delle foto di WhatsApp su Google Foto, i passaggi precedenti WhatsApp ora continueranno automaticamente a salvare un intero backup file su Google Drive nell'arco di tempo che hai scelto.
Leggi anche: Risolto il problema con la mancata ricezione dei messaggi WhatsApp a meno che non apra l'app
Come eseguire il backup delle immagini di WhatsApp su Google Foto su iOS?
WhatsApp non può eseguire direttamente un backup completo su iPhone su Google Drive. Da iPhone o iCloud, Google Drive creerà un backup delle foto in Google Foto, i contatti eseguiranno il backup su Contatti Google e Calendar eseguirà il backup su Google Calendar, come indicato nel Centro assistenza di Google Drive.

Se usi WhatsApp sul tuo iPhone e desideri eseguire il backup delle foto ricevute lì su Google Drive, sia chiaro: trasferire i dati direttamente da un iPhone a Google Drive non è ancora il metodo più conveniente e la strada è lunga andare.
Metodo 1: sincronizza le immagini di WhatsApp su iPhone e Google Drive
Questo metodo di backup e ripristino leggermente complicato e improprio può essere utilizzato per salvare i file immagine almeno sotto forma di copie di backup.
Passaggio I: salva le immagini di WhatsApp sul rullino fotografico
1. Lancio WhatsApp sul tuo iPhone.
2. Tocca Impostazioni.
3. Tocca il Chat opzione.

4. Accendere l'interruttore per il Salva nel rullino opzione.

Successivamente, le immagini che ricevi su WhatsApp verranno salvate nel rullino fotografico dell'iPhone. Da qui, è possibile eseguire il backup su Google Drive. Sebbene non sia possibile ripristinare queste immagini di backup, verranno salvate in Google Drive e sarà possibile accedervi quando necessario.
Passaggio II: eseguire il backup delle foto di WhatsApp su Google Foto
Per eseguire il backup delle immagini su Google Drive da un iPhone:
Nota: Questa sincronizzazione delle foto di WhatsApp su Google Foto non è una sincronizzazione in tempo reale e l'utente dovrebbe ogni volta eseguirla manualmente.
1. Avvia il Google Foto app sul tuo iPhone.
Nota: Registrazione alla tua Account Google se non sei già registrato.
2. Tocca il tuo Icona del profilo dall'angolo in alto a destra.
3. Tocca il Impostazioni di Google Foto opzione.

4. Tocca Backup e sincronizzazione.

5. Accendere l'interruttore per il Backup e sincronizzazione opzione.

Leggi anche: 10 modi per correggere Google Foto che non mostra tutte le foto
Metodo 2: dall'app iTunes su PC Windows
Un altro metodo impopolare può essere il trasferimento delle immagini di WhatsApp su un dispositivo Android tramite un PC e quindi la creazione di un backup su Google Drive. Come abbiamo detto, ci vuole un'eternità ma per il momento è interessato, questo è quello che puoi fare se non desideri installare un'app di terze parti. Questo metodo può essere utilizzato per importare foto da iPhone a un PC Windows collegando il telefono al computer.
1. Collega il tuo Dispositivo iOS al pc usare un cavo USB.
2. Sbloccare il tuo dispositivo per un funzionamento ininterrotto perché il PC non riconosce il dispositivo in uno stato bloccato.
Nota: Se un messaggio sul tuo dispositivo iOS ti chiede di verificare il dispositivo abilitando l'attendibilità, tocca su Fiducia O Consenti di continuare.
3. Sul tuo PC Windows, avvia il file Esplora file app e apri il file Questo pc sezione.
4. Fare clic con il tasto destro sul Dispositivo iOS dal Dispositivi e unità sezione.
5. Clicca sul Importa immagini e video opzione dal menu contestuale.

6. Seleziona il Rivedi, organizza e raggruppa gli elementi da importare pulsante radio.
7. Clicca su Più opzioni e selezionare il cartella di destinazione desiderata sul PC per salvare le immagini e i video.
8. Quindi, fare clic su Prossimo.

9. Seleziona il immagini WhatsApp desiderate si desidera importare e fare clic su Importare. Aspetta finché non vengono trasferiti.
10. Adesso, lanciati Google Chrome e naviga verso il tuo Google Foto account.

11. Clicca su +Importa dall'alto.

12. Selezionare Computer sotto il CARICA DA sezione.
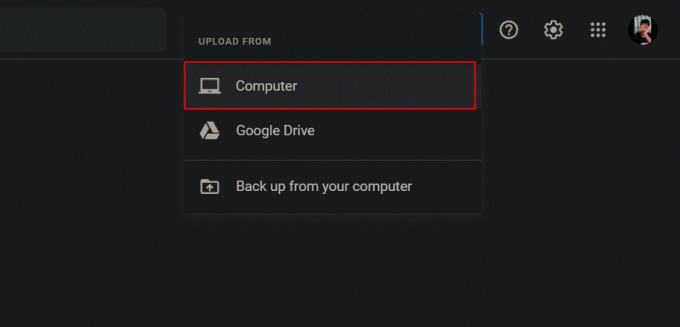
13. Seleziona il immagini WhatsApp importate desideri importare in Google Foto.
14. Clicca su Aprire da caricare come copie di backup in Google Foto.
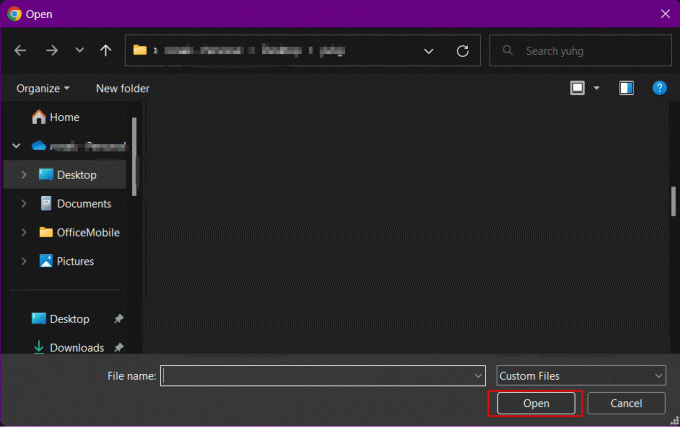
15. Seleziona il qualità di backup desiderata per le immagini e clicca su Continua.

Se usi WhatsApp su un PC Windows e hai scaricato le immagini sul tuo PC. La soluzione che stai cercando per eseguire il backup delle foto di WhatsApp su Google Foto si trova nei passaggi sopra indicati. Questi passaggi possono eseguire il backup di qualsiasi immagine da un PC Windows su Google Drive.
Metodo 3: da iCloud a Google Drive
Sebbene questa non sia una soluzione necessaria, funziona per le persone che vogliono abbandonare iOS e trasferirsi Android o per chi ha esaurito lo spazio cloud gratuito su iCloud spostando le immagini su Google Guidare. Seguendo i passaggi creerebbero copie del file foto di iCloud e trasferiscili su Google Foto. Per fare ciò, l'utente dovrebbe richiedere una copia delle foto di iCloud.
Nota: il trasferimento non rimuove le immagini da iCloud. Eventuali ulteriori file immagine o video aggiuntivi archiviati in iCloud non verranno sincronizzati automaticamente con Google Foto.
1. Visitare il Dati e privacy Apple sito web sul tuo browser.
2. Registrazione con il tuo ID Apple.

3. Clicca su Iniziare dal Ottieni una copia dei tuoi dati sezione.

4. Seleziona il Foto di iCloud O Unità iCloud in cui viene eseguito il backup delle immagini di WhatsApp.
5. Quindi, seleziona il dimensione massima del file desiderata e clicca su Richiesta completa.
6. Dopo aver ricevuto le foto, Importare loro al tuo Account Google Foto con l'aiuto del passaggi menzionati nella sezione precedente.
Leggi anche: Correggi Google Foto Impossibile salvare le modifiche
Metodo 4: utilizzo di applicazioni di terze parti
Per eseguire il backup delle foto di WhatsApp su Google Foto, non esiste un supporto inter-trasferibile tra Google Drive e iCloud. Ciò indica se usi WhatsApp su un iPhone per eseguire il backup delle immagini su Google Foto, a differenza di Android, che non ha un percorso rettilineo convenzionale da seguire. Dovresti utilizzare un'app sviluppata da una terza parte.
Nota: non approviamo né sponsorizziamo nessuna delle app elencate di seguito. Gli utenti dovrebbero garantire la protezione dei propri dati per la privacy o qualsiasi perdita di dati.
- Un'app di terze parti che puoi utilizzare per trasferire WhatsApp da iOS ad Android è MobileTrans: trasferimento dati di Wondershare Technology Co. Ltd. Segui i passaggi pubblicati sulla loro pagina ufficiale e sarai in grado di eseguire il backup delle foto su Google Drive.
- Puoi anche usare il Mutsapper - Trasferimento di app di chat di Wondershare Technology Co. Ltd. Per trasferire immagini e altri file da iOS ad Android e quindi creare un backup degli stessi su Google Drive dal tuo dispositivo Android.
- Trasferimento iCareFone Tenorshare può essere utilizzato per trasferire WhatsApp tra Android e iOS utilizzando il quale è possibile trasferire le immagini di WhatsApp e quindi creare un backup su Google Drive.
- iTransor per WhatsApp consente a un utente di spostare WhatsApp tra più dispositivi che eseguono più sistemi operativi. Quindi, i dati di WhatsApp possono essere trasferiti tra iPhone e Android e viceversa.
- AppTrans aiuta l'utente a trasferire WhatsApp su iPhone e telefoni Android.

Consigliato:
- Quanti anni ha il mio account Instagram?
- 10 modi per correggere il codice QR della fotocamera Android che non funziona
- Come ottenere spazio di archiviazione illimitato su Google Foto
- Nuovo aggiornamento di WhatsApp: trasferimento chat senza backup nei dati cloud
Speriamo che tu abbia imparato come eseguire il backup delle foto di WhatsApp su Google Foto. Sentiti libero di contattarci con le tue domande e suggerimenti tramite la sezione commenti qui sotto. Inoltre, facci sapere quale argomento vuoi approfondire nel nostro prossimo articolo.

Pietro Mitchell
Pete è uno scrittore di personale senior presso TechCult. Pete ama tutto ciò che riguarda la tecnologia ed è anche un appassionato fai-da-te. Ha un decennio di esperienza nella scrittura di istruzioni, funzionalità e guide tecnologiche su Internet.