Ripristina app e impostazioni su un nuovo telefono Android da Google Backup
Varie / / November 28, 2021
Nei tempi attuali, i nostri telefoni cellulari sono diventati un'estensione di voi stessi. Trascorriamo gran parte della tua giornata facendo qualcosa sui nostri smartphone. Che si tratti di messaggiare o chiamare qualcuno di personale, o partecipare a chiamate di lavoro e avere una riunione virtuale del consiglio di amministrazione, i nostri cellulari sono parte integrante della nostra vita. A parte il numero di ore trascorse, il motivo che rende i telefoni cellulari così importanti è la quantità di dati in essi contenuti. Quasi tutti i nostri documenti relativi al lavoro, app, foto personali, video, musica, ecc. sono memorizzati sui nostri telefoni cellulari. Di conseguenza, il pensiero di separarsi dal nostro telefono non è piacevole.
Tuttavia, ogni smartphone ha una durata fissa, dopo la quale si danneggia o le sue caratteristiche e specifiche diventano semplicemente irrilevanti. Quindi c'è la possibilità che il tuo dispositivo venga perso o rubato. Pertanto, di tanto in tanto, ti ritroverai a voler o a dover eseguire l'aggiornamento a un nuovo dispositivo. Mentre la gioia e l'eccitazione di usare un gadget avanzato e nuovo di zecca sono fantastici, l'idea di gestire tutti quei dati non lo fa. A seconda del numero di anni in cui hai utilizzato il tuo dispositivo precedente, la quantità di dati potrebbe variare tra enorme e gigantesca. Pertanto, è abbastanza comune sentirsi sopraffatti. Tuttavia, se stai utilizzando un dispositivo Android, Google Backup farà la maggior parte del lavoro pesante per te. Il suo servizio di backup semplifica il trasferimento dei dati su un nuovo telefono. In questo articolo, discuteremo in dettaglio di come funziona Google Backup e forniremo una guida passo passo per ripristinare app, impostazioni e dati su un nuovo telefono Android.

Contenuti
- Qual è la necessità del backup?
- Assicurati che il backup sia abilitato
- Come ripristinare app e impostazioni su un nuovo telefono Android
- Come ripristinare app e impostazioni utilizzando un'app di terze parti
Qual è la necessità del backup?
Come accennato in precedenza, i nostri telefoni cellulari contengono molti dati importanti, sia personali che ufficiali. In ogni caso, non vorremmo che i nostri dati andassero persi. Pertanto, è sempre meglio prepararsi a situazioni impreviste come il danneggiamento, lo smarrimento o il furto del telefono. Il mantenimento di un backup garantisce che i tuoi dati siano al sicuro. Poiché viene salvato su un server cloud, qualsiasi danno fisico al tuo dispositivo non influirà sui tuoi dati. Di seguito è riportato un elenco di varie situazioni in cui avere un backup potrebbe essere un vero toccasana.
1. Perdi accidentalmente il tuo dispositivo o viene rubato. L'unico modo per recuperare i tuoi preziosi dati è assicurarti di aver eseguito regolarmente il backup dei tuoi dati sul cloud.
2. Un componente specifico come la batteria o l'intero dispositivo viene danneggiato e reso inutilizzabile a causa della sua età. Avere un backup garantisce un trasferimento dei dati senza problemi su un nuovo dispositivo.
3. Il tuo smartphone Android potrebbe essere vittima di un attacco ransomware o di altri trojan che prendono di mira i tuoi dati. Il backup dei dati su Google Drive o altri servizi cloud fornisce protezione contro di essi.
4. Il trasferimento dei dati tramite cavo USB non è supportato in alcuni dispositivi. Il backup salvato sul cloud è l'unica alternativa in tali situazioni.
5. È anche possibile che tu elimini accidentalmente alcuni file o foto importanti e avere un backup impedisce che i dati vadano persi per sempre. Puoi sempre ripristinare i file cancellati accidentalmente dal backup.
Assicurati che il backup sia abilitato
Prima di iniziare a ripristinare le nostre app e impostazioni su un nuovo telefono Android, dobbiamo assicurarci che il backup sia abilitato. Per i dispositivi Android, Google fornisce un servizio di backup automatico abbastanza decente. Sincronizza regolarmente i tuoi dati e salva una copia di backup su Google Drive. Per impostazione predefinita, questo servizio di backup è abilitato e attivato quando accedi al tuo dispositivo utilizzando il tuo account Google. Tuttavia, non c'è niente di sbagliato nel ricontrollare, specialmente quando i tuoi preziosi dati sono in linea. Segui i passaggi indicati di seguito per assicurarti che il backup di Google sia abilitato.
1. Innanzitutto, apri Impostazioni sul tuo dispositivo.

2. Ora tocca il Google opzione. Si aprirà l'elenco dei servizi Google.
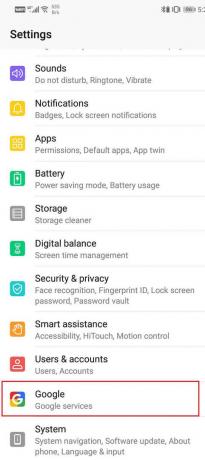
3. Controlla se hai effettuato l'accesso al tuo account. Tuo immagine del profilo e ID e-mail in alto indica che sei loggato.
4. Ora scorri verso il basso e tocca l'opzione Backup.

5. Ecco, la prima cosa che devi assicurarti è che il interruttore accanto a Backup su Google Drive è acceso. Inoltre, il tuo account Google dovrebbe essere menzionato nella scheda Account.
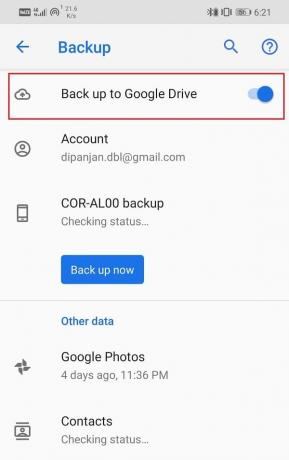
6. Quindi, tocca il nome del tuo dispositivo.
7. Si aprirà un elenco di elementi di cui è attualmente in corso il backup su Google Drive. Include i dati dell'app, i registri delle chiamate, i contatti, le impostazioni del dispositivo, le foto e i video (Google foto) e i messaggi di testo SMS.
Leggi anche:Come eseguire il backup e ripristinare i messaggi di testo su Android
Come ripristinare app e impostazioni su un nuovo telefono Android
Ci siamo già assicurati che Google stia facendo il suo lavoro e effettui il backup dei nostri dati. Sappiamo che i nostri dati vengono salvati su Google Drive e Google Foto. Ora, quando è finalmente giunto il momento di passare a un nuovo dispositivo, puoi fare affidamento su Google e Android per mantenere la fine dell'accordo. Diamo un'occhiata ai vari passaggi necessari per ripristinare i dati sul nuovo dispositivo.
1. Quando accendi il tuo nuovo telefono Android per la prima volta, vieni accolto con la schermata di benvenuto; qui, devi selezionare la tua lingua preferita e toccare Andiamo pulsante.
2. Successivamente, seleziona il “Copia i tuoi dati” opzione per ripristinare i dati da un vecchio dispositivo Android o da un archivio cloud.
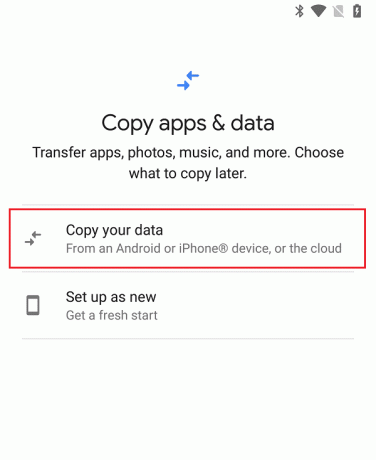
3. Ora, ripristinare i tuoi dati significa scaricarli dal cloud. Quindi, sarebbe d'aiuto se tu connesso a una rete Wi-Fi prima di poter procedere ulteriormente.
4. una volta che sei connesso a una rete Wi-Fi, verrai indirizzato alla schermata successiva. Qui avrai a disposizione più opzioni di backup. Puoi scegliere di eseguire il backup da un telefono Android (se hai ancora il vecchio dispositivo ed è funzionante) o scegliere di eseguire il backup dal cloud. In questo caso sceglieremo quest'ultimo in quanto funzionerà anche se non possiedi il vecchio dispositivo.
5. Ora accedi al tuo account Google. Usa lo stesso account che stavi utilizzando sul tuo dispositivo precedente.

6. Dopo di che, accettare i termini di servizio di Google e procedere oltre.
7. Ora ti verrà presentato un elenco di opzioni di backup. Puoi seleziona i dati che desideri ripristinare semplicemente facendo tap sulla casella di controllo accanto alle voci.
8. Puoi anche scegliere di installare tutte le app utilizzate in precedenza o escluderne alcune toccando l'opzione App e deselezionando quelle che non ti servono.
9. Ora premi il Ristabilire pulsante, per cominciare, il processo.

10. I tuoi dati verranno ora scaricati in background. Nel frattempo, puoi continuare con la configurazione del blocco schermo e impronta digitale. Tocca il Imposta il blocco dello schermo per iniziare.
11. Successivamente, imposta un Assistente Google molto utile. Segui le istruzioni sullo schermo e tocca il Pulsante Avanti.
12. Vorresti addestrare il tuo Assistente Google a riconoscere la tua voce. Per farlo, tocca l'opzione Inizia e segui le istruzioni per addestrare il tuo Assistente Google.

13. Tocca il Pulsante Fine una volta terminato il processo.
14. Con ciò, il set-up iniziale sarà finito. L'intero processo di backup potrebbe richiedere del tempo, a seconda del volume dei dati.
15. Inoltre, per accedere ai tuoi vecchi file multimediali, apri Google Foto e accedi con il tuo account Google (se non è già stato effettuato l'accesso) e troverai tutte le tue foto e i tuoi video.
Come ripristinare app e impostazioni utilizzando un'app di terze parti
Oltre al servizio di backup integrato di Android, ci sono una serie di app e software di terze parti potenti e utili che ti consentono di ripristinare facilmente app e impostazioni. In questa sezione, discuteremo di due app di questo tipo che puoi prendere in considerazione al posto del backup di Google.
1. Wondershare TunesGo
Wondershare TunesGo è un software di backup dedicato che ti consente di clonare il tuo dispositivo e creare una copia di backup. Successivamente, quando desideri trasferire i dati su un nuovo dispositivo, puoi facilmente utilizzare i file di backup creati con l'aiuto di questo software. L'unica cosa di cui avrai bisogno è un computer per usare Wondershare TunesGo. Scarica e installa il software sul tuo computer, quindi collega il tuo dispositivo ad esso. Rileverà automaticamente il tuo smartphone Android e potrai iniziare immediatamente con il processo di backup.
Con l'aiuto di Wondershare TunesGo, puoi eseguire il backup di musica, foto, video, contatti, app, SMS, ecc. sul computer e quindi ripristinarli su un nuovo dispositivo come e quando richiesto. Oltre a ciò, puoi anche gestire i tuoi file multimediali, il che significa che puoi esportare o importare file da e verso un computer. Offre anche un'opzione di trasferimento da telefono a telefono che ti consente di trasferire efficacemente tutti i tuoi dati da un vecchio telefono a uno nuovo, a patto di avere entrambi i dispositivi in mano e funzionanti condizione. In termini di compatibilità, supporta quasi tutti gli smartphone Android disponibili, indipendentemente dal produttore (Samsung, Sony, ecc.) e dalla versione Android. È una soluzione di backup completa e fornisce tutti i servizi di cui potresti aver bisogno. Inoltre, poiché i dati vengono archiviati localmente sul tuo computer, non si tratta di violazione della privacy, che è una preoccupazione per molti utenti Android nel cloud storage.
Ciò rende Wondershare TunesGo un'opzione estremamente popolare e ideale se non desideri caricare i tuoi dati su una posizione server sconosciuta.
2. Backup in titanio
Titanium Backup è un'altra app popolare che ti consente di creare un backup per tutte le tue app e puoi ripristinarle come e quando richiesto. Titanium Backup viene utilizzato principalmente per ripristinare tutte le app dopo un ripristino dei dati di fabbrica. Inoltre, dovrai anche disporre di un dispositivo rooted per utilizzare Titanium Backup. Usare l'app è semplice.
1. Una volta scaricata e installata l'app, concedile l'accesso come root quando lo richiede.
2. Successivamente, vai alla scheda Orari e seleziona l'opzione Esegui sotto "Esegui il backup di tutte le nuove app e delle versioni più recenti". Questo creerà un backup per tutte le app installate sul tuo dispositivo.
3. Ora collega il tuo dispositivo a un computer e copia il file "Backup in titanio" cartella, che sarà nella memoria interna o nella scheda SD.
4. Ripristina il tuo dispositivo dopo questo e una volta che tutto è impostato, installa nuovamente Titanium Backup. Inoltre, copia la cartella "Titanium Backup" sul tuo dispositivo.
5. Ora tocca il pulsante del menu e seleziona l'opzione Batch.
6. Qui, clicca su Ristabilire opzione.
7. Tutte le tue app verranno ora ripristinate gradualmente sul tuo dispositivo. Puoi continuare a configurare altre cose mentre il ripristino avviene in background.
Consigliato:
- 15 migliori app Android Gallery (2020)
- Come usare copia e incolla su Android
Il backup dei dati e dei file multimediali è molto importante in quanto non solo semplifica il trasferimento dei dati su un nuovo telefono, ma protegge anche i dati da eventuali perdite accidentali. Il furto di dati, gli attacchi ransomware, i virus e l'invasione di trojan sono minacce molto reali e il backup fornisce una protezione decente contro di essi. Ogni dispositivo Android con Android 6.0 o versioni successive ha un processo di backup e ripristino identico. Ciò garantisce che, indipendentemente dal produttore del dispositivo, il trasferimento dei dati e il processo di configurazione iniziale siano gli stessi. Tuttavia, se sei riluttante a caricare i tuoi dati su un archivio cloud, puoi sempre optare per un software di backup offline come quelli descritti in questo articolo.



