Come risolvere il problema con il visualizzatore audio Razer che non funziona
Varie / / April 05, 2023
Razer è l'azienda tecnologica leader a livello mondiale che si occupa di elettronica e hardware di gioco. I prezzi convenienti e il design modulare di Razer sono ciò che ha reso noto il marchio per così tanti anni. I loro laptop sono ammirati anche da giocatori e professionisti. Questo marchio di lifestyle leader offre prodotti accattivanti, uno dei quali è il Razer Chroma. Razer Chroma aiuta i giocatori a sfruttare i sistemi di illuminazione avanzati presenti nelle tastiere abilitate per Chroma di Razer o in altre periferiche. Questa funzione luminosa è abilitata con il software visualizzatore rilasciato dall'azienda. Ma molti giocatori hanno riscontrato problemi nel tentativo di impostare questa funzione, se sei uno di loro e vuoi sapere come risolvere Razer Audio Visualizer che non funziona, allora sei nel posto giusto. Abbiamo una guida perfetta per te che non solo ti aiuterà a risolvere il problema, ma ti informerà anche in breve sul visualizzatore audio e sulle cause che ne impediscono il funzionamento. Quindi, senza indugiare ulteriormente, facciamo conoscenza con il visualizzatore audio Razer.
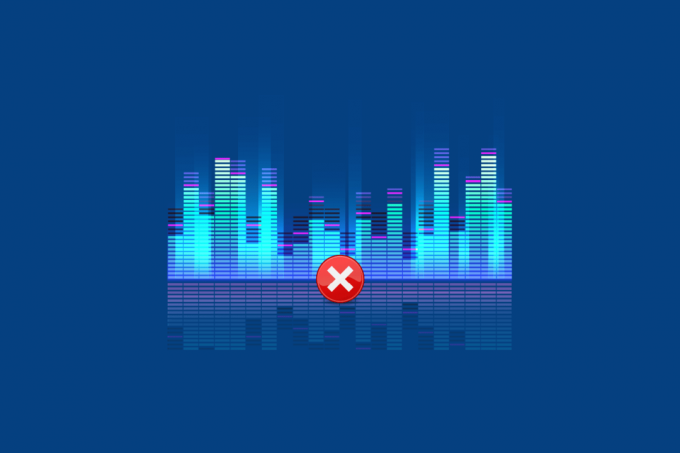
Sommario
- Come risolvere il problema con il visualizzatore audio Razer che non funziona
- Perché il visualizzatore audio non funziona?
- Metodo 1: reinstallare Microsoft Visual C++ Redistributable
- Metodo 2: aggiornare il software del visualizzatore audio
- Metodo 3: abilita le app Chroma
- Metodo 4: aumentare l'impostazione dell'ampiezza
- Metodo 5: Abilita i servizi Razer Chroma SDK
- Metodo 6: reinstallare Razer Synapse
Come risolvere il problema con il visualizzatore audio Razer che non funziona
Il visualizzatore audio Razer è un software che abilita l'illuminazione audio sulle tastiere Razer Chroma. Sul suono creato da Google Chrome in una delle sue schede, l'estensione è abilitata e l'effetto audio viene riconosciuto dalla tastiera. Con l'uso del software, puoi accoppiare il tuo sistema e la tastiera insieme per goderti gli effetti dei fulmini. Inoltre, quando i suoni vengono riconosciuti dalla tastiera, il visualizzatore aiuta le luci sul dispositivo a cambiare colore di conseguenza. Puoi goderti queste onde sonore colorate che saltano su e giù sullo schermo del tuo dispositivo quando riproduci musica, giochi o video.
Perché il visualizzatore audio non funziona?
Di seguito sono riportati i possibili motivi che causano problemi con il visualizzatore audio.
- Incompatibilità del dispositivo con l'Audio Visualizer
- Pacchetto Visual C++ mancante
- Servizi o pacchetti Audio Visualizer disabilitati
- Impostazione di ampiezza bassa in Audio Visualizer
- Software obsoleto per Audio Visualizer
- SDK Chroma corrotto
Il primo passo per correggere gli effetti di luce che non funzionano è verificare se il tuo dispositivo è compatibile anche con l'Audio Visualizer. Oltre ai prodotti Razer, Audio Visualizer è compatibile anche con altri dispositivi. Puoi controllare il Pagina di download del visualizzatore audio per saperne di più sulla compatibilità del tuo dispositivo con esso.
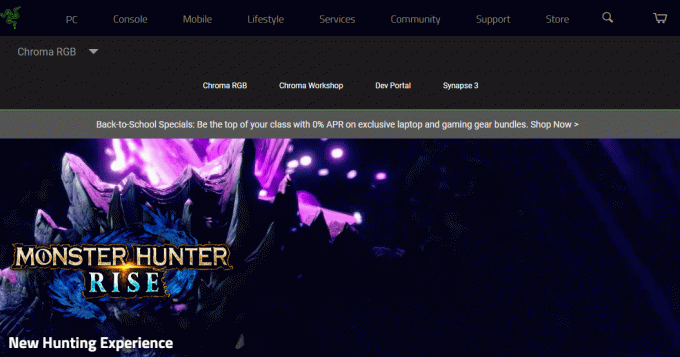
Se gli effetti di fulmini di Razer Audio Visualizer non funzionano per il tuo dispositivo, in particolare la tastiera, prova le correzioni fornite di seguito che ti aiuteranno a far funzionare nuovamente gli effetti di luce.
Metodo 1: reinstallare Microsoft Visual C++ Redistributable
Il prossimo problema che è stato prevalente nella maggior parte dei casi in cui gli effetti dei fulmini non funzionano è il pacchetto mancante di Microsoft Visual C++. È anche possibile che alcuni dei file del pacchetto di Microsoft Visual siano mancanti o corrotti sul tuo dispositivo, in questo caso, per risolvere come riparare Razer Audio Visualizer non funziona, si consiglia di disinstallare e poi installare il pacchetto completo di Microsoft Visual che è estremamente essenziale per i programmi e le applicazioni sul tuo PC per correre. La nostra guida su Come reinstallare Microsoft Visual C++ Redistributable ti aiuterà con lo stesso.
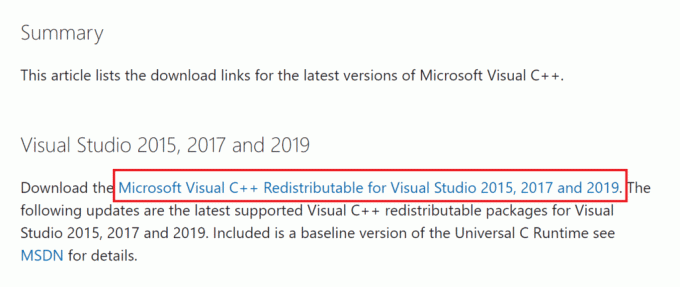
Metodo 2: aggiornare il software del visualizzatore audio
Se hai apportato tutte le modifiche necessarie alle impostazioni del software Razer e stai ancora vedendo problemi con la funzione Lightning che causano il mancato funzionamento del visualizzatore audio, è necessario aggiornare il file Software. Questi tipi di problemi sono inevitabili con una versione precedente di Razer Synapse. L'app di solito avvisa l'utente di un possibile aggiornamento, ma se per qualche motivo viene perso, assicurati che venga aggiornato manualmente. Questo può essere fatto visitando il sito Web di Razer e controllando la versione disponibile con la versione corrente dell'app sul tuo PC. Per controllarlo dall'app stessa puoi seguire i passaggi indicati di seguito:
1. Apri il Applicazione Razer Synapse dal tuo computer.
2. Nella home page, fare clic su impostazioni.
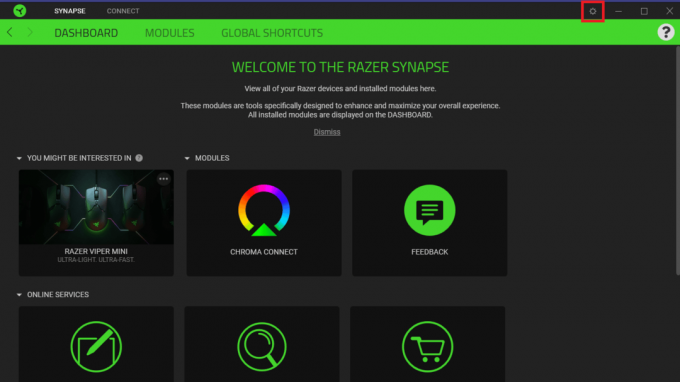
3. Ora, fai clic sul DI scheda.

4. Successivamente, fai clic su CONTROLLA GLI AGGIORNAMENTI.
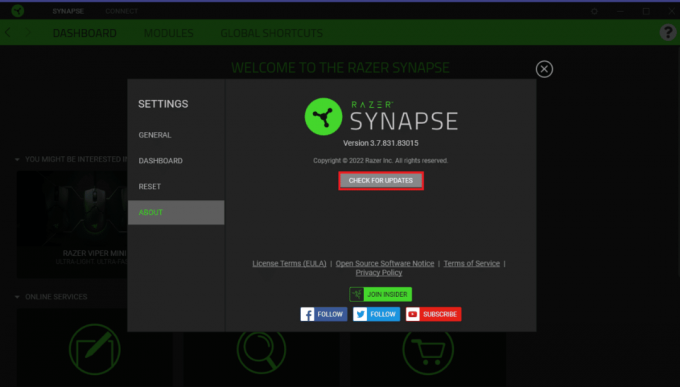
Leggi anche:Risolto il problema con Realtek Audio Manager che non si apriva in Windows 10
Metodo 3: abilita le app Chroma
Un altro punto importante che deve essere curato per evitare che Audio Visualizer non funzioni è che le app Chroma sono abilitate nel software Razer Synapse. È possibile seguire i passaggi indicati di seguito per abilitarli:
1. Aprire Software Razer Synapse sul tuo computer.
2. Nel PANNELLO DI CONTROLLO scheda, fare clic su COLLEGAMENTO CROMATO.
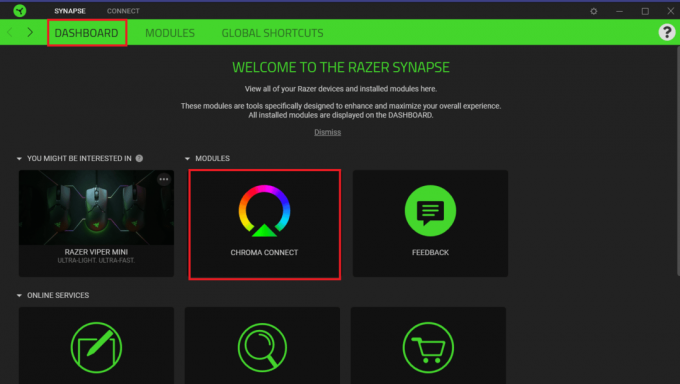
3. Quindi, fare clic su APP scheda.
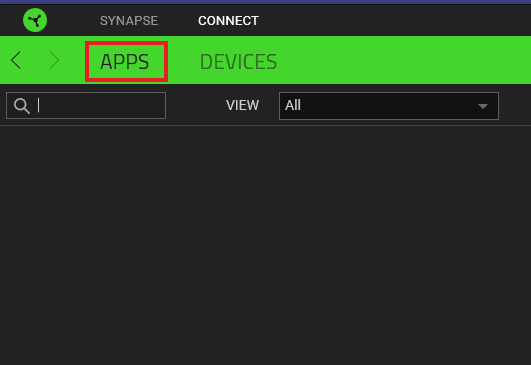
4. Dentro, alternareSU l'opzione per APP CROMATE.
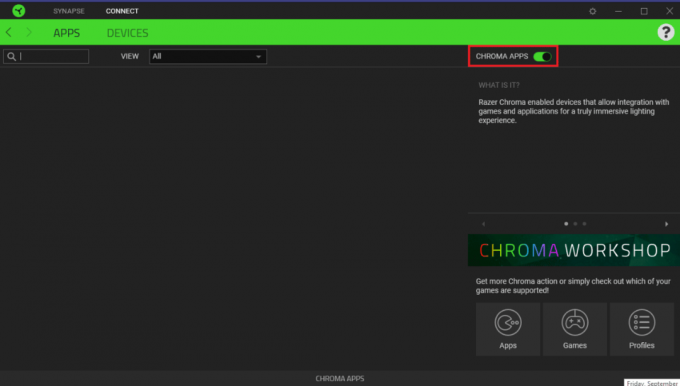
Metodo 4: aumentare l'impostazione dell'ampiezza
Oltre ad altre impostazioni nel software Razer Synapse, è necessario assicurarsi che le impostazioni di ampiezza siano impostate su un valore più alto. Se, per qualche motivo, è impostato basso, inserisci un valore più alto, ad esempio 7000 nella casella Ampiezza. Seguire le istruzioni fornite di seguito per modificare il valore di Ampiezza:
1. Apri il Applicazione Razer Synapse sul tuo computer.
2. Apri il Visualizzatore tastiera finestra.
3. Nel Ampiezza (%) casella, inserisci un valore più alto come 7000.
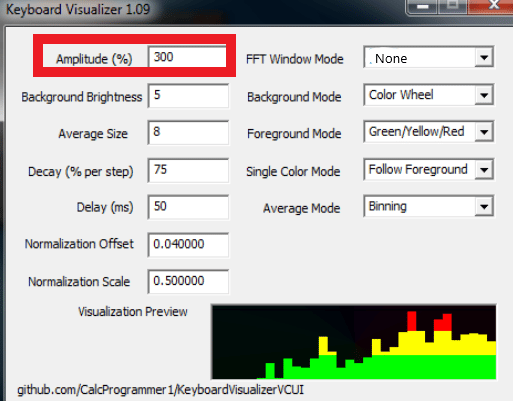
4. Quindi, fare clic sul Salva le impostazioni opzione.
Ora controlla se i problemi di Audio Visualizer che non funziona sono stati risolti.
Leggi anche: Correggi l'errore audio di Windows 10 0xc00d4e86
Metodo 5: Abilita i servizi Razer Chroma SDK
Se ti stai ancora chiedendo come risolvere Razer Audio Visualizer che non funziona, devi verificare se i servizi Razer Chroma SDK sono abilitati sul tuo PC. Nel tuo sistema, se questi servizi sono disabilitati, puoi seguire i seguenti passaggi per abilitarli:
1. premi il Tasti Windows + R insieme per aprire il Correre la finestra di dialogo.
2. Ecco, digita msconfig e colpisci il Tasto Invio.
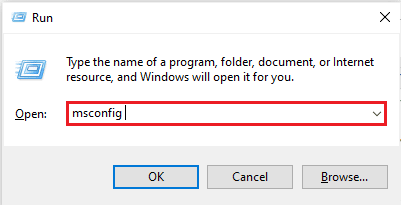
3. Nel Configurazione di sistema finestra, fare clic sul Servizi scheda.
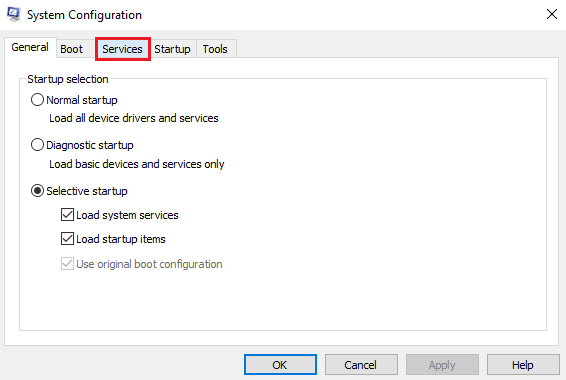
4. Ora, individua Server dell'SDK Razer Chroma.
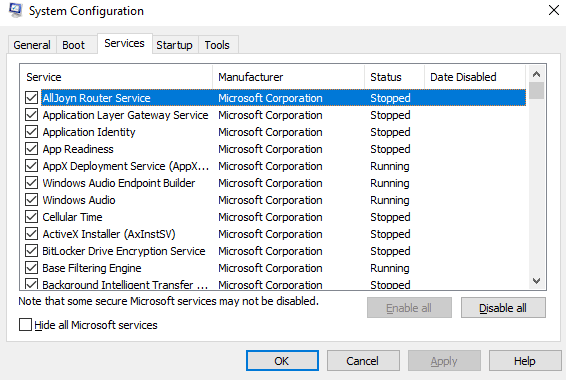
5. Seleziona la casella per Server dell'SDK Razer Chroma nel caso lo sia deselezionato.
6. Ora, fai clic su Fare domanda a poi OK pulsante.
7. Finalmente, riavviare il pc e controlla se l'Audio Visualizer funziona ora.
Leggi anche:Risolto il problema con il centro di controllo AMD Catalyst mancante
Metodo 6: reinstallare Razer Synapse
L'ultima risorsa rimasta per te nel caso in cui non sei ancora in grado di riparare Razer Audio Visualizer che non funziona è disinstallare e quindi reinstallare Razer Synapse. L'installazione corrotta può essere alla base di questo problema perché Razer Synapse è il principale responsabile del controllo dei fulmini e di altri effetti dei dispositivi Razor supportati da Chroma. Quindi, se è danneggiato in qualche modo, è meglio reinstallarlo. È possibile seguire i passaggi indicati di seguito per completare questo processo:
1. Innanzitutto, per disinstallare Razer Synapse, premi il Windows+Ichiavi insieme per aprire Impostazioni.
2. Ora aperto App nel Impostazioni finestra.

3. Individua e fai clic su Rasoio sinapsi app da selezionare Disinstalla.
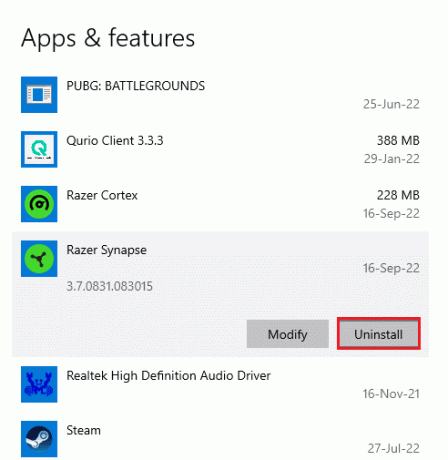
4. Confermare il comando cliccando su Disinstalla.
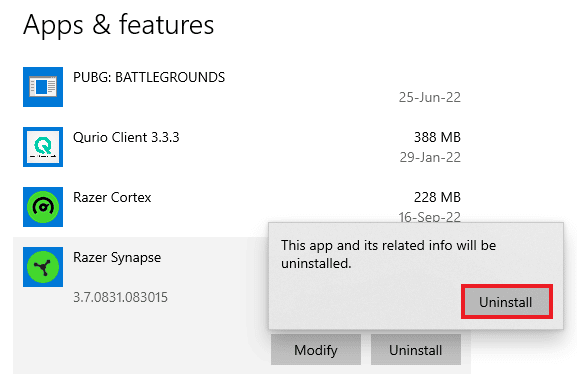
5. Selezionare DISINSTALLA Ancora.
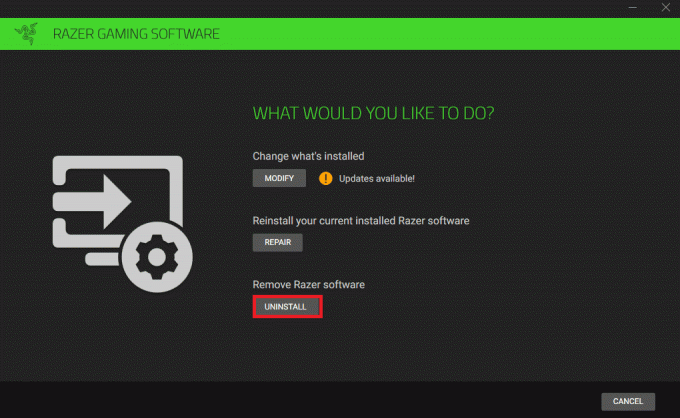
6. Ora, fai clic su SI, RIMUOVERE.
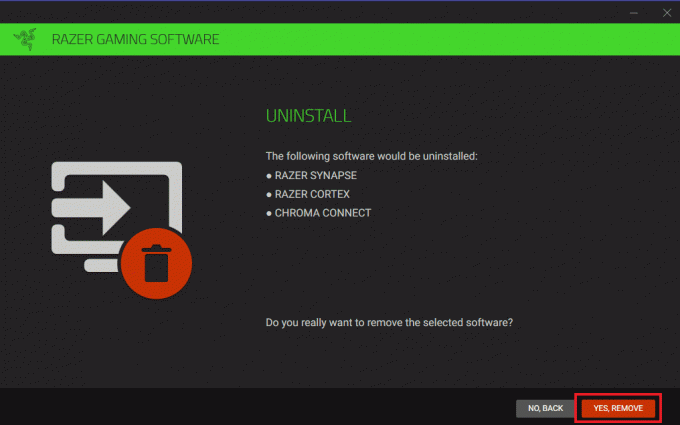
7. Una volta completata la disinstallazione, apri il browser per l'installazione Razer Sinapsi dal sito ufficiale. Clicca su SCARICA ORA pulsante in verde.
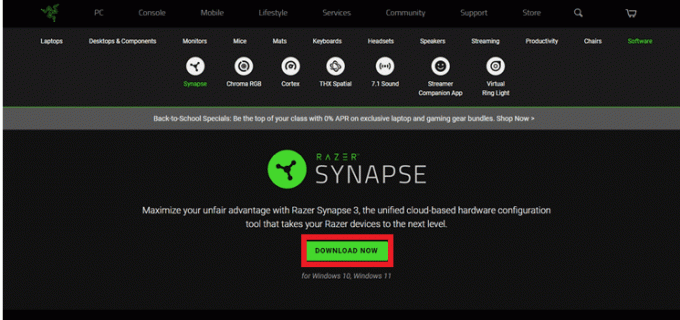
Ora che l'app Razer Synapse 3 è installata, avviala per verificare se il problema di Audio Visualizer è stato risolto.
Domande frequenti (FAQ)
Q1. Perché Razer Synapse non funziona?
Risposta. Se Razer Synapse non funziona, controlla se il dispositivo è collegato correttamente al computer. Puoi anche provare reinstallare Razer Synapse nel caso in cui il problema non venga risolto.
D2. Quali dispositivi sono compatibili con Razer Chroma?
Risposta. Puoi controllare l'elenco dei dispositivi compatibili con Razer Croma.
D3. Come posso controllare i fulmini in Razer?
Risposta. Nell'app Razer Synapse sul tuo PC, accedere all'opzione Lightning E personalizzaregli effetti a tuo piacimento in esso.
D4. Come posso installare Audio Visualizer?
Risposta. Puoi installare Visualizzatore audio dal sito ufficiale di Razer. Fare riferimento a Metodo 6 per più.
Consigliato:
- Come giocare a Frets on Fire su Windows 10
- Errore di correzione verificatosi durante il tentativo di richiesta proxy
- Correggi il codice di errore del driver NVIDIA OpenGL 8
- Correggi l'arresto anomalo di AMD Radeon WattMan su Windows 10
Ci auguriamo che questo documento possa aiutarti nella guida come risolvereRazer Audio Visualizer non funziona. Facci sapere quale dei metodi ti ha aiutato a risolvere il problema di Audio Visualizer. Per ulteriori domande o suggerimenti, puoi lasciare un commento nella sezione indicata di seguito.

Elon Decker
Elon è uno scrittore di tecnologia presso TechCult. Scrive guide pratiche da circa 6 anni e ha trattato molti argomenti. Ama trattare argomenti relativi a Windows, Android e gli ultimi trucchi e suggerimenti.



