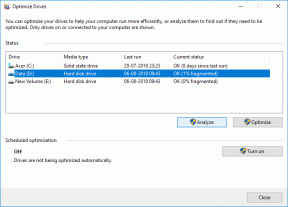Come correggere gli errori del file system su Windows 10
Varie / / November 28, 2021
Se riscontri un errore del file system, hai file di Windows danneggiati o settori danneggiati sul tuo disco rigido. La causa principale di questo errore sembra essere correlata a errori con il disco rigido e talvolta può essere facilmente risolto con il comando chkdsk. Ma non garantisce di risolvere questo problema in tutti i casi poiché dipende davvero dalla configurazione del sistema dell'utente.

È possibile ricevere l'errore del file system durante l'apertura dei file .exe o l'esecuzione di app con privilegi di amministratore. Puoi provare questo eseguendo il prompt dei comandi con i diritti di amministratore e riceverai l'errore del file system. Sembra che UAC sia stato interessato da questo errore e non riesci ad accedere a nulla relativo al controllo dell'account utente.

La seguente guida risolve i problemi relativi ai seguenti errori del file system:
Errore del file system (-1073545193)
Errore del file system (-1073741819)
Errore del file system (-2018375670)
Errore del file system (-2144926975)
Errore del file system (-1073740791)
Se viene visualizzato l'errore del file system (-1073741819), il problema è correlato a Sound Scheme sul sistema. Strano. Bene, questo è quanto è incasinato Windows 10 ma non possiamo farci molto. Ad ogni modo, senza sprecare nulla, vediamo come correggere effettivamente l'errore del file system su Windows 10 con i passaggi di risoluzione dei problemi elencati di seguito.
Contenuti
- Come correggere gli errori del file system su Windows 10
- Metodo 1: eseguire SFC e CHKDSK in modalità provvisoria
- Metodo 2: cambia lo schema audio del tuo PC
- Metodo 3: imposta il tema di Windows 10 come predefinito
- Metodo 4: creare un nuovo account utente
- Metodo 5: ripristinare la cache di Windows Store
Come correggere gli errori del file system su Windows 10
Assicurati che creare un punto di ripristino nel caso qualcosa vada storto.
Metodo 1: eseguire SFC e CHKDSK in modalità provvisoria
1. Premi il tasto Windows + R quindi digita msconfig e premi Invio per aprire Configurazione di sistema.

2. Passa a scheda di avvio e segno di spunta Opzione di avvio sicuro.

3. Fare clic su Applica, seguito da ok.
4. Riavvia il PC e il sistema si avvierà in Modalità provvisoria automaticamente.
5. Apri il prompt dei comandi con diritti di amministratore.
6. Ora nella finestra di cmd digita il seguente comando e premi Invio:
sfc /scannow

7. Attendi il completamento del controllo file di sistema.
8. Di nuovo aperto Prompt dei comandi con i privilegi di amministratore e digita il seguente comando e premi Invio:
chkdsk C: /f /r /x

Nota: Nel comando sopra C: è l'unità su cui vogliamo controllare il disco, /f sta per un flag che chkdsk l'autorizzazione per correggere eventuali errori associati con l'unità, /r consente a chkdsk di cercare i settori danneggiati ed eseguire il ripristino e /x indica al disco di controllo di smontare l'unità prima di iniziare il processi.
8. Ti chiederà di pianificare la scansione al prossimo riavvio del sistema, digitare Y e premi invio.
9. Attendi il completamento del processo di cui sopra, quindi deseleziona nuovamente l'opzione Avvio sicuro in Configurazione di sistema.
10. Riavvia il PC per salvare le modifiche.
Il comando Controllo file di sistema e Verifica disco sembra correggere gli errori del file system su Windows ma non continuerà con il metodo successivo.
Metodo 2: cambia lo schema audio del tuo PC
1. Fare clic con il tasto destro del mouse su Icona del volume nella barra delle applicazioni e selezionare Suoni.
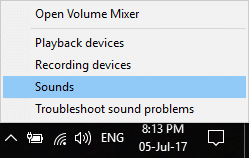
2. Cambia lo schema audio in uno dei due Nessun suono o impostazione predefinita di Windows dall'elenco a discesa.
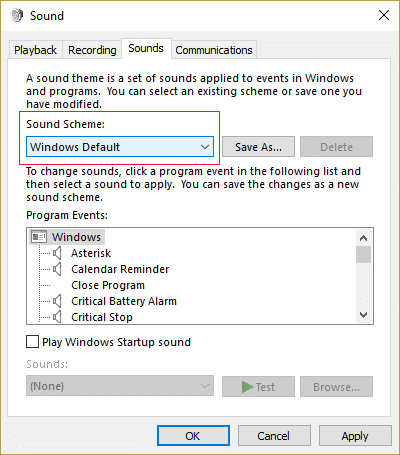
3. Fare clic su Applica, seguito da ok.
4. Riavvia il PC per salvare le modifiche e questo dovrebbe Correggi gli errori del file system su Windows 10.
Metodo 3: imposta il tema di Windows 10 come predefinito
1. Fare clic con il tasto destro del mouse sul desktop e selezionare Personalizzare.

2. Dalla personalizzazione, seleziona Temi sotto il menu a sinistra e quindi fare clic su Impostazioni tema sotto Tema.

3. Quindi, scegli Windows 10 sotto Temi predefiniti di Windows.

4. Riavvia il PC per salvare le modifiche. Questo dovrebbe Correggi gli errori del file system sul tuo PC ma se no allora continua.
Metodo 4: creare un nuovo account utente
Se hai effettuato l'accesso con il tuo account Microsoft, rimuovi prima il collegamento a tale account:
1. Premi il tasto Windows + R quindi digita ms-impostazioni: e premi Invio.
2. Selezionare Account > Accedi con un account locale.

3. Digita il tuo Password dell'account Microsoft e clicca Prossimo.
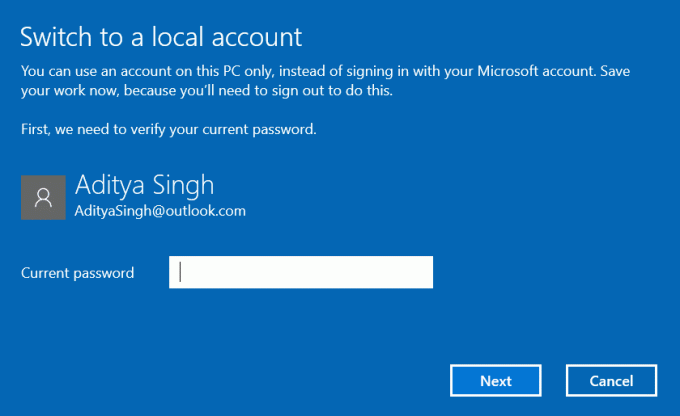
4. Scegli un nuovo nome account e password, quindi seleziona Fine ed esci.
Crea il nuovo account amministratore:
1. Premi il tasto Windows + I per aprire Impostazioni, quindi fai clic su Conti.
2. Quindi vai a Famiglia e altre persone.
3. Sotto Altre persone clicca su "Aggiungi qualcun altro a questo PC.”

4. Quindi, fornire un nome per il utente e una password quindi selezionare Avanti.

5. Imposta un nome utente e password, quindi seleziona Avanti > Fine.
Quindi, rendi il nuovo account un account amministratore:
1. Apri di nuovo il Impostazioni di Windows e clicca su Account.
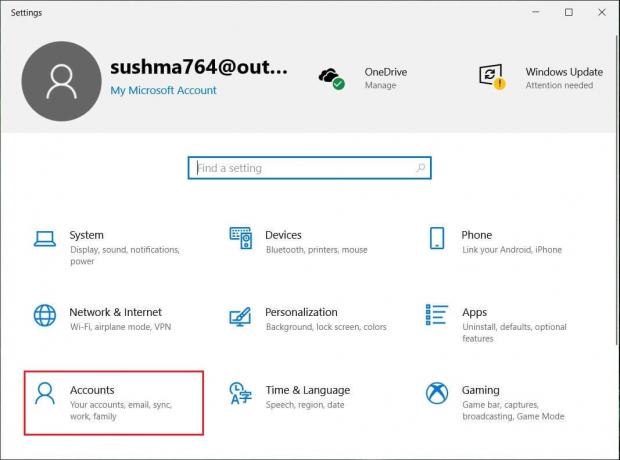
2. Vai al Scheda Famiglia e altre persone.
3. Altre persone scelgono l'account che hai appena creato e poi selezionano a Cambia tipo di conto.
4. In Tipo di account, seleziona Amministratore quindi fare clic su OK.
Se il problema persiste, prova a eliminare il vecchio account amministratore:
1. Di nuovo vai su Impostazioni di Windows, quindi Account > Famiglia e altre persone.
2. In Altri utenti, seleziona il vecchio account amministratore, fai clic su Rimuovere, e seleziona Elimina account e dati.
3. Se prima usavi un account Microsoft per accedere, puoi associare quell'account al nuovo amministratore seguendo il passaggio successivo.
4. In Impostazioni di Windows > Account, seleziona invece Accedi con un account Microsoft e immetti le informazioni del tuo account.
Infine, dovresti essere in grado di Correggi gli errori del file system su Windows 10 ma se sei ancora bloccato sullo stesso errore, prova a eseguire nuovamente i comandi SFC e CHKDSK dal Metodo 1.
Metodo 5: ripristinare la cache di Windows Store
1. Premi il tasto Windows + R quindi digita Wsreset.exe e premi invio.

2. Una volta terminato il processo, riavvia il PC.
Consigliato:
- Fix Riavvia il computer per installare importanti aggiornamenti loop
- Come creare un disco di reimpostazione della password
- Fix Windows Update non può attualmente controllare gli aggiornamenti
- La correzione non può riprodurre file MOV su Windows Media Player
È così che hai imparato con successo Come correggere gli errori del file system su Windows 10 ma se hai ancora domande su questa guida, sentiti libero di farle nella sezione dei commenti.