Come modificare la frequenza di aggiornamento del monitor in Windows 10
Varie / / November 28, 2021
La frequenza di aggiornamento è il numero di fotogrammi al secondo che il tuo monitor può visualizzare, in breve, è il numero di volte in cui il tuo monitor si aggiorna con nuove informazioni ogni secondo. L'unità di misura della frequenza di aggiornamento è hertz e l'utilizzo di una frequenza di aggiornamento elevata renderà il testo più chiaro o visibile sul display. L'utilizzo di una frequenza di aggiornamento bassa renderà sfocato il testo e le icone sul display, il che affatica la vista e provoca mal di testa.
Se stai affrontando problemi come lo sfarfallio dello schermo o l'effetto stop-motion durante i giochi o semplicemente utilizzando qualsiasi software ad alta intensità grafica, allora c'è la possibilità che sia associato al tuo Monitor Refresh Valutare. Ora considera se la frequenza di aggiornamento del tuo monitor è 60Hz (che è l'impostazione predefinita per i laptop), allora significa che il tuo monitor può aggiornare i 60 fotogrammi al secondo, il che è molto buono.
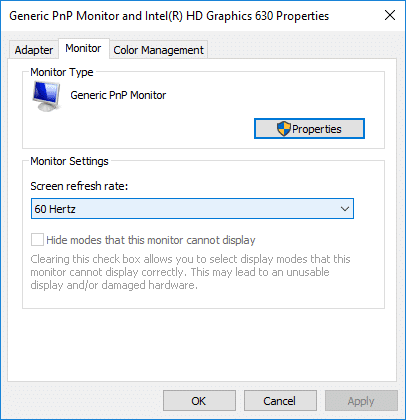
Se la frequenza di aggiornamento per un display è impostata su un valore inferiore a 60 Hz, è necessario assicurarsi di impostarla su 60 Hz per evitare problemi che potrebbero verificarsi o meno a seconda dell'utilizzo. Nelle versioni precedenti di Windows, era più semplice modificare la frequenza di aggiornamento del monitor poiché si trovava all'interno del Pannello di controllo, ma con Windows 10 è necessario eseguire tutte le operazioni all'interno dell'app Impostazioni. Ad ogni modo, senza perdere tempo, vediamo Come modificare la frequenza di aggiornamento del monitor in Windows 10 con l'aiuto del tutorial elencato di seguito.
Come modificare la frequenza di aggiornamento del monitor in Windows 10
Assicurati che creare un punto di ripristino nel caso qualcosa vada storto.
1. Premi il tasto Windows + I per aprire le Impostazioni, quindi fai clic su Sistema.

2. Dal menu a sinistra, assicurati di selezionare Schermo.
3. Ora scorri verso il basso fino in fondo, quindi fai clic su "Impostazioni di visualizzazione avanzate“.

Nota: Se hai più di un display collegato al tuo PC, assicurati di selezionare il display di cui vuoi modificare la frequenza di aggiornamento. A partire dalla build 17063 di Windows, puoi saltare questo passaggio e andare direttamente al di sotto di uno.
4. Successivamente, qui vedresti tutti i display collegati al tuo PC e le loro informazioni complete, incluso il Frequenza di aggiornamento.
5. Una volta che sei sicuro del display per il quale desideri modificare la frequenza di aggiornamento, fai clic su "Visualizza le proprietà dell'adattatore per Display #” sotto le informazioni di visualizzazione.

6. Nella finestra che apre l'interruttore al Scheda Monitor.
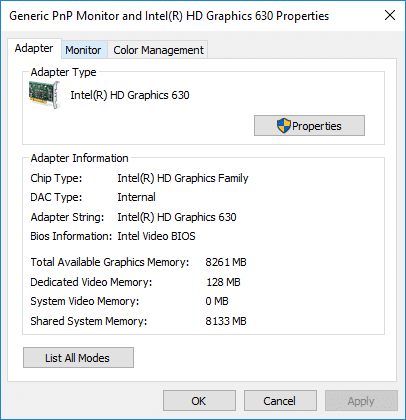
7. Ora in Impostazioni monitor, seleziona ilFrequenza di aggiornamento dello schermo dal menu a discesa.
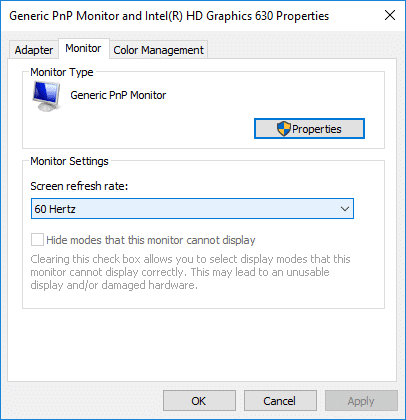
8. Fare clic su Applica, seguito da ok per salvare le modifiche.
Nota: Avrai 15 secondi per selezionare Mantieni modifiche o Ripristina prima che torni automaticamente alla frequenza di aggiornamento dello schermo o alla modalità di visualizzazione precedente.

9. Se si desidera selezionare una modalità di visualizzazione con frequenza di aggiornamento dello schermo, è necessario fare nuovamente clic su "Visualizza le proprietà dell'adattatore per Display #" collegamento.

10. Ora nella scheda Adattatore, fai clic su "Elenca tutte le modalitàpulsante "in basso.
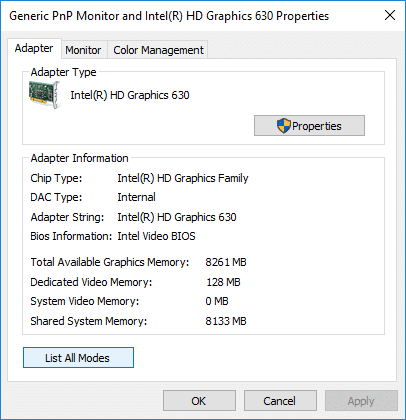
11. Seleziona un Modalità display in base alla risoluzione dello schermo e alla velocità dello schermo in base alle specifiche e fare clic su OK.
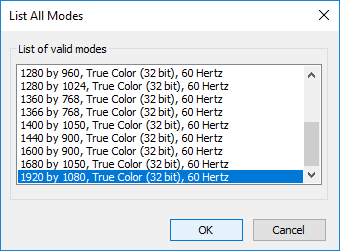
12.Se sei soddisfatto della frequenza di aggiornamento corrente o della modalità di visualizzazione, fai clic su Mantieni le modifiche altrimenti clicca su Ripristina.

13. Una volta terminato chiudi tutto e riavvia il PC.
Consigliato:
- Abilita o disabilita la protezione da scrittura per il disco in Windows 10
- Imposta il limite della quota del disco e il livello di avviso in Windows 10
- Abilita o disabilita la cache di scrittura su disco in Windows 10
- Impedisci al disco rigido di andare in sospensione in Windows 10
È così che hai imparato con successo Come modificare la frequenza di aggiornamento del monitor in Windows 10 ma se hai ancora domande su questo tutorial, sentiti libero di farle nella sezione dei commenti.



