Correggi la ricerca che non funziona in Windows 10
Varie / / November 28, 2021
Se stai riscontrando questo problema in cui cerchi un programma o impostazioni particolari e i risultati della ricerca non vengono restituiti qualsiasi cosa, sei nel posto giusto perché oggi parleremo di come risolvere i problemi di ricerca che non funzionano in Windows 10. Ad esempio, il problema è quando digiti, ad esempio Explorer nella ricerca e non si completerebbe nemmeno automaticamente per non parlare della ricerca del risultato. Non puoi nemmeno cercare la maggior parte delle app di base in Windows 10 come Calcolatrice o Microsoft Word.
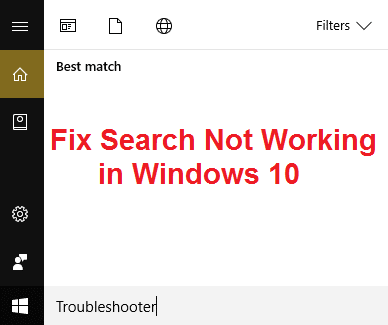
Gli utenti segnalano che quando si digita qualcosa da cercare, vedono solo l'animazione della ricerca, ma non viene visualizzato alcun risultato. Ci sarebbero tre punti in movimento che indicano che la ricerca sta funzionando, ma anche se la lasci funzionare per 30 minuti non verrebbe visualizzato alcun risultato e tutti i tuoi sforzi saranno vani.
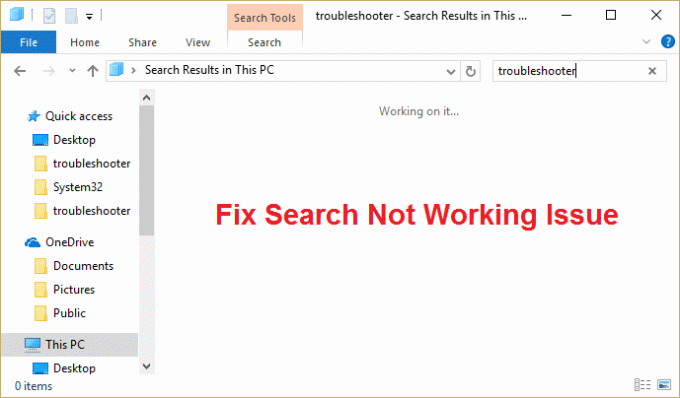
Il problema principale sembra essere il problema dell'indicizzazione della ricerca perché la ricerca non può funzionare. A volte, le cose più basilari come i servizi di ricerca di Windows potrebbero non essere in esecuzione, il che crea tutti i problemi con le funzioni di ricerca di Windows. Ad ogni modo, senza perdere tempo, vediamo come risolvere effettivamente la ricerca che non funziona in Windows 10 con la guida alla risoluzione dei problemi elencata di seguito.
Contenuti
- Correggi la ricerca che non funziona in Windows 10
- Metodo 1: termina il processo di Cortana
- Metodo 2: riavvia Windows Explorer
- Metodo 3: riavvia il servizio di ricerca di Windows
- Metodo 4: eseguire lo strumento di risoluzione dei problemi di ricerca e indicizzazione
- Metodo 5: eseguire la risoluzione dei problemi del menu Start di Windows 10
- Metodo 6: ricerca nel contenuto dei tuoi file
- Metodo 7: ricostruire l'indice di ricerca di Windows
- Metodo 8: registra nuovamente Cortana
- Metodo 9: correzione del registro
- Metodo 10: aumentare la dimensione del file di paging
Correggi la ricerca che non funziona in Windows 10
Assicurati che creare un punto di ripristino nel caso qualcosa vada storto.
Prima di provare qualsiasi metodo avanzato elencato di seguito, si consiglia di eseguire un semplice riavvio che potrebbe risolvere questo problema, ma se non aiuta, continuare.
Metodo 1: termina il processo di Cortana
1. premere Ctrl + Maiusc + Esc insieme per aprire Responsabile attività.
2. Trova Cortana nella lista allora tasto destro del mouse su di esso e seleziona Ultimo compito.

3. Ciò riavvierebbe Cortana, che dovrebbe risolvere il problema di ricerca, non funzionante, ma se sei ancora bloccato, continua con il metodo successivo.
Metodo 2: riavvia Windows Explorer
1. premere Ctrl + Maiusc + Esc chiavi insieme per avviare il Responsabile attività.

2. Trova explorer.exe nell'elenco, quindi fai clic con il pulsante destro del mouse su di esso e selezionare Termina operazione.

3. Ora, questo chiuderà Explorer e per rieseguirlo, fare clic su File > Esegui nuova attività.

4. Tipo explorer.exe e premi OK per riavviare Explorer.

5. Esci da Task Manager e dovresti essere in grado di farlo Risolvi il problema con la ricerca non funzionante, in caso contrario, continua con il metodo successivo.
Metodo 3: riavvia il servizio di ricerca di Windows
1. Premi il tasto Windows + R quindi digita servizi.msc e premi Invio.

2. Trova Servizio di ricerca di Windows quindi fai clic destro su di esso e seleziona Proprietà.

3. Assicurati di impostare il Tipo di avvio su Automatico e clicca Correre se il servizio non è attivo.

4. Fare clic su Applica, seguito da OK.
5. Riavvia il PC per salvare le modifiche.
Metodo 4: eseguire lo strumento di risoluzione dei problemi di ricerca e indicizzazione
1. Premi il tasto Windows + X e fai clic su Pannello di controllo.

2. Cerca Risoluzione dei problemi e fai clic su Risoluzione dei problemi.

3. Quindi, fai clic su Mostra tutto nel riquadro di sinistra.

4. Fare clic ed eseguire il Risoluzione dei problemi per la ricerca e l'indicizzazione.
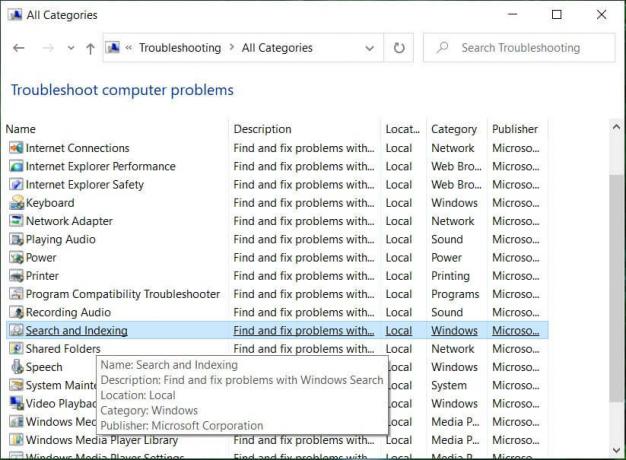
5. Seleziona I file non vengono visualizzati nei risultati di ricerca, quindi fai clic su Avanti.

5. Lo strumento di risoluzione dei problemi di cui sopra potrebbe essere in grado di Risolto il problema con i risultati della ricerca non selezionabili in Windows 10.
Metodo 5: eseguire la risoluzione dei problemi del menu Start di Windows 10
Microsoft ha rilasciato lo strumento di risoluzione dei problemi del menu Start di Windows 10 ufficiale che promette di risolvere vari problemi ad esso correlati, tra cui la ricerca o l'indicizzazione.
1. Scarica ed esegui Menu di avvio risoluzione dei problemi.
2. Fare doppio clic sul file scaricato e quindi fare clic su Avanti.

3. Lascia che trovi e automaticamente Risolve la ricerca che non funziona in Windows 10.
Metodo 6: ricerca nel contenuto dei tuoi file
1. Premi il tasto Windows + E per aprire Esplora file, quindi fai clic su Visualizzazione e seleziona Opzioni.

2. Passa a Scheda Cerca e segno di spunta "Cerca sempre nomi di file e contenuti” in Durante la ricerca di posizioni non indicizzate.

3. Fare clic su Applica, seguito da ok.
4. Riavvia il PC per salvare le modifiche.
Metodo 7: ricostruire l'indice di ricerca di Windows
1. Premi il tasto Windows + X quindi seleziona Pannello di controllo.

2. Digita indice nella ricerca del Pannello di controllo e fai clic su Opzioni di indicizzazione.

3. Se non riesci a cercarlo, apri il pannello di controllo e seleziona Icone piccole dal menu a discesa Visualizza per.
4. Ora lo farai Opzione di indicizzazione, fai clic su di esso per aprire le impostazioni.
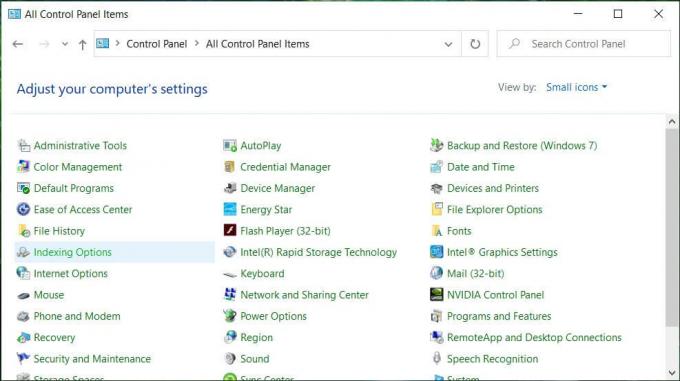
5. Clicca il Pulsante avanzato in basso nella finestra Opzioni di indicizzazione.

6. Passa alla scheda Tipi di file e seleziona "Proprietà dell'indice e contenuto del file" in Come dovrebbe essere indicizzato questo file.

7. Quindi fare clic su OK e aprire nuovamente la finestra Opzioni avanzate.
8. Poi, nel Impostazioni indice scheda e fare clic Ricostruire in Risoluzione dei problemi.

9. L'indicizzazione richiederà del tempo, ma una volta completata, non dovresti avere ulteriori problemi con i risultati della ricerca in Windows 10.
Metodo 8: registra nuovamente Cortana
1. Ricerca Powershell e quindi fare clic con il tasto destro su di esso e selezionare Eseguire come amministratore.

2. Se la ricerca non funziona, premi il tasto Windows + R, quindi digita quanto segue e premi Invio:
C:\Windows\System32\WindowsPowerShell\v1.0
3. Fare clic con il tasto destro su powershell.exe e seleziona Esegui come amministratore.

4. Digita il seguente comando in PowerShell e premi Invio:
Get-AppXPackage -Nome Microsoft. Finestre. Cortana | Per ogni {Add-AppxPackage -DisableDevelopmentMode -Register "$($_.InstallLocation)\AppXManifest.xml"}

5. Attendi il completamento del comando precedente e riavvia il PC per salvare le modifiche.
6. Verifica se registrare nuovamente Cortana lo farà Correggi la ricerca che non funziona in Windows 10.
Metodo 9: correzione del registro
1. premere Ctrl + Maiusc + tasto destro del mouse su una parte vuota della barra delle applicazioni e seleziona Esci da Esplora risorse.

2. Premi il tasto Windows + R quindi digita regedit e premi Invio nell'editor del registro.

3. Passa alla seguente chiave di registro:
HKEY_LOCAL_MACHINE\SOFTWARE\Microsoft\Windows\CurrentVersion\Explorer\FolderTypes\{ef87b4cb-f2ce-4785-8658-4ca6c63e38c6}\TopViews\{00000000-0000-0000-0000-000000000000}
4. Ora fai clic con il pulsante destro del mouse su {00000000-0000-0000-0000-000000000000} e seleziona Elimina.

5. Avvia explorer.exe da Task Manager.
6. Riavvia il PC per salvare le modifiche.
Metodo 10: aumentare la dimensione del file di paging
1. Premi il tasto Windows + R quindi digita sysdm.cpl e premi Invio.
2. Passa a Scheda Avanzate in Proprietà del sistema e quindi fare clic su Impostazioni sotto Prestazioni.

3. Ora di nuovo navigare nel Scheda Avanzate nella finestra Opzioni prestazioni e fare clic su Cambia in Memoria virtuale.

4. Assicurati che deselezionare “Gestisci automaticamente le dimensioni del file di paging per tutte le unità.”
5. Quindi seleziona il pulsante di opzione che dice Formato personalizzato e imposta la dimensione iniziale su da 1500 a 3000 e massimo ad almeno 5000 (Entrambi dipendono dalle dimensioni del disco rigido).

6. Fare clic su Imposta pulsante e quindi fare clic su OK.
7. Fare clic su Applica, seguito da OK.
8. Riavvia il PC per salvare le modifiche.
Consigliato:
- 8 modi per risolvere il problema con l'orologio di sistema veloce
- Correggi i risultati della ricerca non selezionabili in Windows 10
- Risolvi il problema di arresto anomalo di Esplora file in Windows 10
- Come eliminare la cronologia delle ricerche di Esplora file
Questo è tutto con successo Correggi la ricerca che non funziona in Windows 10 ma se hai ancora domande su questa guida, sentiti libero di farle nella sezione dei commenti.



