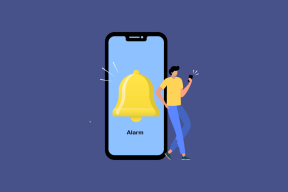5 modi per risolvere il problema con il motore Bluestacks che non si avvia
Varie / / November 28, 2021
Bluestacks è senza dubbio uno dei migliori emulatori Android basati su cloud disponibili per utenti Windows e Mac. Per chi non lo sapesse, Bluestacks ti consente di eseguire giochi e applicazioni Android sul tuo computer. Tuttavia, per come vanno le cose, l'applicazione di emulazione Android non è così fluida. Sebbene sia per lo più stabile, l'utilizzo di Bluestacks è noto per essere piuttosto esasperante a causa del numero di problemi che comporta. Bluestacks Engine non avvierà uno di questi problemi.
È noto che il messaggio di errore "Puoi provare a riavviare Engine o il tuo PC" viene visualizzato quando si tenta di aprire l'applicazione, ma il riavvio di entrambi non ottiene assolutamente nulla. Ci sono una serie di colpevoli che potrebbero causare l'errore, incluso un bug intrinseco in una certa versione di Bluestacks, restrizioni imposte dal software antivirus, ecc.
Di seguito sono riportate tutte le soluzioni note per risolvere il 'Impossibile avviare il motore' errore in Bluestacks spiegato passo dopo passo.
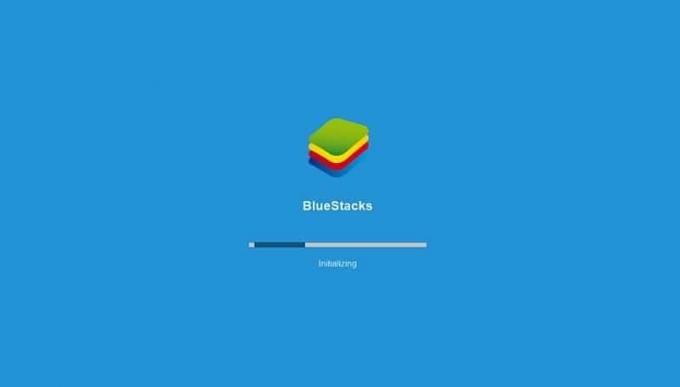
Contenuti
- Come riparare Bluestacks Engine non si avvia?
- Metodo 1: passa a DirectX e aumenta il numero di core CPU e RAM allocata
- Metodo 2: esegui Bluestacks in modalità compatibilità per garantire l'accesso di sicurezza completo
- Metodo 3: attiva la virtualizzazione
- Metodo 4: disinstallare Bluestacks e reinstallarlo in modalità provvisoria
- Metodo 5: ripristinare una versione precedente di Windows
Come riparare Bluestacks Engine non si avvia?
Come accennato in precedenza, ci sono diversi motivi per cui il motore Bluestacks potrebbe non avviarsi. Quindi nessuna scarpa va bene per tutti e la soluzione per ogni utente/computer sarà unica. Prova tutte le soluzioni di seguito una per una e dopo aver eseguito ciascuna, esegui Bluestacks per verificare se il problema è stato risolto.
Prima di passare alle soluzioni più avanzate, prova a disabilitare temporaneamente il tuo software antivirus (Windows Defender per impostazione predefinita). Ogni applicazione di terze parti, in particolare Bluestacks, è sempre sotto il radar di un software antivirus, portando a conflitti software; questi conflitti possono influire negativamente sulle prestazioni dell'applicazione e causare diversi problemi.
Il metodo per disabilitare un'applicazione antivirus è unico per ciascuno. Tuttavia, la maggior parte può essere disabilitata facendo clic con il pulsante destro del mouse sulle icone presenti nella barra delle applicazioni e selezionando le opzioni appropriate.
Se disabilitare il tuo antivirus ha effettivamente risolto il problema, passa a un altro software antivirus o aggiungi Bluestacks al suo elenco di eccezioni. In caso contrario, abbiamo altre 5 soluzioni da provare.
Metodo 1: passa a DirectX e aumenta il numero di core CPU e RAM allocata
Bluestacks è principalmente un emulatore di giochi Android. Pertanto, è noto che l'attivazione della modalità grafica è una soluzione semplice per il motore che non avvierà il problema. Per impostazione predefinita, Bluestacks viene eseguito utilizzando OpenGL, ma può anche essere eseguito tramite DirectX. L'opzione per effettuare il passaggio è presente nelle impostazioni di Bluestacks.
Se la semplice modifica della modalità grafica non funziona, puoi sempre aumentare il numero di core CPU e RAM allocati a Bluestacks e fornirgli un po' più di potenza per l'esecuzione.
1. Avvia Bluestacks facendo doppio clic sull'icona del collegamento sul desktop o cercando l'applicazione nella barra di ricerca di Windows (tasto Windows + S).
Se ricevi il 'il motore non si avvia' messaggio di errore, ignoralo semplicemente per il momento.

2. Fare clic su Bluestacks Menù pulsante (tre trattini orizzontali o una freccia rivolta verso il basso con un trattino orizzontale in alcuni precedenti versioni) presente nell'angolo in alto a destra della finestra dell'applicazione (accanto alla finestra di ridimensionamento e chiudere pulsanti).
3. Dal successivo menu a tendina, cliccare su Impostazioni.

4. Passa a Motore pannello delle impostazioni facendo clic sull'opzione presente sul lato sinistro del Finestra delle impostazioni.
5. In Rendering grafico, fai clic sul pulsante di opzione accanto a DirectX.
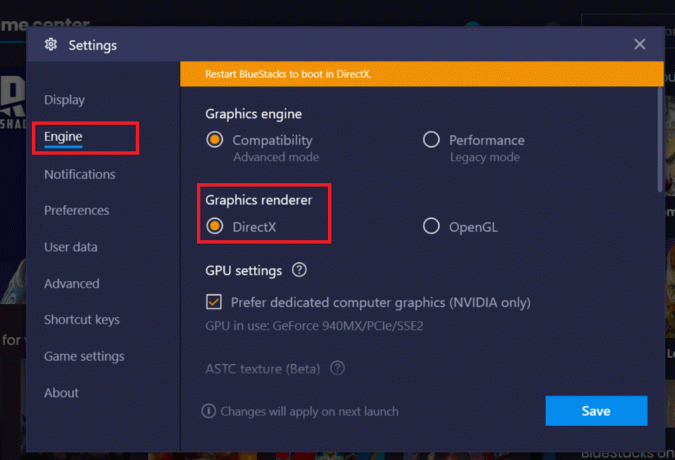
6. Una lettura del messaggio "Verifica della compatibilità DirectX" apparirà nella parte superiore dello schermo, seguito da un altro messaggio che ti chiede di "Riavviare Bluestacks per l'avvio in DirectX".
7. Clicca sul Salva prima il pulsante e, nella finestra di dialogo successiva, fare clic sul pulsante 'Riavvia ora' pulsante.

Bluestacks verrà ora avviato utilizzando DirectX e, si spera, l'errore che hai riscontrato verrà risolto. Tuttavia, se il passaggio alla modalità grafica DirectX non ha funzionato, prova ad aumentare il numero di core e RAM assegnato a Bluestacks.
Ripetere i passaggi da 1 a 5 della procedura di cui sopra e passa a DirectX. Prima di fare clic sul pulsante Salva, regola il dispositivo di scorrimento della RAM (MB) sul valore "Memoria consigliata", se non è impostato per impostazione predefinita. Ora, fai clic su Salva, seguito da Riavvia ora.
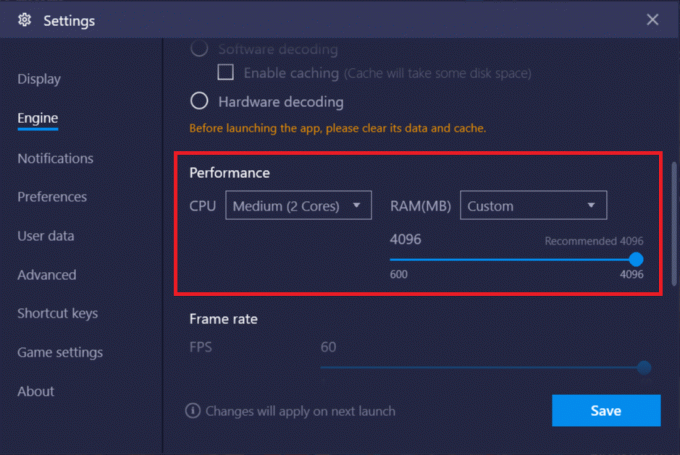
Se al ritorno, il Il motore Bluestacks continua a non avviarsi quindi modificare il numero di core della CPU consentiti a Bluestacks da utilizzare. Aumentare di 1 il numero di core della CPU e riavviare. Continua ad aumentare il numero di core di 1 se continui a ricevere l'errore finché non trovi il punto debole. Puoi anche regolare il cursore Memoria (MB) ogni volta che aumenti il numero di Core della CPU per trovare la combinazione perfetta.
Metodo 2: esegui Bluestacks in modalità compatibilità per garantire l'accesso di sicurezza completo
È anche possibile che Bluestacks non disponga dell'autorizzazione di sicurezza necessaria per l'esecuzione sul tuo computer. Le impostazioni di sicurezza potrebbero essere cambiate dopo l'ultimo aggiornamento di Windows o l'aggiornamento dell'applicazione. Per concedere a Bluestacks il pieno controllo:
1. Fare clic con il pulsante destro del mouse sul collegamento sul desktop di Bluestacks icona e seleziona Aprire la destinazione del file dal menu contestuale. Se non disponi di un'icona di collegamento, vai al seguente percorso C:\ProgramData\BlueStacks\Client nell'esploratore di file.
2. Trova il Bluestacks.exe file, tasto destro del mouse su di esso e selezionare Proprietà. (o seleziona il file facendo clic con il pulsante sinistro del mouse e premi Alt + Invio)
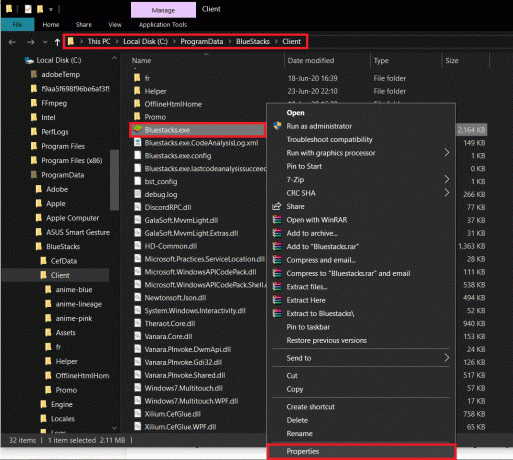
3. Passa a Sicurezza scheda della finestra Proprietà e fare clic su Modificare pulsante in linea con Per modificare le autorizzazioni, fare clic su Modificare.
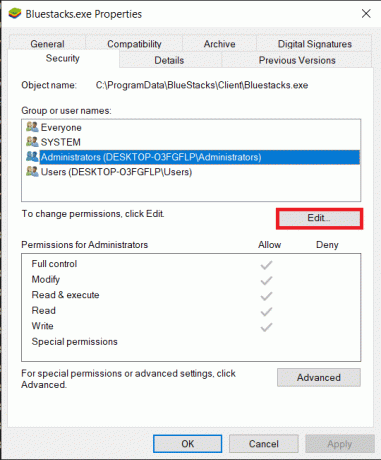
4. Primo, seleziona il tuo nome utente dall'elenco di utenti visualizzato in gruppi o nomi utente e in Autorizzazioni per *nome utente*, seleziona la casella nella colonna Consenti per il controllo completo.

5. Clicca su Applicare per salvare le modifiche e poi ok uscire.
Vedi se riesci risolvere il problema del motore Bluestacks non si avvia. In caso contrario, puoi anche eseguire Bluestacks in modalità compatibilità per un'altra versione di Windows se hai riscontrato l'errore solo dopo l'aggiornamento a Windows 10. Fare così:
1. Fare clic con il pulsante destro del mouse sull'icona di collegamento di Bluestacks e seleziona Proprietà.
2. Seleziona "Esegui questo programma in modalità compatibilità per:" nel Compatibilità scheda.
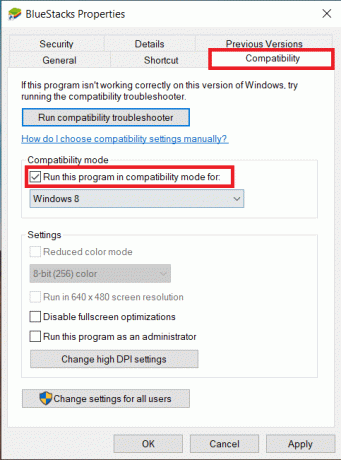
3. Seleziona una versione di Windows appropriata per eseguire Bluestacks in compatibilità per e fare clic su Applicare seguito da ok.
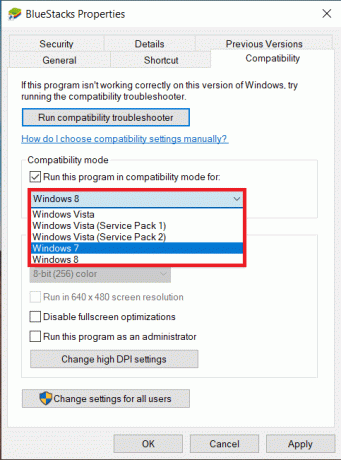
Metodo 3: attiva la virtualizzazione
Bluestacks, al suo interno, è un'applicazione di virtualizzazione. Alcuni chipset di Intel e AMD incorporare una tecnologia di virtualizzazione, che aumenta le loro prestazioni quando viene utilizzato qualsiasi software di virtualizzazione come Bluestacks. La tecnologia aiuta tale software a funzionare in modo più fluido e senza alcuno sforzo.
L'abilitazione della virtualizzazione è stata segnalata per risolvere il motore Bluestacks non avvierà problemi da alcuni utenti. Sebbene non tutti i sistemi siano dotati della tecnologia, sarà necessario eseguire un controllo prima di procedere con questo metodo.
Per verificare se il tuo sistema Intel supporta la tecnologia di virtualizzazione:
1. Visita la pagina seguente Scarica l'utilità di identificazione del processore Intel® nel tuo browser web preferito e fai clic su Scarica pulsante presente sul lato sinistro (sotto Download disponibili).
A seconda della velocità di Internet, il file sarà scaricato in un paio di secondi o minuti.

2. Una volta scaricato, fare clic sul file di installazione e seguire i prompt/istruzioni sullo schermo per installa Intel Processor Identification Utility sul tuo computer.
3. Aprire l'applicazione Utility una volta installata ed espandere il Tecnologie CPU sezione facendo clic sull'icona +.
(Al momento dell'avvio, verrà visualizzato un controllo dell'account utente che richiede l'autorizzazione per consentire all'applicazione di apportare modifiche al sistema. Clicca su sì procedere.)
4. Scansiona l'elenco delle tecnologie CPU per Tecnologia di virtualizzazione Intel® (di solito il primo elemento dell'elenco). Se il tuo sistema supporta la tecnologia, ci sarà un sonoro segno di spunta alla sua sinistra (o un sì accanto ad esso).

Per verificare se il tuo sistema AMD supporta la virtualizzazione:
1. Apri la pagina seguente Scarica AMD Virtualization Technology e Microsoft Hyper-V System Compatibility Check Utility nel tuo browser preferito per Scarica il file richiesto.
2. Fare clic sul file .exe scaricato e seguire le istruzioni per installarlo.
3. Apri l'applicazione per verificare se il tuo sistema supporta la tecnologia di virtualizzazione. In caso affermativo, riceverai il seguente messaggio "Il sistema è compatibile con Hyper-V”.
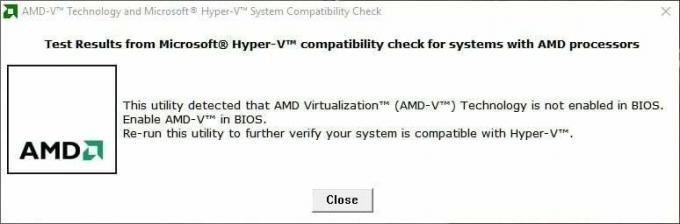
Se il tuo sistema Intel o AMD supporta la tecnologia di virtualizzazione, segui i passaggi seguenti per abilitarla. In caso contrario, passa al metodo successivo.
1. La virtualizzazione può essere abilitata dal Menu del BIOS, per il quale dovrai riavvia/riavvia il computer.
2. Fare clic sul pulsante di avvio o premere il tasto Windows sulla tastiera, fare clic su Opzione alimentazionee selezionare Ricomincia.
3. Quando viene visualizzato il logo del produttore del computer, premere ripetutamente uno dei seguenti tasti per entra nel BIOS – Esc, Del, F12, F10 o F8. La chiave del BIOS è unica per ogni produttore, quindi controlla i documenti forniti con il tuo computer o esegui una semplice ricerca su Google per la tua chiave BIOS.

Nota: Alcuni produttori includono anche un piccolo messaggio in uno degli angoli dello schermo (ad esempio: "Premi Esc per accedere al BIOS") quando viene visualizzato il loro logo, quindi fai attenzione.
4. Una volta nel menu del BIOS, vai a Tecnologia di virtualizzazione o Tecnologia di virtualizzazione Intel o Intel VT per I/O diretto o qualsiasi opzione simile utilizzando i tasti freccia e premere invio per abilitare esso.

5. Salva le impostazioni modificate ed esci dal BIOS.
Il computer ora si riavvierà automaticamente e, una volta fatto, controlla se sei in grado di farlo fix Bluestacks motore non si avvia problema.
Leggi anche:9 migliori emulatori Android per Windows 10
Metodo 4: disinstallare Bluestacks e reinstallarlo in modalità provvisoria
Se nessuno dei metodi sopra descritti ha funzionato, è possibile che il problema sia un bug intrinseco nell'applicazione stessa. In tal caso, dovrai disinstallare la versione corrente e sostituirla con la build più aggiornata di Bluestacks.
1. Inizieremo terminando tutti i processi Bluestacks che potrebbero essere in esecuzione in background.
2. Se hai Bluestacks aperto, chiudilo facendo clic su Tasto X in alto a destra e fai clic con il pulsante destro del mouse sull'icona Bluestacks nella barra delle applicazioni e seleziona Uscire. Se ciò non funziona per qualche motivo, apri Task Manager (Ctrl + Maiusc + Esc), individua tutti i processi e servizi Bluestacks e terminali (tasto destro > Termina operazione).
3. Come misura precauzionale, elimineremo anche tutti i file temporanei sul nostro computer. Per farlo, digita %temp% nella casella di comando Esegui (Tasto Windows + R) o la barra di ricerca iniziale e premere invio.

4. Nelle seguenti finestre di Esplora file, premere ctrl + A per selezionare tutti gli elementi e premere MAIUSC + CANC chiave per eliminarli definitivamente. Se ricevi richieste di autorizzazione amministrativa, concedile. Salta i file che non possono essere eliminati.
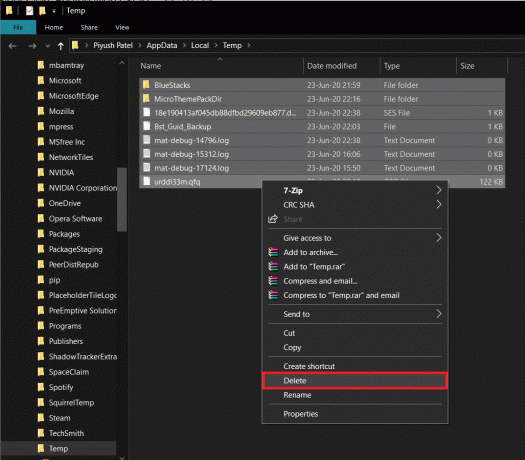
5. Invece di seguire il solito percorso per l'eliminazione di un'applicazione, utilizzeremo il programma di disinstallazione ufficiale di Bluestacks per rimuoverne tutte le tracce dal computer per eseguire un'installazione pulita in un secondo momento.
6. Clicca sul seguente link BSTCleaner a scarica lo strumento di disinstallazione di Bluestacks. Esegui l'applicazione una volta scaricata per rimuovere Bluestacks dal tuo computer e tutti i suoi file. Concedi tutte le autorizzazioni richieste. Clicca sul Pulsante OK nella schermata finale quando hai finito.
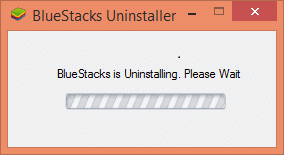
7. In alternativa, rimuovi Bluestacks tramite Impostazioni di Windows (Impostazioni > Sistema > App e funzionalità. Fare clic su Bluestacks e selezionare Disinstalla), quindi eliminare manualmente le cartelle nei rispettivi percorsi:
C:\Programmi (x86)\BlueStacks o C:\Programmi\BlueStacks. C:\ProgramData\BlueStacks
8. È ora di reinstallare Bluestacks ora. Dirigiti verso Scarica Bluestacks e scaricare l'ultima versione dell'applicazione.

9. Dopo installeremo l'applicazione avvio in modalità provvisoria.
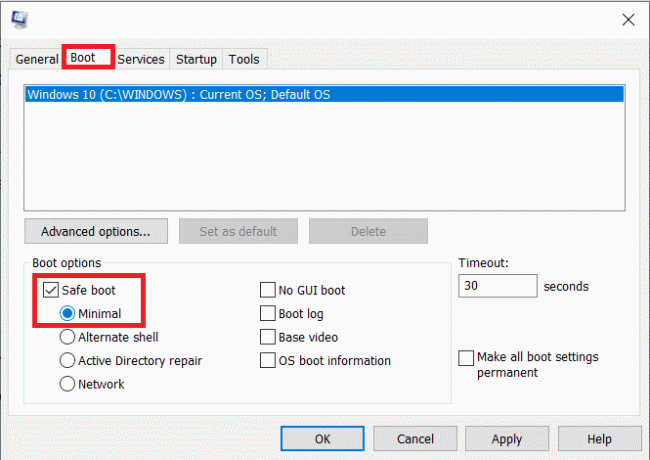
10. Una volta che Windows si avvia in modalità provvisoria, vai su cartella (Download) dove hai scaricato il file di installazione di Bluestacks ed eseguilo. Segui le istruzioni sullo schermo per completare l'installazione.
11. Ora che abbiamo reinstallato Bluestacks, possiamo disattiva la modalità provvisoria e riavviare normalmente.
12. Apri Esegui, digita msconfig e premi invio. Nella scheda Avvio, deseleziona la casella accanto a Modalità provvisoria e clicca su ok.
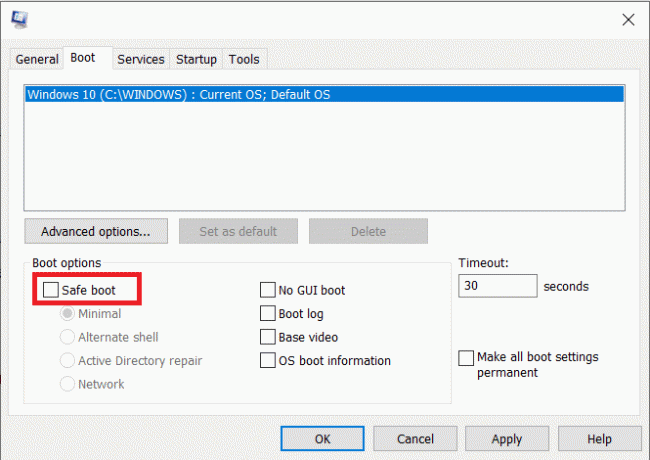
13. Finalmente, riavvia il tuo computer ed esegui Bluestacks per verificare se il problema è stato risolto.
Metodo 5: ripristinare una versione precedente di Windows
A volte un nuovo aggiornamento di Windows potrebbe essere incompatibile con Bluestacks che porta al problema del motore non si avvia. Prova a ricordare se il problema è iniziato dopo il tuo recente Aggiornamento Windows. In tal caso, è possibile attendere che Microsoft esegua un nuovo aggiornamento e sperare che risolvano il problema o ripristinare quello precedente che non ha causato l'errore di avvio del motore.
1. Lanciare Impostazioni di Windows facendo clic sul pulsante di avvio e poi sull'icona della ruota dentata. (o premere il tasto Windows + I per avviare direttamente le impostazioni).
2. Clicca su Aggiornamento e sicurezza.

3. Trova Recupero impostazioni nel pannello di sinistra e fare clic su di esso.
4. Clicca sul Iniziare sotto il pulsante "Torna alla versione precedente di Windows 10". Segui le istruzioni sullo schermo per tornare a una build precedente del sistema operativo.

Sfortunatamente, se sono trascorsi più di 10 giorni dall'ultimo aggiornamento di Windows, la sezione Inizia sarà disattivata e non potrai tornare indietro. La tua unica opzione è quindi quella di attendere il lancio di un nuovo aggiornamento.
Consigliato:
- Risolto Si è verificato un problema nello scanner delle minacce BitDefender
- 7 modi per correggere la visualizzazione della barra delle applicazioni a schermo intero
Speriamo che questo articolo ti sia stato utile e che tu sia stato in grado di farlo Risolvi il problema con il motore Bluestacks che non si avvia. Ma se hai ancora domande su questo tutorial, sentiti libero di farle nella sezione commenti.