Come creare un gruppo in Teams
Varie / / April 05, 2023
Microsoft non è molto indietro nella corsa quando si tratta di app di messaggistica istantanea, poiché sono disponibili diverse app di chat. Le aziende e le organizzazioni possono facilmente organizzare riunioni e seminari, condividere dati e connettersi grazie a Microsoft Teams, una piattaforma per la comunicazione istantanea. Lo strumento Microsoft Teams è progettato per migliorare la comunicazione dei dipendenti all'interno di un'azienda. Ma possiamo creare gruppi in Teams? La maggior parte delle persone solleva questa domanda. Se anche tu stai affrontando lo stesso problema, sei nel posto giusto. Ti offriamo una guida perfetta che ti aiuterà a imparare come creare un gruppo in Teams e come nominare una chat di gruppo in Teams.

Sommario
- Come creare un gruppo in Teams
- Possiamo creare gruppi in Teams?
- Come creare una chat di gruppo di Teams?
- Come aggiungere persone alla chat di gruppo?
- Come nominare una chat di gruppo in Teams?
Come creare un gruppo in Teams
In questo articolo, imparerai come creare un gruppo in Team Microsoft.
Possiamo creare gruppi in Teams?
Con l'obiettivo di dare fluidità a qualsiasi azienda nei propri processi di lavoro, Microsoft Teams è uno strumento di comunicazione immediato. Con il semplice tocco di un pulsante, i dipendenti possono condividere rapidamente messaggi, lavorare e tenere riunioni. Simile ad altre applicazioni di messaggistica, Microsoft Team consente agli utenti di creare chat di gruppo. Puoi portare il tuo spazio di lavoro online e stabilire diverse conversazioni di gruppo con vari partecipanti. Per rispondere alla tua domanda, Microsoft Team ti consente effettivamente di creare gruppi. La creazione di gruppi di chat in Teams è un'impresa facile, andando oltre diamo un'occhiata a come creare un gruppo nella chat di Microsoft Teams.
Come creare una chat di gruppo di Teams?
La creazione di chat di gruppo su Microsoft Teams rende efficace ed efficiente il processo di comunicazione tra i membri/dipendenti di un'organizzazione o sezione di un'organizzazione. Le persone possono facilmente condividere idee, prendere decisioni, tenere riunioni e condividere file in modo rapido e semplice tramite Teams. I team fungono da spazio di lavoro online condiviso, una connessione tra i dipendenti e il loro lavoro. Ma come creare un gruppo in Teams? In questa sezione, esamineremo tre diversi metodi che puoi applicare per creare chat di gruppo su Team-
Metodo 1: Attraverso New Team
Fare chat di gruppo è un modo conveniente per comunicare istantaneamente con più colleghi in una volta sola. Comunicare attraverso una chat di gruppo su Teams ci dà un senso di efficienza nel lavoro in quanto non abbiamo bisogno di trasmettere lo stesso messaggio o condividere gli stessi documenti con più persone una per una. La creazione di una nuova chat di gruppo su Microsoft Teams può essere ottenuta con pochi semplici passaggi:
Opzione I: sul desktop
1. Clicca sul Icona Nuova chat opzione visualizzata nella parte superiore dell'elenco chat.

2. Quindi, fare clic su Icona freccia giù al lato destro del ACasella di ricerca.

3. Digita il nome della nuova chat di gruppo nel file casella Nome gruppo.
4. Digita il nomi/contatti che devono essere aggiunti al gruppo in Alla sezione Casella di ricerca.
Dopo aver selezionato e aggiunto le persone che vuoi diventare membri del gruppo, la tua chat di gruppo è diventata operativa per la comunicazione.
Leggi anche:Risolto il problema con Microsoft Teams che continua a dire che sono assente ma non sono un errore
Opzione II: su dispositivo Android o iOS
1. Tocca il Icona Nuova chat visualizzato sullo schermo.
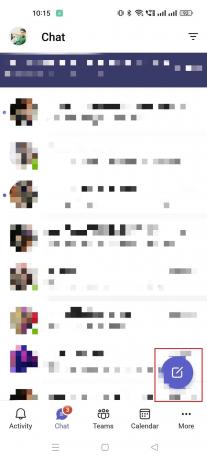
2. Aggiungi i nomi delle persone che desideri diventino partecipanti del gruppo nel file A campo.
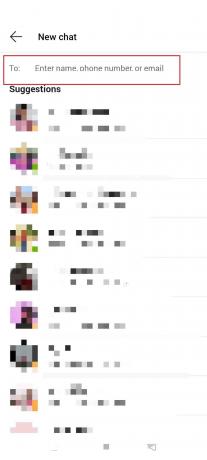
3. Dopo aver aggiunto i partecipanti richiesti, i loro nomi saranno visibili nella parte superiore della chat di gruppo, tocca il loro nomi.

4. Tocca il Nome della chat di gruppo e fornire alla chat di gruppo un nome appropriato.
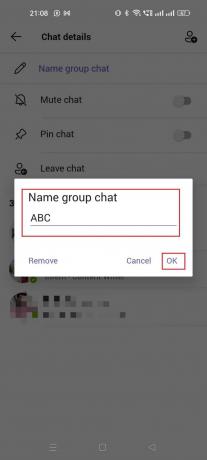
5. Colpire il OK pulsante visualizzato sullo schermo.
Hai creato correttamente una nuova chat di gruppo su Teams. Ora diamo un'occhiata a come creare un gruppo in team trasferendo o copiando membri da una chat di gruppo già esistente in Teams.
Leggi anche: Microsoft Teams può monitorare il mio telefono?
Metodo 2: trasferire i membri dal team esistente
È facile copiare o trasferire gli stessi partecipanti di Teams da una chat di gruppo a un'altra seguendo pochi e semplici passaggi.
1. Apri Microsoft Teams e fai clic su Unisciti o crea un nuovo team opzione.
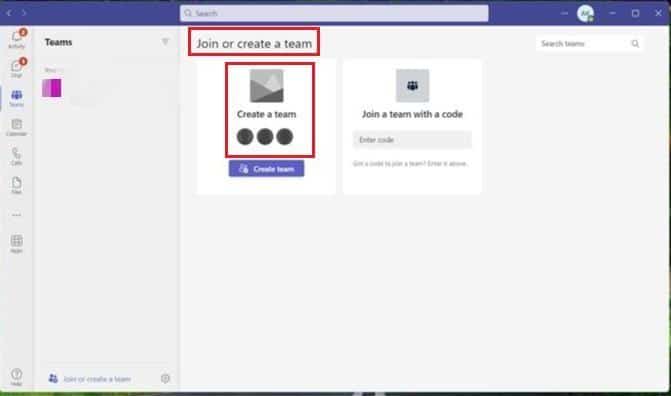
2. Clicca su Crea squadra.
3. Selezionare Crea una squadra... Da un gruppo o una squadra opzione.
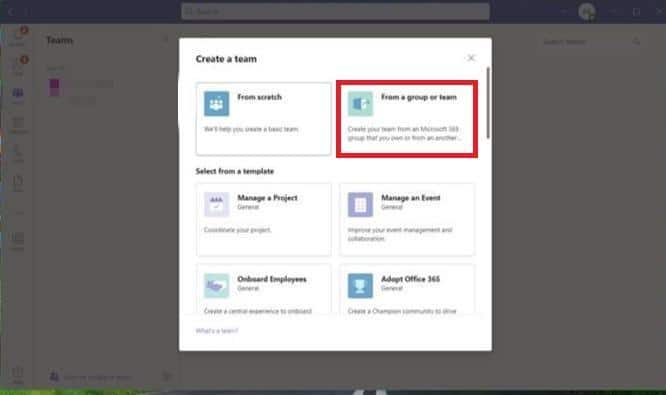
4. Inoltre, fai clic su Squadra.
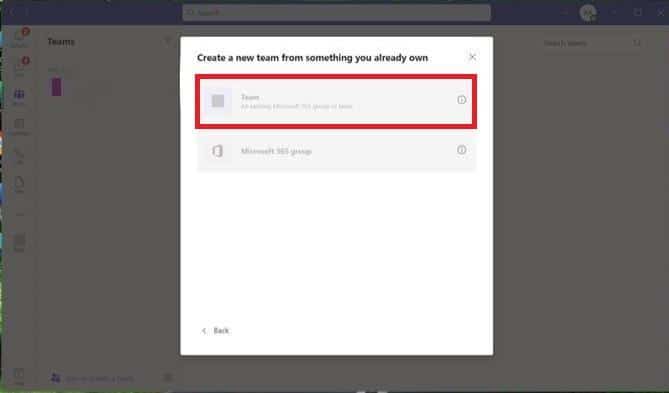
5. Seleziona il Squadra da cui si desidera copiare.
6. Digita il nuovo Nome della squadra e impostare il livello di privacy.
7. Clicca su Creare per lanciare correttamente il tuo nuovo gruppo Teams.
Come metodo successivo, daremo un'occhiata a come creare una chat di gruppo di Teams tramite un gruppo esistente su Microsoft 365 e aggiungere i suoi membri a Teams.
Metodo 3: tramite il gruppo Microsoft 365
Il lavoro viene accelerato e reso più semplice utilizzando un gruppo di Microsoft 365 esistente per creare un team. Utilizzando un gruppo di Microsoft 365, basta eseguire i passaggi elencati di seguito per avviare una nuova chat di gruppo su Teams.
- Quando scegli l'opzione per creare una chat di gruppo di gruppo, ti verrà richiesto di selezionare l'opzione Crea da... un Microsoft 365 o un team esistente e non Costruisci una squadra da zero.
- Inoltre, seleziona il Gruppo Microsoft 365 opzione. Verrà visualizzato un elenco composto da tutti i gruppi disponibili che non fanno ancora parte di Microsoft Teams.
- Selezionare il gruppo e fare clic su Creare opzione visualizzata nell'angolo in basso a destra dello schermo.
Ora che abbiamo imparato come creare un gruppo in Microsoft teams Chat, andando oltre daremo un'occhiata a come aggiungere persone alla chat di gruppo, sia nuove che esistenti.
Leggi anche:Le 10 migliori funzionalità di Microsoft Teams
Come aggiungere persone alla chat di gruppo?
Anche se crei una chat di gruppo all'interno di un team, dovrai invitare i membri a farvi riferimento come a un gruppo. Una chat di gruppo del team può avere fino a 250 membri. È semplice aggiungere nuovi membri alla chat di gruppo. Di seguito sono riportati i passaggi da eseguire per aggiungere membri a un gruppo appena creato o a un gruppo esistente.
Metodo 1: attraverso un nuovo gruppo
È semplice includere persone in un gruppo appena formato. Quando viene creata per la prima volta una chat di gruppo, è possibile aggiungere membri. Per aiutarti a invitare persone a unirsi al tuo gruppo dovrai seguire gli stessi passaggi menzionati nel Metodo 1 sopra per creare una chat di gruppo.
Una volta scelta l'opzione per creare un nuovo gruppo, non ti resta che digitare il file Alla sezione Casella di ricerca e inserire i nomi o i contatti da aggiungere al gruppo.

Quando crei il tuo nuovo gruppo, dovrai aggiungere i membri. Tuttavia, se hai già stabilito la chat di gruppo e desideri ingrandirla includendo più persone, puoi farlo attenendoti alle istruzioni elencate nella sezione successiva.
Metodo 2: attraverso il gruppo esistente
L'aggiunta di membri a una chat di gruppo già esistente in Team è semplice quanto l'aggiunta di membri a una nuova chat di gruppo. Solo le persone indicate come proprietario del team o amministratore del gruppo possono aggiungere nuovi membri al gruppo.
Opzione I: sul desktop
1. In qualità di amministratore di gruppo, apri la chat di gruppo in cui desideri aggiungere i nuovi membri.

2. Clicca sul persone visualizzato sul lato destro del nome del gruppo. UN menu a discesa sarà mostrato.
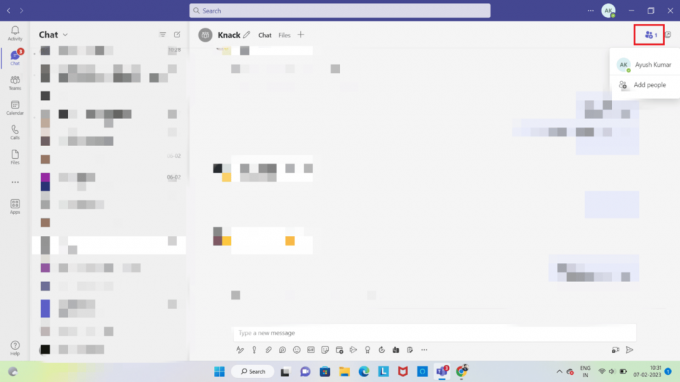
3. Clicca sul Aggiungi persone opzione nel menu a discesa.
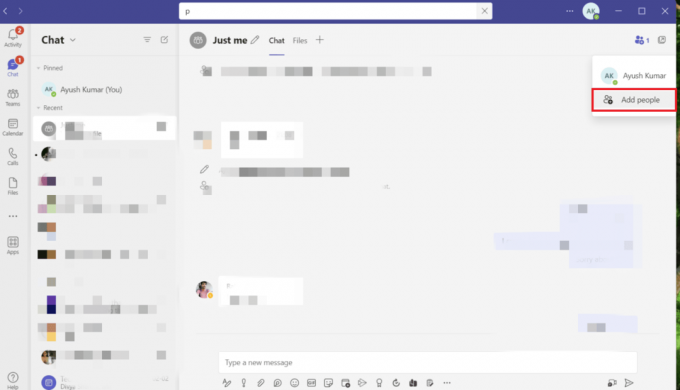
4. Digita il contatto e l'indirizzo e-mail oppure scegli un membro da un altro gruppo Team.

5. Clicca sul Aggiungere opzione e premi Chiudi.

Il membro che hai aggiunto riceverà quindi un'e-mail in cui si afferma che è stato aggiunto correttamente al gruppo.
Opzione II: su iOS
1. Sul lato destro del nome del gruppo, fare clic su tre punti. Ci sarà un menu a discesa mostrato.
2. Selezionare Aggiungi membro dal menu a tendina.
3. Inserisci il nome o l'indirizzo e-mail oppure scegli un membro del team da un altro gruppo.
4. Dopo aver toccato Aggiungere, colpo Vicino.
Opzione III: su Android
1. Accedi alla chat di gruppo utilizzando il Team Microsoft applicazione.
2. Clicca il Icona della gente in alto a destra. UN menu a discesa sarà mostrato.
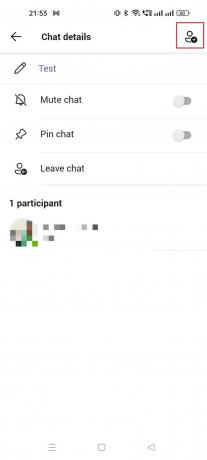
3. Dal menu a discesa, scegli Membro.

4. Toccare l'icona per salvare le modifiche e aggiungere membri.
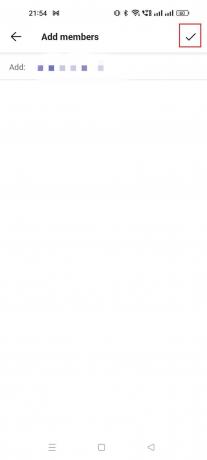
Ora che abbiamo creato gruppi e aggiunto membri, la prossima cosa che resta da imparare è come nominare una chat di gruppo in Teams o rinominarne una esistente.
Come nominare una chat di gruppo in Teams?
Dare alla chat di gruppo un nome adatto è un compito minore ma cruciale. È più semplice sfogliare le numerose chat di gruppo che potresti utilizzare Teams quando i gruppi vengono denominati in base al loro contesto. In Teams, rinominare una chat di gruppo esistente o crearne una nuova è un processo indolore. Diamo un'occhiata a come nominare una chat di gruppo in Teams.
Metodo 1: attraverso un nuovo gruppo
Devi assegnare a una chat di gruppo un nome appropriato quando la crei inizialmente. È necessario eseguire i seguenti passaggi per aiutare il gruppo a ottenere un nome appropriato.
1. Nella parte superiore dell'elenco della chat, scegli il Icona Nuova chat opzione.

2. Quindi, seleziona il Pulsante freccia giù situato appena sotto il Campo di ricerca.

3. Nella scatola etichettata Nome del gruppo, inserisci il nome della nuova chat di gruppo.
L'unica cosa che resta da fare è aggiungere i membri dopo aver formato un nuovo gruppo Team e avergli assegnato un nome.
Metodo 2: attraverso il gruppo esistente
La modifica del nome di una chat di gruppo esistente può essere eseguita in pochi rapidi passaggi indicati di seguito.
1. Apri il gruppo esistente in Team Microsoft.
2. Clicca sul icona della matita a destra del nome del gruppo che si desidera modificare.
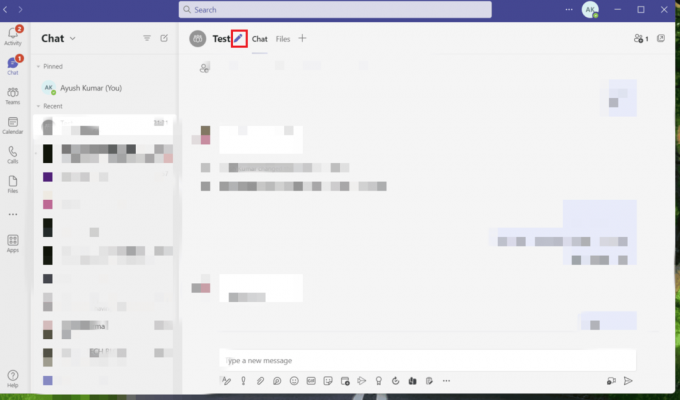
3. Apparirà una finestra di dialogo. Digita il nuovo nome e poi premi Salva.

Quindi, questi sono i modi in cui puoi nominare una chat di gruppo in Teams.
Consigliato:
- Come rimuovere YouTube dalla Smart TV
- Come andare in diretta su Telegram
- 9 modi per correggere la condivisione dello schermo di Microsoft Teams che non funziona
- Come modificare l'immagine di sfondo di Microsoft Teams
Speriamo che questa guida sia stata utile e che tu sia stato in grado di imparare come creare un gruppo in Teams. Facci sapere quale metodo ha funzionato meglio per te. Se hai domande o suggerimenti, sentiti libero di lasciarli cadere nella sezione commenti qui sotto.

Elon Decker
Elon è uno scrittore di tecnologia presso TechCult. Scrive guide pratiche da circa 6 anni e ha trattato molti argomenti. Ama trattare argomenti relativi a Windows, Android e gli ultimi trucchi e suggerimenti.



