Sostituisci PowerShell con il prompt dei comandi nel menu contestuale in Windows 10
Varie / / November 28, 2021
Sostituisci PowerShell con il prompt dei comandi nel menu contestuale in Windows 10: Se hai aggiornato di recente all'ultimo Creators Update di Windows 10, potresti aver già notato che quando premi Maiusc e fai clic con il pulsante destro del mouse su qualsiasi cartella l'opzione "Apri finestra di comando qui" è stato sostituito da "Apri finestra di PowerShell qui". Sebbene molte persone non sappiano cosa sia PowerShell, come Microsoft si aspetta che lo utilizzino? funzionalità? Bene, ecco perché abbiamo messo insieme questa guida che ti mostrerà come aggiungere nuovamente l'opzione "Apri finestra di comando qui" nel menu contestuale di Esplora file.

Inoltre, l'opzione per il prompt dei comandi nel menu Start viene sostituita da PowerShell con l'ultimo Creators Update, ma per fortuna può essere ripristinata tramite le impostazioni di Windows. Ma purtroppo non ci sono opzioni/impostazioni per sostituire l'opzione "apri finestra di comando qui" dal menu di scelta rapida del tasto destro su Windows 10. Quindi, senza perdere tempo, vediamo come sostituire effettivamente PowerShell con il prompt dei comandi nel menu contestuale in Windows 10 con l'aiuto della guida elencata di seguito.
Contenuti
- Sostituisci PowerShell con il prompt dei comandi nel menu contestuale in Windows 10
- Metodo 1: utilizzare la correzione del registro
- Metodo 2: creare manualmente voci di registro
- Come rimuovere la finestra Apri PowerShell qui dal menu di scelta rapida in Windows 10
Sostituisci PowerShell con il prompt dei comandi nel menu contestuale in Windows 10
Assicurati che creare un punto di ripristinonel caso qualcosa vada storto.
Metodo 1: utilizzare la correzione del registro
Nota: Se non vuoi utilizzare questo metodo, puoi provare il metodo 2 che ti consente di modificare manualmente le voci del registro per risolvere il problema.
1.Aprire il file Blocco note vuoto e quindi incollare il testo seguente così com'è:
Editor del registro di Windows versione 5.00 [HKEY_CLASSES_ROOT\Directory\shell\cmdprompt] @="@shell32.dll,-8506" "Esteso"="" "NoWorkingDirectory"="" [HKEY_CLASSES_ROOT\Directory\shell\cmdprompt\comando] @="cmd.exe /s /k pushd \"%V\"" [HKEY_CLASSES_ROOT\Directory\Background\shell\cmdprompt] @="@shell32.dll,-8506" "Esteso"="" "NoWorkingDirectory"="" [HKEY_CLASSES_ROOT\Directory\Background\shell\cmdprompt\comando] @="cmd.exe /s /k pushd \"%V\"" [HKEY_CLASSES_ROOT\Drive\shell\cmdprompt] @="@shell32.dll,-8506" "Esteso"="" "NoWorkingDirectory"="" [HKEY_CLASSES_ROOT\Drive\shell\cmdprompt\comando] @="cmd.exe /s /k pushd \"%V\""
2.Fare clic su File quindi Salva come dal menu Blocco note.

3.Dal menu a discesa Salva come selezionare "Tutti i files.“
4.Digitare il nome del file come cmdfix.reg (L'estensione .reg è molto importante).

5.Ora vai alla posizione in cui desideri salvare il file e quindi fai clic su Salva.
6.Fare doppio clic sul file, quindi fare clic su sì per continuare e questo aggiungerebbe l'opzione "Apri la finestra di comando qui" nel menu di scelta rapida.

7. Ora se vuoi rimuovere la finestra di comando "Apri qui" opzione dal menu di scelta rapida, quindi apri il file del blocco note e incolla il contenuto seguente al suo interno:
Editor del registro di Windows versione 5.00 [-HKEY_CLASSES_ROOT\Directory\shell\cmd2] [-HKEY_CLASSES_ROOT\Directory\Background\shell\cmd2] [-HKEY_CLASSES_ROOT\Drive\shell\cmd2] [-HKEY_CLASSES_ROOT\LibraryFolder\Background\shell\cmd2]
8.Selezionare Salva come tipo come "Tutti i files." e denominare il file come Defaultcmd.reg.
9. Fare clic su Salva e fare doppio clic sul file per rimuovere l'opzione dal menu contestuale. Ora, questo sostituirebbe PowerShell con il prompt dei comandi nel menu contestuale, in caso contrario, continua con il metodo successivo.
Metodo 2: creare manualmente voci di registro
1.Premere il tasto Windows + R quindi digitare regedit e premi Invio per aprire l'editor del registro.

2. Navigare al seguente percorso di registro:
HKEY_CLASSES_ROOT\Directory\shell\cmd
3.Fare clic con il pulsante destro del mouse sulla cartella cmd e quindi fare clic su Permessi.

4. Ora, nella scheda Sicurezza, fai clic su Avanzate pulsante.

5. Nella finestra Impostazioni di sicurezza avanzate fare clic su Cambia accanto a Proprietario.

6.Da Seleziona Utente o Gruppo finestra di nuovo clic Avanzate.

7. Ora fai clic su Trova adesso e poi seleziona il tuo account utente dalla lista e poi fare clic su OK.

8. Dopo aver aggiunto il tuo account utente, seleziona "Sostituisci proprietario su sottocontenitori e oggetti.“

9.Fare clic su Applica seguito da OK.
10.Verrai nuovamente indirizzato alla finestra Permessi, da lì seleziona Amministratori e poi sotto i permessi segno di spunta Pieno controllo.

11.Fare clic su Applica seguito da OK.
12.Ora all'interno della cartella cmd, fare clic con il tasto destro del mouse su NascondiBasedOnVelocityId DWORD e seleziona Rinominare.
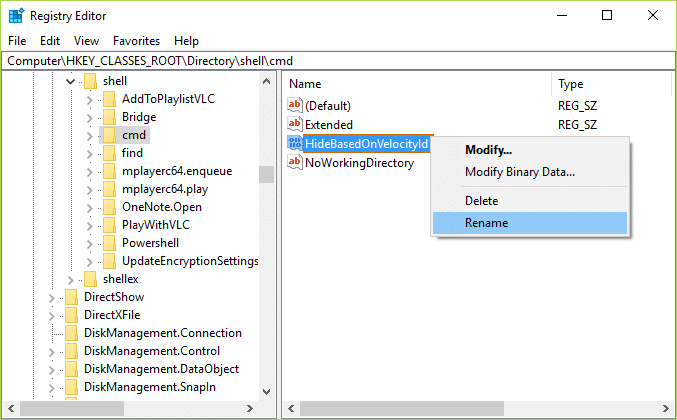
13. Rinominare la DWORD sopra in ShowBasedOnVelocityIde premere Invio.
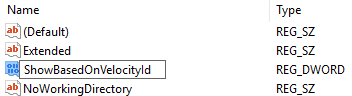
14.Ciò consentirebbe il “Apri la finestra di comando qui" non appena si chiude l'editor del registro.
15.Se vuoi tornare indietro, rinomina semplicemente la DWORD in HideBasedOnVelocityId. Controlla di nuovo e vedi se riesci a farlo con successo Sostituisci PowerShell con il prompt dei comandi nel menu contestuale in Windows 10.
Come rimuovere la finestra Apri PowerShell qui dal menu di scelta rapida in Windows 10
Anche se i passaggi precedenti sembrano riportare l'opzione "Apri finestra di comando qui" nel menu di scelta rapida del tasto destro, ma tu vedrebbe ancora l'opzione "Apri la finestra di PowerShell qui" e per rimuoverla dal menu di scelta rapida segui le istruzioni elencate di seguito passi.
1.Premere il tasto Windows + R quindi digitare regedit e premi Invio.

2. Navigare al seguente percorso di registro:
HKEY_CLASSES_ROOT\Directory\shell\PowerShell
3. Fare clic con il pulsante destro del mouse su PowerShell e poi seleziona Permessi.
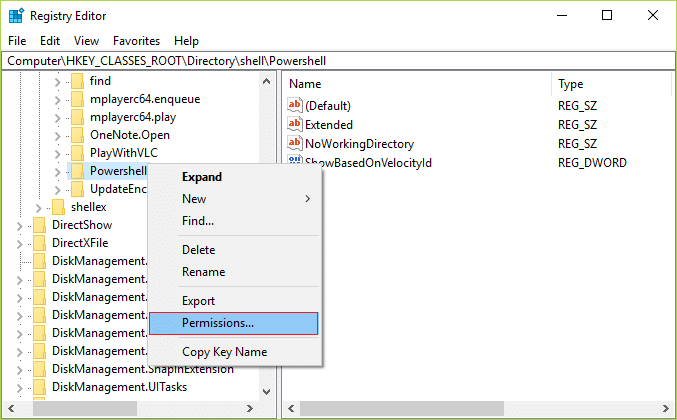
4. Fare clic su Pulsante avanzato sotto la finestra di autorizzazione.
5. Nella finestra Impostazioni di sicurezza avanzate fare clic su Modificare accanto a Proprietario.

6.Dalla finestra Seleziona utente o gruppo fare nuovamente clic su Avanzate.

7. Ora fai clic su Trova adesso e quindi seleziona il tuo account utente dall'elenco e quindi fai clic su OK.

8. Dopo aver aggiunto il tuo account utente, seleziona "Sostituisci proprietario su sottocontenitori e oggetti.“

9.Fare clic su Applica seguito da OK.
10.Verrai nuovamente indirizzato alla finestra Permessi, da lì seleziona Amministratori e poi sotto i permessi segno di spunta Pieno controllo.

11.Fare clic su Applica seguito da OK.
12.Ora all'interno della cartella PowerShell, fare clic con il tasto destro del mouse su ShowBasedOnVelocityId DWORD e seleziona Rinominare.
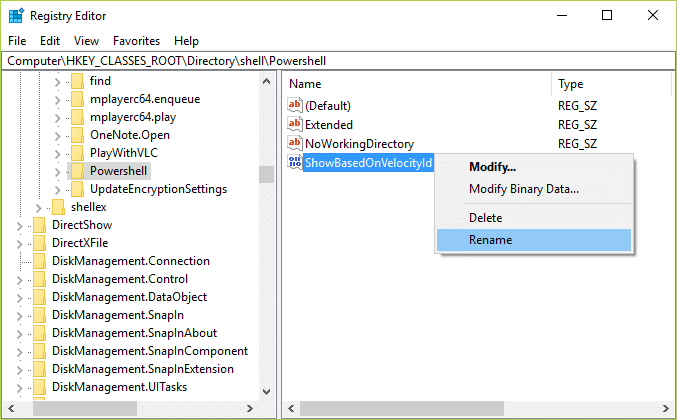
13. Rinominare la DWORD sopra in NascondiBasedOnVelocityIde premere Invio.

14.Ciò disabiliterà l'opzione "Apri la finestra di PowerShell qui" non appena chiudi l'editor del registro.
15.Se vuoi tornare indietro, rinomina semplicemente il DWORD di nuovo in ShowBasedOnVelocityId.
Raccomandato per te:
- Come spostare le app di Windows 10 su un'altra unità
- Come estendere la partizione dell'unità di sistema (C:) in Windows 10
- Sostituisci Powershell con il prompt dei comandi nel menu Start di Windows 10
- Come modificare la directory di installazione predefinita in Windows 10
Questo è tutto, hai avuto successo Sostituisci PowerShell con il prompt dei comandi nel menu contestuale in Windows 10 ma se hai ancora domande su questo articolo, non esitare a farle nella sezione dei commenti.



