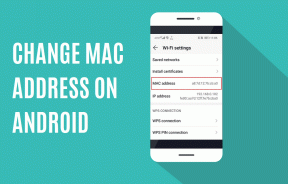Fix File Explorer non si apre in Windows 10
Varie / / November 28, 2021
Windows 10 è l'ultimo sistema operativo rilasciato da Microsoft, ma non è esente da bug e uno di questi bug in Esplora file di Windows 10 non si aprirà o non risponderà quando farai clic su di esso. Immagina un Windows in cui non puoi accedere ai tuoi file e cartelle, a che serve l'uso di un tale sistema. Bene, Microsoft ha difficoltà a tenere traccia di tutti i problemi con Windows 10.
![File Explorer non si apre in Windows 10 [RISOLTO]](/f/15d43c4dafecf72b3d8bf41cfd86091c.png)
Contenuti
- Perché File Explorer non risponde?
- Come risolvere File Explorer non si apre nel problema di Windows 10?
- Fix File Explorer non si apre in Windows 10
- Metodo 1: disabilitare gli elementi di avvio
- Metodo 2: esegui Windows in avvio pulito
- Metodo 3: imposta il ridimensionamento di Windows su 100%
- Metodo 4: ripristina le app ai valori predefiniti di Microsoft
- Metodo 5: riavviare Esplora file in Task Manager
- Metodo 6: svuota la cache di Esplora file
- Metodo 7: disabilitare la ricerca di Windows
- Metodo 8: eseguire netsh e ripristino Winsock
- Metodo 9: eseguire System File Checker (SFC) e Check Disk (CHKDSK)
- Metodo 10: eseguire DISM (gestione e manutenzione delle immagini di distribuzione)
- Metodo 11: assicurati che Windows sia aggiornato
Perché File Explorer non risponde?
La causa principale di questo problema sembra essere l'avvio di programmi in conflitto con Esplora file di Windows 10. Inoltre, ci sono molti altri problemi che possono impedire agli utenti di accedere a Esplora file come il problema del ridimensionamento del cursore, il problema della cache di Esplora file, il conflitto di ricerca di Windows ecc. Tuttavia, dipende davvero dalla configurazione del sistema degli utenti sul motivo per cui questo particolare problema si verifica sul loro sistema.
Come risolvere File Explorer non si apre nel problema di Windows 10?
La disabilitazione dei programmi di avvio di Windows può aiutarti a risolvere questo problema e ti aiuterebbe anche a risolvere il problema. Quindi riabilitare i programmi uno per uno per vedere quale sta effettivamente causando questo problema. Altre correzioni riguardano la disabilitazione della ricerca di Windows, l'impostazione del cursore di ridimensionamento su 100%, la cancellazione della cache di Esplora file, ecc. Quindi, senza perdere tempo, vediamo come risolvere questo problema su Windows 10.
Fix File Explorer non si apre in Windows 10
Assicurati che creare un punto di ripristino nel caso qualcosa vada storto.
Metodo 1: disabilitare gli elementi di avvio
1. premere Ctrl + Maiusc + Esc aprire Task Manager.

2. Quindi, vai a Scheda Avvio e Disabilita tutto.
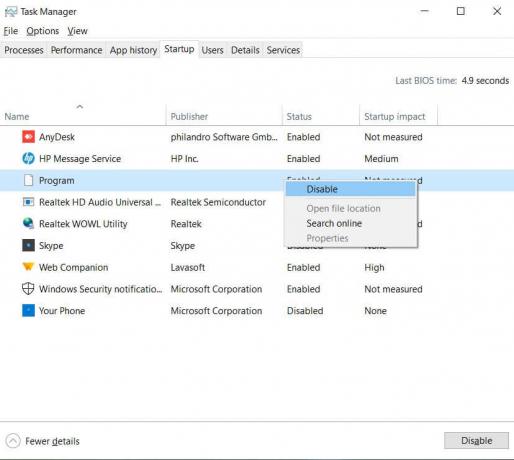
3. Devi andare uno per uno in quanto non puoi selezionare tutti i servizi in una volta sola.
4. Riavvia il PC e vedi se riesci ad accedere Esplora file.
5. Se riesci ad aprire File Explorer senza alcun problema, vai di nuovo alla scheda Avvio e inizia a riabilitare i servizi uno per uno per sapere quale programma sta causando il problema.
6. Una volta che conosci la fonte dell'errore, disinstalla quella particolare applicazione o disabilitala in modo permanente.
Metodo 2: esegui Windows in avvio pulito
A volte il software di terze parti può entrare in conflitto con Windows Store e, pertanto, non dovresti installare alcuna app dall'app store di Windows. Fix File Explorer non si apre in Windows 10, devi eseguire un avvio pulito nel PC e diagnosticare il problema passo dopo passo.

Metodo 3: imposta il ridimensionamento di Windows su 100%
1. Fare clic con il tasto destro sul desktop e selezionare Impostazioni di visualizzazione.
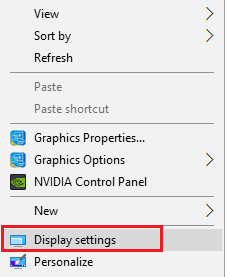
2. Aggiusta il cursore della dimensione del testo, delle app e di altri elementi (cursore di ridimensionamento) fino al 100%, quindi fare clic su Applica.
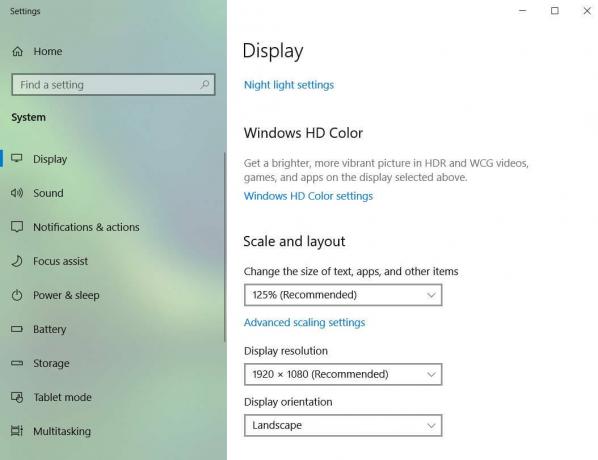
3. Se File Explorer funziona, torna di nuovo al Impostazioni di visualizzazione.
4. Ora regola in modo incrementale il cursore di ridimensionamento delle dimensioni su un valore più alto.
Cambiare il cursore di ridimensionamento sembra funzionare per molti utenti Fix File Explorer non si apre in Windows 10 ma dipende davvero dalla configurazione del sistema dell'utente, quindi se questo metodo non ha funzionato per te, continua.
Metodo 4: ripristina le app ai valori predefiniti di Microsoft
1. Premi il tasto Windows + I per aprire Impostazioni di Windows e quindi fare clic su Sistema.

2. Ora vai a App predefinite nel riquadro sinistro della finestra.
3. Scorri verso il basso e fai clic su ripristinare le impostazioni predefinite consigliate da Microsoft.
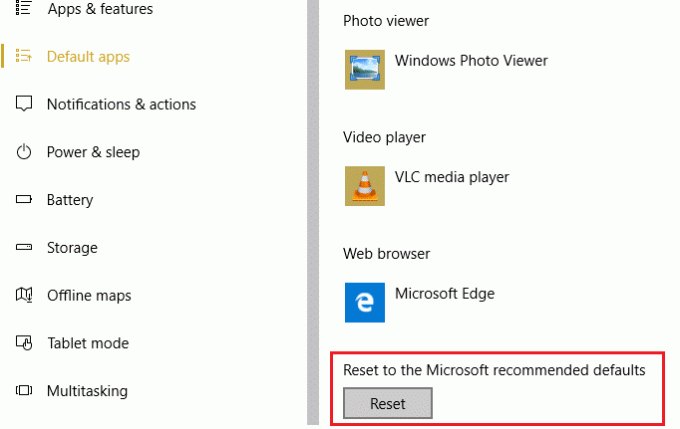
4. Riavvia il PC per salvare le modifiche.
Metodo 5: riavviare Esplora file in Task Manager
1. premere Ctrl + Maiusc + Esc per avviare Task Manager.
2. quindi individuare Windows Explorer nell'elenco e quindi fare clic con il pulsante destro del mouse su di esso.

3. Scegliere Ultimo compito per chiudere l'Explorer.
4. In cima al Finestra Task Manager, clicca File > Esegui nuova attività.

5. Tipo explorer.exe e premi Invio.
Metodo 6: svuota la cache di Esplora file
1. Destra Icona Esplora file sulla barra delle applicazioni quindi fare clic su Sblocca dalla barra delle applicazioni.

2. Premi il tasto Windows + X quindi fai clic su Esplora file.
3. Quindi, fare clic con il pulsante destro del mouse su Accesso veloce e seleziona Opzioni.
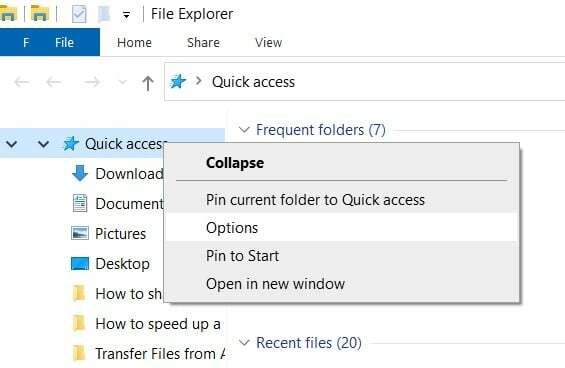
4. Clicca il Chiaro pulsante sotto Privacy in basso.

5. Ora fai clic con il pulsante destro del mouse su a area vuota sul desktop e selezionare Nuovo > Collegamento.

6. Digita il seguente indirizzo nella posizione: C:\Windows\explorer.exe
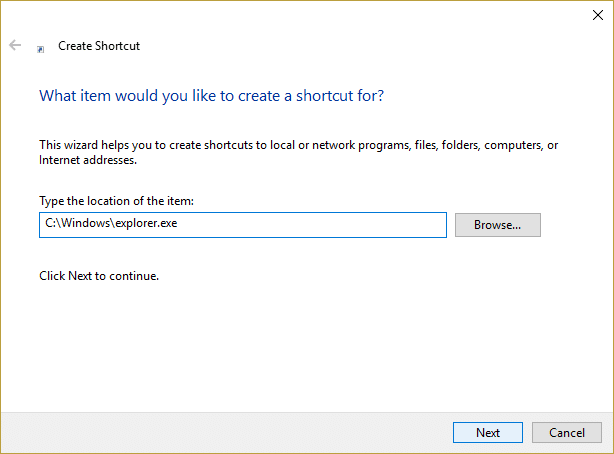
7. Fare clic su Avanti e quindi rinominare il file in Esplora file e clicca Fine.
8. Fare clic con il pulsante destro del mouse su Esplora file scorciatoia che hai appena creato e scelto Aggiungi alla barra delle applicazioni.
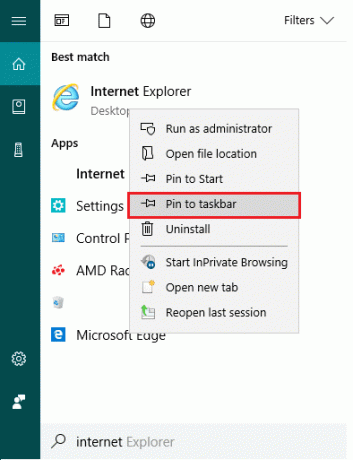
9. Se non riesci ad accedere a Esplora file tramite il metodo sopra, vai al passaggio successivo.
10. Navigare verso Pannello di controllo > Aspetto e personalizzazione > Opzioni Esplora file.
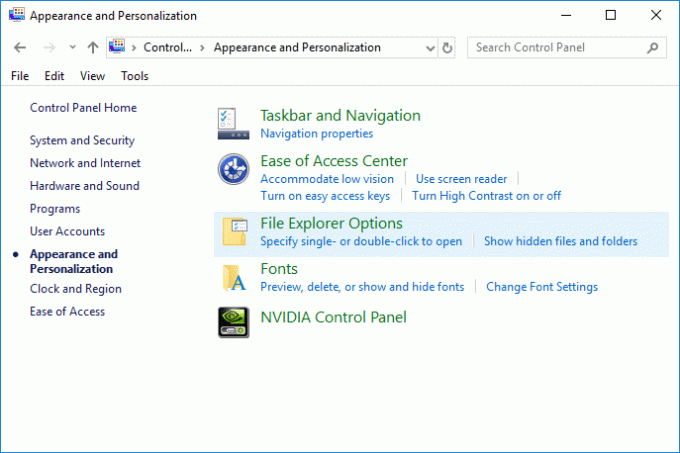
11. In Clic sulla privacy Cancella la cronologia di Esplora file.
La cancellazione della cronologia di Esplora file sembra Fix File Explorer non si apre in Windows 10 ma se non riesci ancora a risolvere il problema di Explorer, passa al metodo successivo.
Metodo 7: disabilitare la ricerca di Windows
1. Premi il tasto Windows + R quindi digita servizi.msc e premi Invio.

2. Trova Ricerca di Windows nell'elenco e fai clic con il pulsante destro del mouse su di esso, quindi seleziona Proprietà.
Suggerimento: Premi "W" sulla tastiera per raggiungere facilmente Windows Update.

3. Ora cambia il tipo di avvio in Disabilitato quindi fare clic su OK.
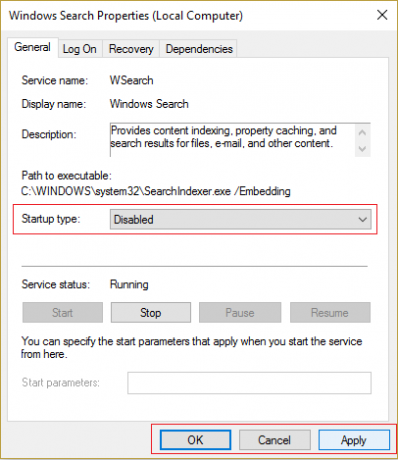
Metodo 8: eseguire netsh e ripristino Winsock
1. Premi il tasto Windows + X quindi seleziona Prompt dei comandi (amministratore).
2. Ora digita il seguente comando e premi Invio dopo ognuno di essi:
ipconfig /flushdns
nbtstat –r
netsh int reset ip
netsh winsock reset

3. Verifica se il problema si è risolto, in caso contrario continua.
Metodo 9: eseguire System File Checker (SFC) e Check Disk (CHKDSK)
Il sfc /scannow comando (Controllo file di sistema) esegue la scansione dell'integrità di tutti i file di sistema di Windows protetti. Se possibile, sostituisce le versioni corrotte, modificate/modificate o danneggiate in modo errato con le versioni corrette.
1. Apri il prompt dei comandi con diritti di amministratore.
2. Ora nella finestra di cmd digita il seguente comando e premi Invio:
sfc /scannow

3. Attendi il completamento del controllo file di sistema.
4. Quindi, esegui CHKDSK da Correggi gli errori del file system con Check Disk Utility (CHKDSK).
5. Lascia che il processo di cui sopra venga completato per Fix File Explorer non si apre in Windows 10.
6. Riavvia nuovamente il PC per salvare le modifiche.
Metodo 10: eseguire DISM (gestione e manutenzione delle immagini di distribuzione)
1. Premi il tasto Windows + X quindi seleziona Prompt dei comandi (amministratore).

2. Inserisci il seguente comando in cmd e premi invio:
Importante: Quando si esegue il DISM è necessario disporre del supporto di installazione di Windows pronto.
DISM.exe /Online /Cleanup-Image /RestoreHealth /Source: C:\RepairSource\Windows /LimitAccess
Nota: Sostituisci C:\RepairSource\Windows con la posizione della tua fonte di riparazione

3. Premi invio per eseguire il comando precedente e attendi il completamento del processo; di solito, ci vogliono 15-20 minuti.
NOTA: Se il comando precedente non funziona, prova quanto segue: Dism /Image: C:\offline /Cleanup-Image /RestoreHealth /Source: c:\test\mount\windows. Dism /Online /Cleanup-Image /RestoreHealth /Source: c:\test\mount\windows /LimitAccess
4. Al termine del processo DISM, digita quanto segue nel cmd e premi Invio: sfc /scannow
5. Lascia eseguire il Controllo file di sistema e, una volta completato, riavvia il PC.
Metodo 11: assicurati che Windows sia aggiornato
1. premere Tasto Windows + I per aprire Impostazioni quindi fare clic su Aggiornamento e sicurezza.

2. Dal lato sinistro, il menu fa clic su Aggiornamento Windows.
3. Ora fai clic su "Controlla gli aggiornamenti” per controllare eventuali aggiornamenti disponibili.

4. Se ci sono aggiornamenti in sospeso, fai clic su Scarica e installa gli aggiornamenti.

5. Una volta scaricati gli aggiornamenti, installali e Windows si aggiornerà.
Consigliato:
- Risolto il problema con Microsoft Edge Impossibile aprire utilizzando l'account amministratore integrato
- Come risolvere l'app non può essere aperta utilizzando l'account amministratore integrato
- Steam rallenta durante il download di qualcosa [RISOLTO]
- Risolvere i problemi di Windows Update bloccato durante il download degli aggiornamenti
Questo è tutto con successo Fix File Explorer non si apre in Windows 10 ma se hai ancora domande su questo post, non esitare a chiederle nella sezione dei commenti.


![Correggi l'errore di installazione della stampante 0x00000057 [RISOLTO]](/f/c872b055e185f31b5537ecaa3275a404.png?width=288&height=384)