Correggi l'errore AppHangB1 su Steam
Varie / / April 05, 2023
L'uso eccessivo di RGB e problemi con Steam sono due cose che uniscono tutti i giocatori di PC in tutto il mondo. Come forse già saprai, Steam è attualmente il distributore di giochi digitali più popolare e vanta oltre 120 milioni di utenti attivi mensili. Tuttavia, è noto che l'applicazione client Steam si comporta male di tanto in tanto. L'errore AppHangB1 di Windows 10 è tra gli errori più comunemente segnalati e impedisce agli utenti di avviare giochi all'interno di Steam. A volte, il nome dell'evento problematico AppHangB1 si verifica anche all'apertura dell'applicazione Steam stessa. In questo articolo, esamineremo tutte le potenziali cause di questo errore di Steam e ti forniremo diversi modi per correggere l'errore AppHangB1 su Steam.
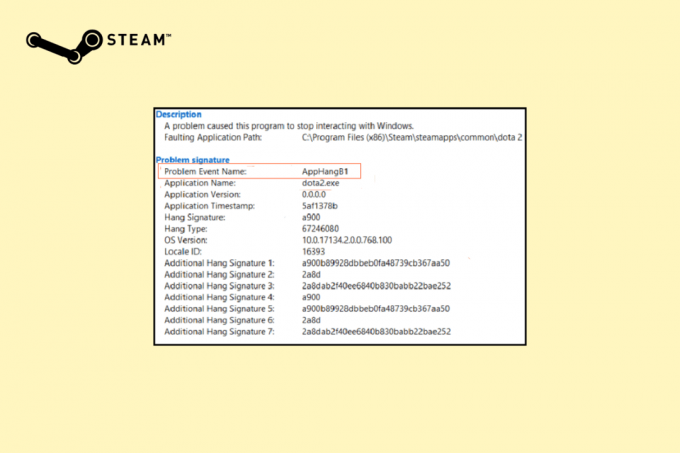
Sommario
- Come correggere l'errore AppHangB1 su PC Steam Windows 10
- Metodo 1: eseguire la risoluzione dei problemi di compatibilità
- Metodo 2: aggiorna Steam
- Metodo 3: verificare l'integrità dei file di gioco
- Metodo 4: ripara la libreria di Steam
- Metodo 5: Aggiorna Steam
- Metodo 6: modifica le opzioni di avvio di Steam
- Metodo 7: Modifica le opzioni di avvio del gioco
- Metodo 8: eseguire la scansione malware
- Metodo 9: riparare i file di sistema
- Metodo 10: disabilita Windows Firewall (non consigliato)
- Metodo 11: disabilitare l'antivirus (se applicabile)
- Metodo 12: Consenti tramite Windows Firewall
Come correggere l'errore AppHangB1 su PC Steam Windows 10
Grazie a VaporeGrazie all'enorme popolarità di, ogni problema noto è già stato svelato e risolto dalla sua base di utenti. Lo stesso è il caso dell'errore AppHangB1. Di seguito sono riportati i vari motivi che potrebbero causare questo errore sul tuo computer:
- Rigorose impostazioni antivirus e firewall
- Impostazioni di avvio di Steam configurate in modo errato
- File di gioco corrotti
- File di libreria corrotti di Steam
- Bug nei file dell'applicazione/applicazione
Metodo 1: eseguire la risoluzione dei problemi di compatibilità
Se l'ultima versione di Windows non funziona per il programma, puoi affrontare questo problema. In questo caso, esegui lo strumento di risoluzione dei problemi di compatibilità per risolverlo. Segui i passaggi seguenti:
1. Fare clic con il tasto destro sul Cliente Steam e seleziona Risolvere i problemi di compatibilità.
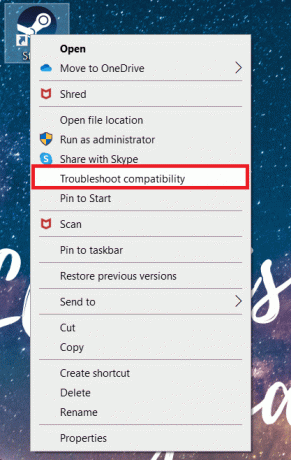
2. Selezionare Prova le impostazioni consigliate.
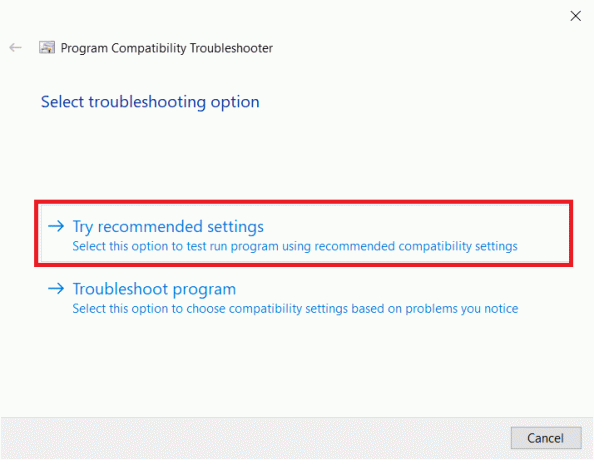
3. Clicca su Prova il programma...
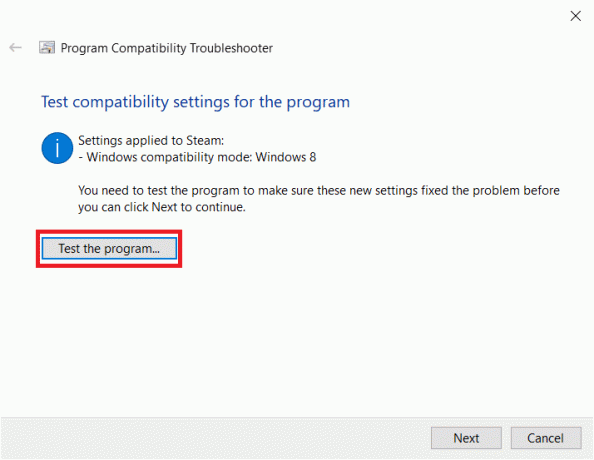
4. Al termine del test, fare clic su Prossimo.
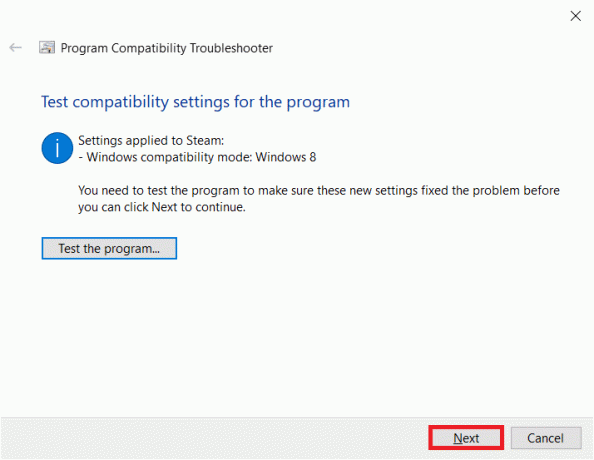
5. Clicca su Sì, salva queste impostazioni per questo programma.
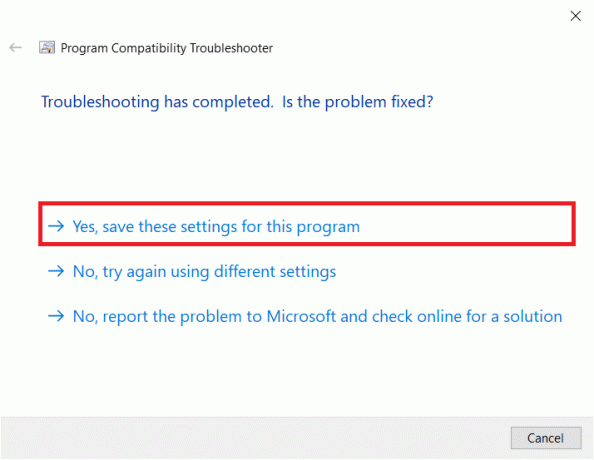
6. Clicca su Vicino.

Metodo 2: aggiorna Steam
Gli sviluppatori distribuiscono regolarmente aggiornamenti per correggere bug e problemi con le versioni delle app esistenti. Quindi, se non aggiorni l'applicazione Steam da un po', considera di farlo. È possibile aggiornare manualmente l'applicazione seguendo i passaggi seguenti:
1. Aprire Cliente Steam.
2. Clicca su Vapore nell'angolo in alto a sinistra e selezionare Controlla gli aggiornamenti del client Steam...

3A. Se sono disponibili nuovi aggiornamenti, attendere fino al completamento dell'aggiornamento e fare clic su RIAVVIA VAPORE.
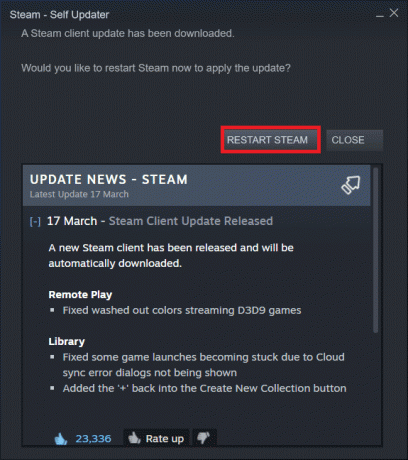
3B. Se il client Steam è già aggiornato, verrà visualizzato Il tuo client Steam è aggiornato.
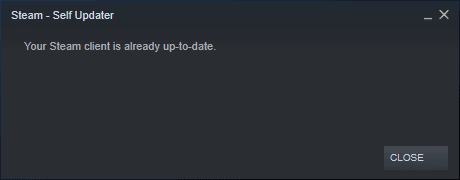
Leggi anche:Correggi il codice di errore 118 Steam in Windows 10
Metodo 3: verificare l'integrità dei file di gioco
Come accennato in precedenza, a volte si verifica un errore AppHangB1 all'avvio di un gioco Steam specifico. In tal caso, questa soluzione potrebbe aiutare a risolvere l'errore. Con i giochi costantemente aggiornati, il numero infinito di mod ufficiali e di terze parti installate, ecc., i file di gioco essenziali a volte possono subire un colpo ed essere resi corrotti. Quindi, utilizzando la funzionalità integrata di Steam, assicurati che i file di gioco non siano compromessi.
Leggi la nostra guida su Come verificare l'integrità dei file di gioco su Steam? e implementare lo stesso.
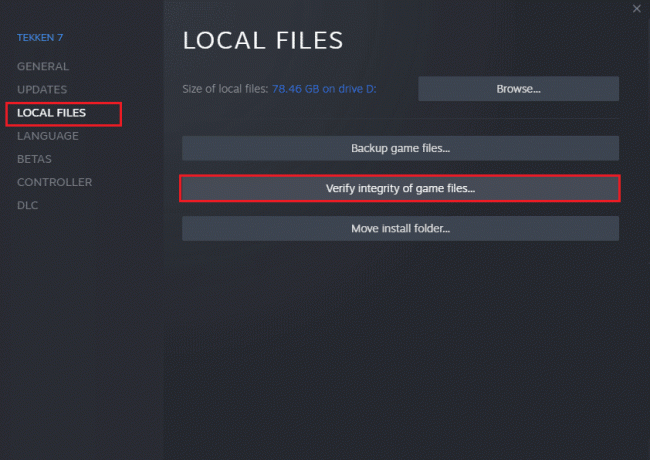
Metodo 4: ripara la libreria di Steam
Mentre il metodo precedente si concentrava su un particolare gioco, puoi anche provare a riparare tutti i file della libreria Steam per risolvere l'errore AppHangB1 su Steam. Il metodo per farlo è abbastanza semplice e come spiegato:
1. Con l'applicazione Steam aperta, fai clic su Vapore e seleziona Impostazioni.

2. Clicca su Download nel menu indice.
3. Clicca su CARTELLE DELLA LIBRERIA DEL VAPORE sotto il Librerie di contenuti sezione.
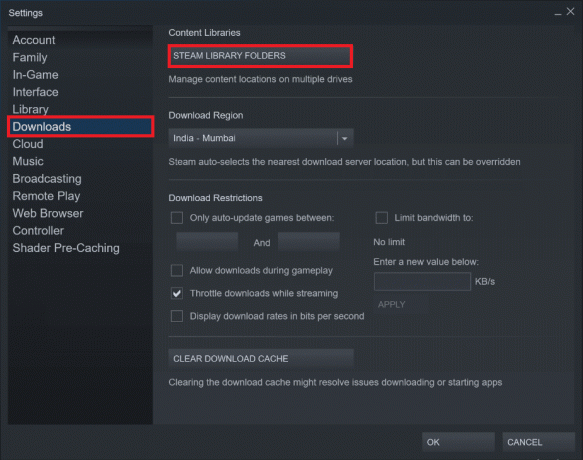
4. Scopri quale guidare contiene i file per il gioco che hai problemi ad avviare e fai clic su tre punti icona. Selezionare Cartella di riparazione.
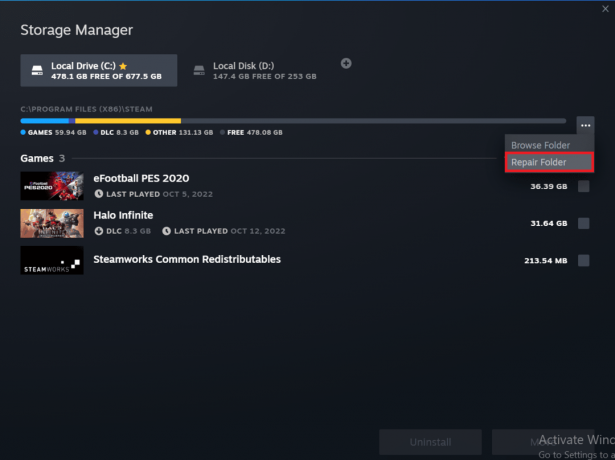
Leggi anche:Correggi l'errore 306 di Steam VR in Windows 10
Metodo 5: Aggiorna Steam
Un altro metodo che sembra risolvere molti problemi relativi alle applicazioni Steam è l'aggiornamento/ripristino di Steam. Rimuoverai tutti i file corrotti eliminando manualmente tutti i file di Steam e costringendo Steam a riscaricare nuove copie di tutti i file essenziali.
1. premi il Tasti Windows ed E insieme per il lancio Esplora file.
2. Passare a quanto segue sentiero:
C:\Programmi (x86)\Steam
Nota: La cartella di installazione di Steam si trova anche in altre cartelle. In tal caso, accedere alla rispettiva cartella.
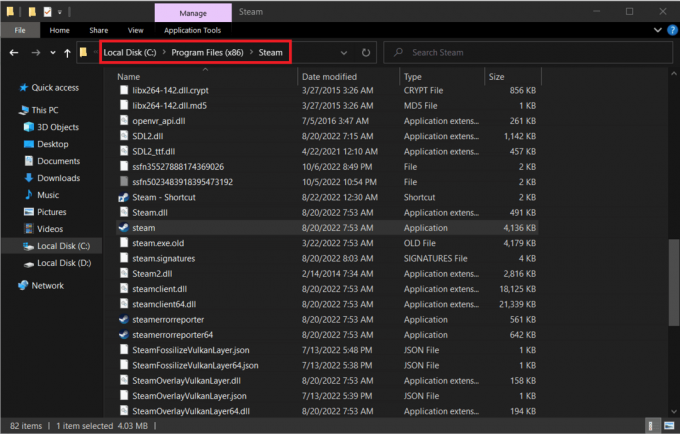
3. Seleziona tutto il elementi tranne il cartella steamapp, cartella dati utente, E file steam.exe.
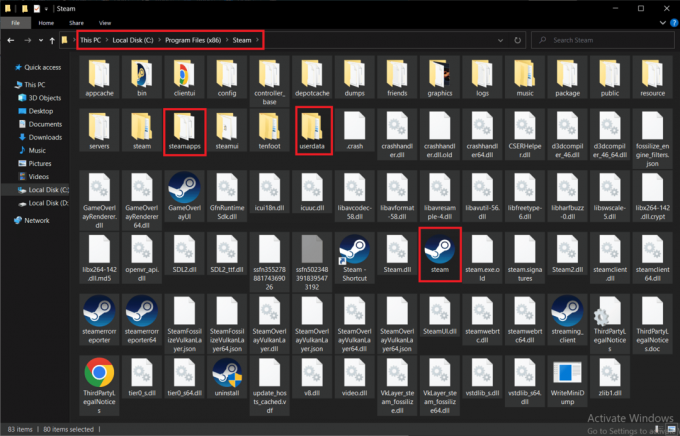
4. Fare clic con il tasto destro su di essi e scegliere il file Eliminare opzione.
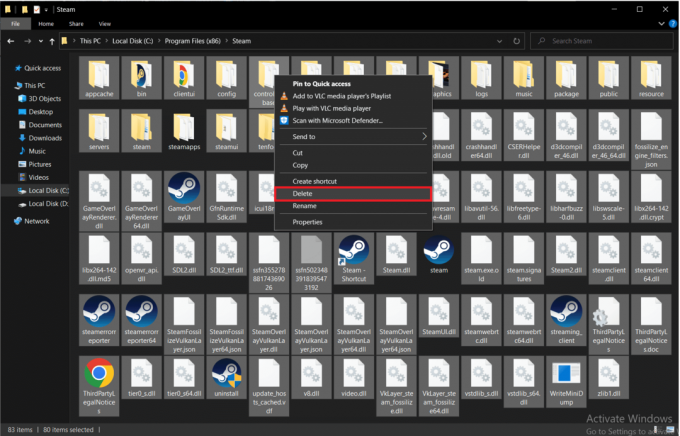
5. Ricomincia il tuo computer e Steam.
Ora Steam inizierà automaticamente a scaricare tutti i file eliminati dal passaggio precedente e scaricherà anche eventuali aggiornamenti in sospeso.
Metodo 6: modifica le opzioni di avvio di Steam
Per eseguire i giochi senza problemi sui tuoi computer Windows, devi disporre della versione corretta di DirectX installato. Se Steam viene avviato utilizzando una versione precedente di DirectX, potresti riscontrare un errore nel nome dell'evento problema AppHangB1. Per fortuna, puoi configurare manualmente Steam e i suoi giochi per l'esecuzione utilizzando una versione specifica di DirectX.
Nota: Prima di procedere ai passaggi, assicurarsi di termina ogni programma Steam in background.
1. Apri il Esplora file.
2. Naviga verso il Vapore cartella di installazione nel seguente percorso sentiero:
C:\Programmi (x86)\Steam

3. Fare clic con il tasto destro sul Vapore file dell'applicazione e selezionare Creare una scorciatoia.
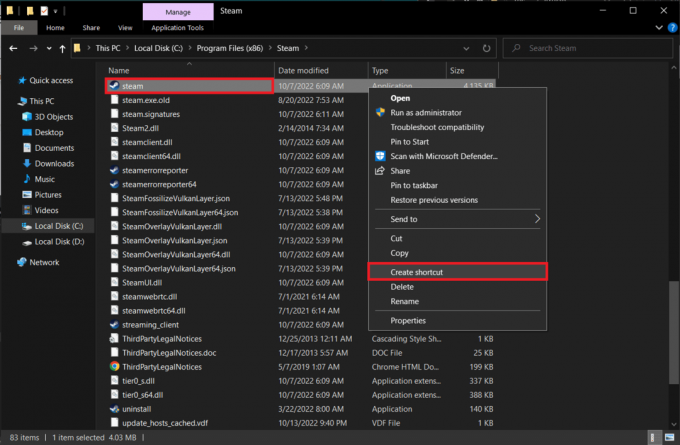
4. Fare clic con il tasto destro sul scorciatoia di Steam appena creata e seleziona Proprietà.

5. Passa al Scorciatoia scheda del Proprietà finestra.
6. Aggiungere -dx9 alla fine della voce esistente in Bersaglio casella di testo. La voce finale dovrebbe leggere come;
"C:\Programmi (x86)\Steam\Steam.exe" -dx9
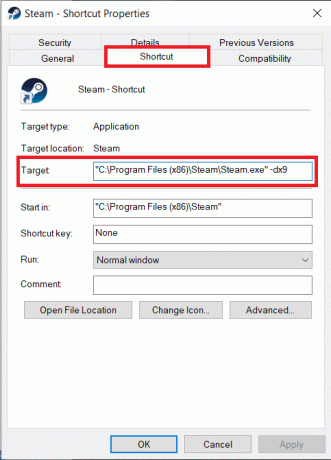
7. Salva la modifica cliccando su Applica > OK.
Leggi anche:Correggi steam_api64.dll mancante su Windows 10
Metodo 7: Modifica le opzioni di avvio del gioco
Se riscontri questo errore di Steam all'avvio di un particolare gioco, segui i passaggi seguenti per eseguirlo utilizzando DirectX 9.
1. Lancio Vapore sul tuo dispositivo.
2. Clicca su BIBLIOTECA.
3. Fare clic con il tasto destro sul gioco stai affrontando un problema e seleziona Proprietà.

4. Tipo -dx9 nella casella di testo sotto OPZIONI DI LANCIO e chiudi la finestra.
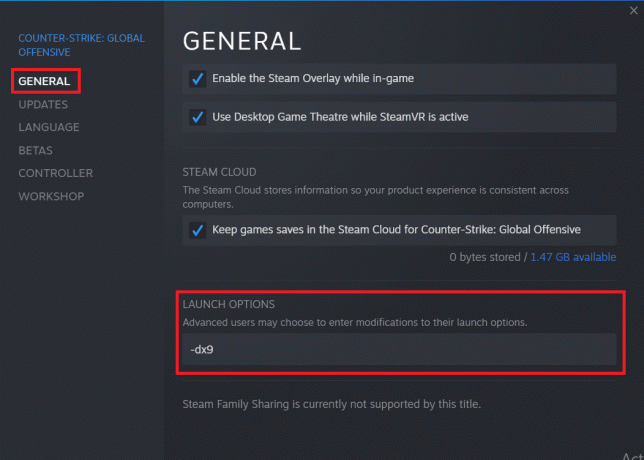
Nota: Se l'avvio di Steam e il gioco problematico con DirectX9 non risolve il problema, prova ad avviarli con DirectX11 (aggiungi -dx11 invece di -dx9).
Leggi anche:Risolto il problema con l'impossibilità di inizializzare l'API di Steam in Windows 10
Metodo 8: eseguire la scansione malware
Se uno dei metodi sopra menzionati non ti ha aiutato a risolvere l'errore AppHangB1 di Windows 10, è probabile che il problema riguardi il sistema operativo e non Steam stesso. Esegui una scansione approfondita del malware sul tuo computer per escludere la possibilità che un virus o un'applicazione dannosa ostacoli Steam e i suoi processi.
Leggi e segui le istruzioni nella nostra guida su Come posso eseguire una scansione antivirus sul mio computer.
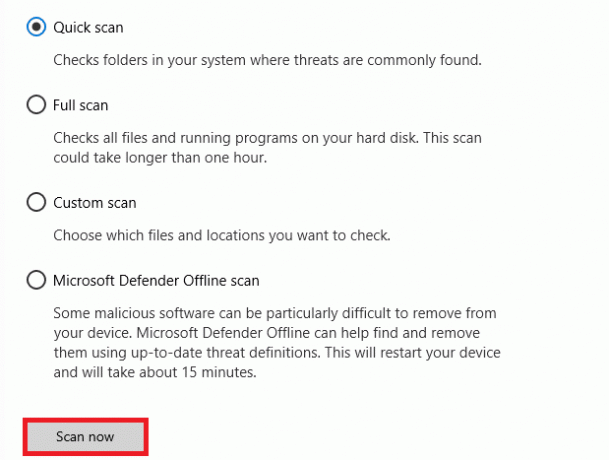
Se vuoi rimuovere malware dal tuo computer, segui la nostra guida su Come rimuovere malware dal tuo PC in Windows 10 e implementare lo stesso.
Metodo 9: riparare i file di sistema
Se il metodo sopra non funziona, puoi eseguire gli strumenti integrati per riparare i file di sistema corrotti che causano questo errore AppHangB1 su Steam. I file corrotti configurati in modo errato possono essere riparati utilizzando le utilità integrate del tuo PC Windows 10, vale a dire Controllo file di sistema E Manutenzione e gestione delle immagini di distribuzione. Inoltre, eseguire le scansioni di riparazione del sistema per correggere i file corrotti se il problema si è verificato dopo un recente aggiornamento. Leggi la nostra guida su Come riparare i file di sistema su Windows 10 e segui i passaggi come indicato per riparare tutti i tuoi file corrotti.
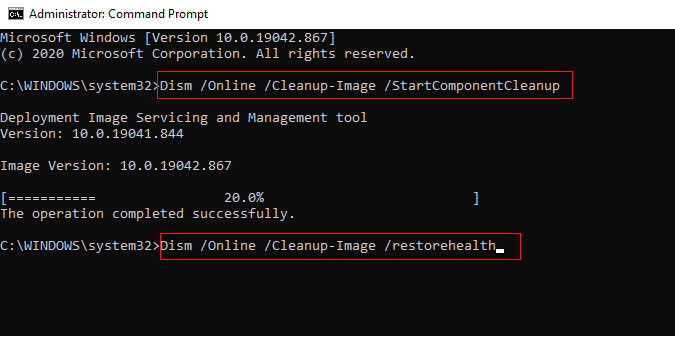
Metodo 10: disabilita Windows Firewall (non consigliato)
Se il metodo sopra non ti aiuta con l'errore perché è stato creato con una versione più recente, puoi provare a disabilitare Windows Firewall sul tuo PC. Windows Defender Firewall protegge da virus e malware che possono mettere a rischio i tuoi dati e il tuo sistema. Anche se non è consigliabile disabilitare Windows Firewall in quanto può rendere il tuo sistema vulnerabile e suscettibile ai virus, puoi provare a disabilitarlo temporaneamente per verificare se è la causa specifica dietro il problema. La nostra guida su Come disabilitare il firewall di Windows 10 ti aiuterà a tentare questo metodo con la massima sicurezza.
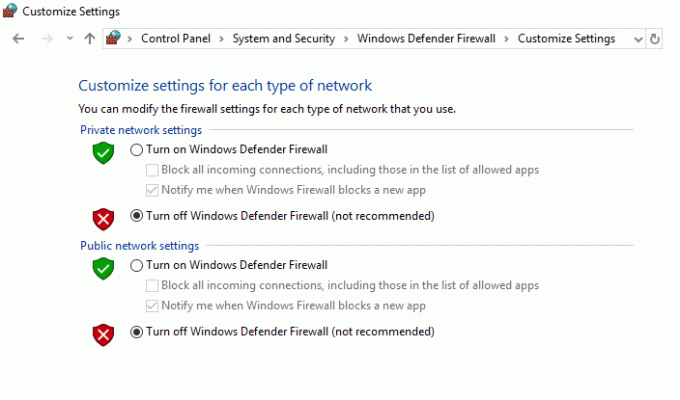
Leggi anche:Correggi l'errore di blocco del file di contenuto di Steam
Metodo 11: disabilitare l'antivirus (se applicabile)
Alcuni programmi antivirus sono famigerati per proteggere eccessivamente il tuo computer e contrassegnare anche le app più innocenti come minacce. Steam è un'applicazione che fa molto affidamento su Internet per le sue funzionalità. Se il tuo programma antivirus/firewall impedisce a Steam di comunicare con i suoi server, è probabile che si verifichino problemi come l'errore AppHangB1.
Puoi provare a disabilitare temporaneamente il tuo programma antivirus/firewall per verificare se l'errore persiste. Leggi la nostra guida su Come disattivare temporaneamente l'antivirus su Windows 10 e segui le istruzioni per disabilitare temporaneamente il tuo programma antivirus sul tuo PC.
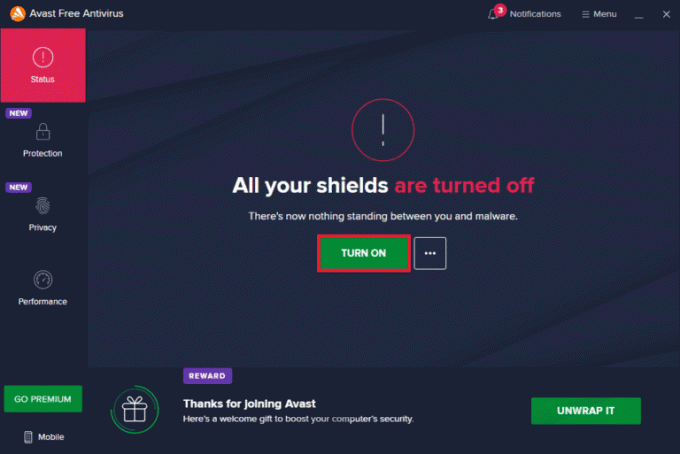
Metodo 12: Consenti tramite Windows Firewall
Se non desideri disabilitare il firewall, puoi consentire il gioco o Steam tramite Windows Firewall. Per consentire Steam o il gioco nel tuo Windows Defender Firewall, segui la nostra guida su Consenti o blocca le app tramite Windows Firewall e implementare i passaggi come indicato.

Consigliato:
- My Heroes codici SEA: riscatta ora
- MZ chiude Game of War?
- Correggi l'errore 26 di Steam su Windows 10
- Correggi l'errore 53 di Steam in Windows 10
Ci auguriamo che tu sia riuscito a risolvere Errore AppHangB1 su Steam e torna al gioco utilizzando le soluzioni di cui sopra. Facci sapere a noi e agli altri lettori quale soluzione ha funzionato per te nella sezione commenti qui sotto. Se hai dubbi o domande, lasciali nella sezione dei commenti.

Elon Decker
Elon è uno scrittore di tecnologia presso TechCult. Scrive guide pratiche da circa 6 anni e ha trattato molti argomenti. Ama trattare argomenti relativi a Windows, Android e gli ultimi trucchi e suggerimenti.


