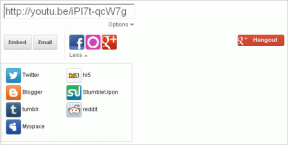Come controllare la velocità, le dimensioni e il tipo della RAM in Windows 10
Varie / / November 28, 2021
A volte, potresti voler controllare le specifiche tecniche come il tipo, le dimensioni e la velocità della RAM sul tuo sistema operativo Windows 10. Potresti voler conoscere i dettagli della RAM sul tuo sistema in quanto puoi verificare la fluidità con cui un software o un'app funzionerà sul tuo sistema.
Inoltre, se sei un giocatore professionista o hai un PC da gioco, potresti voler conoscere i dettagli della tua RAM per assicurarti che il gioco funzioni senza problemi sul tuo sistema. Per aiutarti a conoscere i dettagli della tua RAM, siamo qui con una guida facile da seguire su come controllare la velocità, le dimensioni e il tipo della RAM in Windows 10.

Contenuti
- Come trovare la velocità, il tipo e le dimensioni della RAM su Windows 10
- Cos'è la RAM?
- Metodo 1: visualizza i dettagli della RAM in Task Manager
- Metodo 2: utilizzare il prompt dei comandi
- UN. Per trovare il tipo di memoria
- B. Per trovare il fattore di forma della memoria
- C. Per trovare tutti i dettagli della memoria
- Metodo 3: controlla la dimensione della RAM in Impostazioni
- Metodo 4: visualizzare i dettagli della RAM tramite CPU-Z
- Metodo 5: controllare i dettagli della RAM tramite PowerShell
- Metodo 6: controllare i dettagli della RAM tramite le informazioni di sistema
Come trovare la velocità, il tipo e le dimensioni della RAM su Windows 10
Cos'è la RAM?
La RAM è una memoria fisica ad accesso casuale che memorizza tutti i tuoi dati, file e applicazioni aperte. Più RAM hai, meglio il tuo sistema funzionerà senza intoppi. Di solito, 4 GB o 8 GB di RAM sono l'ideale per gli utenti che non sono giocatori o utilizzano i loro sistemi per semplici attività di lavoro. Tuttavia, se sei un giocatore o utilizzi un software di editing video, potresti aver bisogno di 16 GB di RAM o più per far funzionare le cose in modo più fluido.
Stiamo elencando i metodi che puoi utilizzare per trovare i dettagli della tua RAM su Windows 10:
Metodo 1: visualizza i dettagli della RAM in Task Manager
Puoi facilmente utilizzare il task manager in Windows 10 per visualizzare i dettagli della RAM:
1. Digita task manager nella barra di ricerca nella barra delle applicazioni. In alternativa, puoi fare clic su Ctrl + Maiusc + Esc aprire Responsabile attività.
2. In Task Manager, fai clic su Scheda Prestazioni.
3. Vai al Sezione memoria.
4. Sotto la memoria, vedrai il tipo, le dimensioni e la velocità della RAM. Puoi anche visualizzare altri dettagli come slot utilizzati, fattore di forma, hardware riservato e molto altro.

Leggi anche:Come liberare la RAM sul tuo computer Windows 10?
Metodo 2: utilizzare il prompt dei comandi
Puoi eseguire comandi nel prompt dei comandi per conoscere i dettagli della RAM. Se ti stai chiedendo, quanta RAM hai?? Quindi, puoi facilmente seguire questi passaggi per utilizzare il prompt dei comandi per conoscere i dettagli della tua RAM.
UN. Per trovare il tipo di memoria
Per controllare il tipo di memoria della tua RAM, segui questi passaggi:
1. Apri il menu di avvio e digita Prompt dei comandi nella casella di ricerca.
2. Avvia il prompt dei comandi con autorizzazioni amministrative. Clicca su Eseguire come amministratore.

3. Digita il comando wmicmemorychip ottiene devicelocator, tipo di memoriae premi invio.
4. Ora puoi controlla facilmente il tuo tipo di memoria identificando il numero del canale. Ad esempio, se ottieni 24, hai un tipo di memoria DDR3. Dai un'occhiata al seguente elenco per trovare il tuo tipo di memoria.
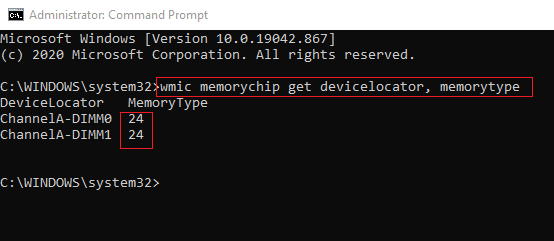
0: sconosciuto. 1: Altro. 2: DRAM. 3: DRAM sincrona. 4: cache DRAM. 5: EDO. 6: EDRAM. 7: VRAM. 8: SRAM. 9: RAM. 10: ROM. 11: Lampo. 12: EEPROM. 13: FEROM. 14: EPROM. 15: CDRAM. 16: 3DRAM. 17: SDRAM. 18: SGRAM. 19: RDRAM. 20: DDR. 21: DDR2. 22: DDR2 FB-DIMM. 24: DDR3. 25: FBD2.
B. Per trovare il fattore di forma della memoria
Puoi eseguire il seguente comando per conoscere il tuo modulo RAM:
1. Aprire Prompt dei comandi con autorizzazioni amministrative.
2. Digita il comando wmicmemorychip ottiene devicelocator, fattore di forma, e premi invio.
3. Ora, sotto il fattore di forma, puoi facilmente trova il fattore di forma della tua memoria identificando il numero di output univoco che vedi sullo schermo. Nel nostro caso, il fattore di forma della memoria è 8, che è il DIMM modulo.
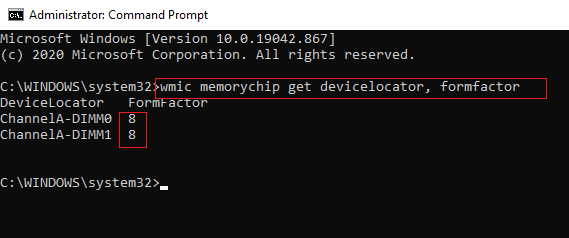
Fare riferimento al seguente elenco per conoscere il fattore di forma della memoria:
0: Sconosciuto. 1: Altro. 2: SIP. 3: IMMERSIONE. 4: CERNIERA LAMPO. 5: SOJ. 6: Proprietario. 7: SIMM. 8: DIMM. 9: TSO. 10: PGA. 11: RIMM. 12: SODIMM. 13: SRIMM. 14: SMD. 15: SSMP. 16: QFP. 17: TQFP. 18: SOIC. 19: LCC. 20: PLCC. 21: BGA. 22: FPBGA. 23: LGA. 24: FB-DIMM.
C. Per trovare tutti i dettagli della memoria
Se desideri visualizzare tutti i dettagli sulla tua RAM, ad esempio Velocità, dimensione e tipo della RAM in Windows 10, quindi puoi seguire questi passaggi per eseguire il comando:
1. Clicca sul tuo Tasto Windows e cerca il prompt dei comandi nella barra di ricerca.
2. Ora, fai clic su Eseguire come amministratore per aprire il prompt dei comandi con privilegi di amministratore.

3. Digita il comando wmicmemorychip elenco completo e premi invio.
4. Infine, puoi facilmente controllare il tipo di memoria, il fattore di forma, la velocità e altri dettagli. Controlla lo screenshot per riferimento.
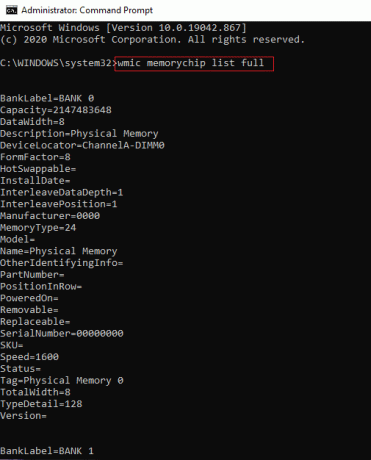
In alternativa, se non desideri visualizzare tutti i dettagli sulla tua RAM, puoi digitare i seguenti comandi per visualizzare dettagli specifici:
wmicmemorychip ottiene devicelocator. produttore. numero di parte. numero di serie. capacità. velocità. tipo di memoria. Fattore di forma
Leggi anche:Controlla se il tuo tipo di RAM è DDR3 o DDR4 in Windows 10
Metodo 3: controlla la dimensione della RAM in Impostazioni
Se ti stai chiedendo quanta RAM hai, quindi puoi facilmente controllare le dimensioni della RAM accedendo all'app Impostazioni sul tuo sistema Windows 10.
1. Apri il menu Start e vai a Impostazioni. In alternativa, fai clic sul tasto Windows + I per aprire Impostazioni.
2. Clicca sul Scheda di sistema.

3. Scorri verso il basso e clicca sulla sezione about dal pannello a sinistra.
4. Ora puoi farlo velocemente controlla la RAM installata sotto le specifiche del dispositivo.
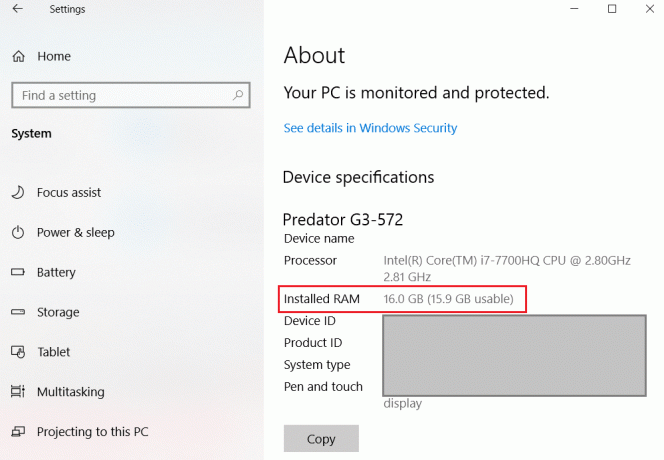
Metodo 4: visualizzare i dettagli della RAM tramite CPU-Z
CPU-Z è un ottimo software che può aiutarti a conoscere i dettagli della tua RAM. Segui questi passaggi se vuoi trova la velocità, il tipo e le dimensioni della RAM su Windows 10 utilizzando CPU-Z:
1. Scarica e installa CPU-Z sul tuo sistema.
2. Avvia il software e vai su Scheda Memoria dal pannello in alto.
3. Finalmente potrai vedere il tipo di RAM, le dimensioni, la frequenza DRAM, e altri dettagli simili.
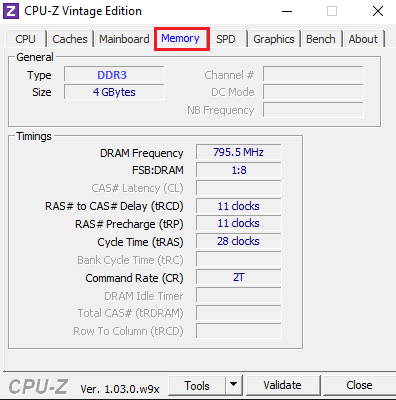
Metodo 5: controllare i dettagli della RAM tramite PowerShell
Puoi usare PowerShell per conoscere i dettagli della tua RAM come velocità, dimensioni, tipo, ecc.
1. Apri i tuoi Menu iniziale e cerca Windows PowerShell nella casella di ricerca.
2. Avvia l'app e tu non è necessario eseguire l'app con privilegi di amministratore.
3. Ora, per conoscere i dettagli della tua RAM, puoi digitare il comando Get-CimInstance-Nome della classe Win32_PhysicalMemory conoscere il tutti i dettagli sulla tua RAM. Controlla lo screenshot per riferimento.
Nota:Ulteriori informazioni su Get-CimInstance.
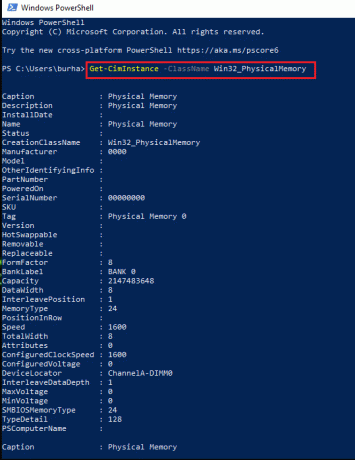
4. Tuttavia, se desideri conoscere i dettagli specifici sulla tua RAM, puoi utilizzare i seguenti comandi:
Get-CimInstance -ClassName Win32_PhysicalMemory | Capacità tabella formato, produttore, fattore di forma, etichetta banca, velocità di clock configurata, velocità, localizzatore dispositivo, numero di serie - Dimensione automatica
O
Get-WmiObject Win32_PhysicalMemory | Capacità tabella formato, produttore, fattore di forma, etichetta banca, velocità di clock configurata, velocità, localizzatore dispositivo, numero di serie - Dimensione automatica
Metodo 6: controllare i dettagli della RAM tramite le informazioni di sistema
Se non hai il tempo di eseguire comandi su Prompt dei comandi o Powershell, puoi utilizzare un metodo rapido per controllare i dettagli della RAM tramite Informazioni di sistema.
1. Clicca sul tuo Tasto Windows e digita Informazioni di sistema nella barra di ricerca.
2. Aprire Informazioni di sistema dai tuoi risultati di ricerca.
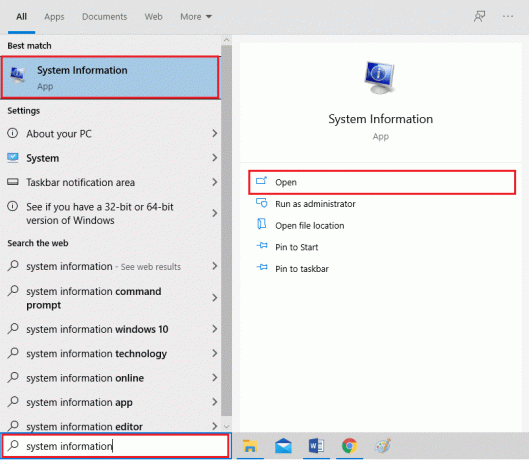
3. Clicca sul Riepilogo del sistema dal pannello di sinistra.
4. Infine, vedrai il Memoria fisica installata (RAM) sul pannello principale. Controlla lo screenshot per riferimento.
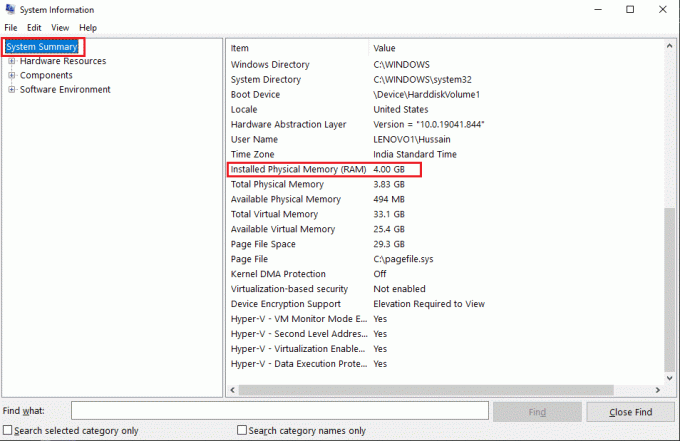
Domande frequenti (FAQ)
Q1. Come faccio a scoprire la velocità e le dimensioni della mia RAM?
Per conoscere la velocità e le dimensioni della RAM, puoi facilmente accedere al tuo task manager> scheda Prestazioni> sezione memoria. Infine, nella sezione della memoria, vedrai il tipo, le dimensioni e la velocità della RAM.
Q2. Come faccio a scoprire il tipo di RAM di Windows 10?
Puoi facilmente scoprire il tuo tipo di RAM su Windows 10 eseguendo i comandi nel prompt dei comandi o in PowerShell. Puoi controllare i comandi nei metodi elencati nella nostra guida. In alternativa, puoi controllare il tuo tipo di RAM tramite un software di terze parti chiamato CPU-Z.
Q3. Come faccio a sapere quale DDR è la mia RAM?
Per sapere qual è la DDR della tua RAM, puoi accedere facilmente al Task Manager sul tuo sistema e andare alla scheda delle prestazioni. Nella scheda delle prestazioni, fai clic su Memoria e sarai in grado di visualizzare il tuo tipo di RAM sullo schermo.
Consigliato:
- Ripara il tuo computer ha un problema di memoria
- Correggi Windows 10 che non utilizza la RAM completa
- Risolto il problema con uTorrent bloccato durante la connessione ai peer
- Come riportare la finestra fuori schermo sul desktop
Speriamo che questa guida ti sia stata utile e che tu sia stato in grado di farlo controlla la velocità, le dimensioni e il tipo della RAM in Windows 10. Tuttavia, se hai dei dubbi, sentiti libero di chiederli nella sezione commenti.