13 modi per correggere l'errore di download non riuscito su Chrome
Varie / / April 05, 2023
Google Chrome è il browser Web più popolare al mondo. Con miliardi di utenti giornalieri che utilizzano Google Chrome per eseguire ricerche in Internet, è ovvio che a volte Google Chrome incontra vari problemi. Uno dei problemi comuni con Google Chrome è l'errore di rete non riuscito durante il download del problema di correzione di Chrome. Questo problema può causare interruzioni del download ed errori quando si tenta di scaricare qualsiasi file da Internet. In questa guida, discuteremo quali sono le cause dell'errore di rete non riuscito su Chrome e i metodi per correggere l'errore di download non riuscito di Chrome.

Sommario
- Modi per correggere l'errore di download non riuscito su Chrome
- Motivi dell'errore di download non riuscito Chrome
- Come correggere l'errore di download non riuscito su Chrome
- Metodo 2: risoluzione dei problemi relativi a Internet
Modi per correggere l'errore di download non riuscito su Chrome
Abbiamo spiegato in dettaglio le soluzioni per il download di errori di rete non riusciti su Chrome in questo articolo.
Motivi dell'errore di download non riuscito Chrome
Ci possono essere diversi motivi per questo problema su Google Chrome; alcuni dei motivi più comuni sono menzionati qui.
- I bug di Chrome sono un motivo generale per questo problema.
- A volte, anche vari problemi del sito Web possono causare questo problema.
- Vari problemi relativi all'indirizzo IP del browser possono anche causare questo problema su Google Chrome.
- Spesso, il problema può essere specifico del browser e un altro browser potrebbe funzionare correttamente.
- Anche una cattiva connessione a Internet è considerata una possibile causa di questo errore.
- Anche i problemi con la cartella Download possono causare questo errore.
- Anche un'estensione di Chrome corrotta può causare questo errore.
- Anche i dati della cache e dei cookie danneggiati possono causare questo problema.
- Anche un driver della scheda di rete obsoleto o danneggiato può causare questo problema.
- Impostazioni antivirus errate possono anche causare problemi di errore di download con Chrome.
- Anche una configurazione errata con Windows Attachment Manager può causare questo problema.
- Anche i file host impropri possono causare questo problema su Google Chrome.
- Anche un programma Chrome obsoleto può causare questo errore.
- Anche impostazioni di Chrome errate possono causare questo problema.
- Anche vari altri problemi del programma Chrome possono causare questo errore durante il download.
Come correggere l'errore di download non riuscito su Chrome
In questa guida, discuteremo dei metodi per capire come correggere l'errore di rete del download non riuscito su Chrome.
Metodo 1: metodi di risoluzione dei problemi di base
Spesso, ciò che causa un errore di rete non riuscito su Chrome sono alcuni semplici bug e problemi di avvio. In generale, il problema con Chrome non è grave e può essere risolto utilizzando alcuni metodi di risoluzione dei problemi semplici e di base. Di seguito sono riportati alcuni metodi di base per la risoluzione dei problemi che puoi applicare per capire rapidamente un errore di rete che scarica la correzione di Chrome.
1A. Riavvia Chrome
Una delle prime cose che puoi fare per capire come correggere l'errore di rete del download non riuscito su Chrome è semplicemente riavviare Chrome dal Task Manager. Spesso, ciò che causa un errore di rete non riuscito su Chrome è il caricamento improprio del browser o bug minori del browser. Puoi evitare questi problemi semplicemente riavviando Chrome. Puoi utilizzare l'opzione Termina attività nel task manager per chiudere l'app e quindi riavviarla. Se non sei sicuro di come terminare un'attività sul tuo computer, puoi controllare il file Come terminare un'attività in Windows 10 guida per terminare le attività per Google Chrome e quindi riavviarlo sul tuo computer.

1B. Assicurarsi che il sito Web funzioni correttamente
Un motivo comune per cui potresti non essere in grado di scaricare file da Google Chrome è legato a problemi del sito web. Se il server di un sito web non funziona correttamente o sta affrontando un'interruzione a livello internazionale, potresti non essere in grado di accedere al contenuto sul sito web o scaricare il contenuto dal sito web. Se il problema è causato da problemi del server, dovrai attendere fino a quando il problema non verrà risolto. Puoi anche provare a utilizzare un sito Web diverso per capire come correggere l'errore di rete del download non riuscito su Chrome e scaricare lo stesso contenuto.
1C. Usa la modalità di navigazione in incognito
Una soluzione comune per scaricare i problemi di errore è utilizzare la modalità di navigazione in incognito su Google Chrome. Chrome consente agli utenti di effettuare ricerche sul Web in privato e nasconde i propri indirizzi IP. Se il contenuto è limitato sulla tua rete, l'utilizzo della modalità di navigazione in incognito può aiutarti a scaricarlo. Se non sei sicuro di come abilitare la modalità di navigazione in incognito, puoi controllare il Come abilitare la modalità di navigazione in incognito in Chrome guida per abilitare la finestra privata sul tuo Google Chrome per capire un errore di rete non riuscito scarica la correzione di Chrome.
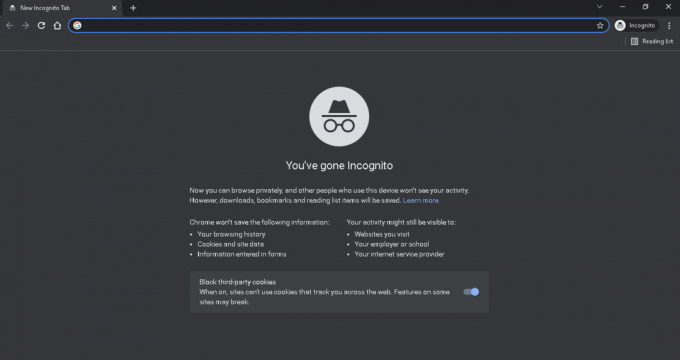
1D. Prova un browser diverso
Se i tuoi tentativi non aiutano e non sai cosa causa un errore di rete non riuscito su Chrome, puoi provare a cambiare browser. A volte, il contenuto di vari siti Web non è compatibile con browser specifici. Se Chrome ha problemi a caricare il contenuto da un sito Web specifico, è consigliabile utilizzare un browser Web diverso per accedere al sito Web. Esistono molti browser Web che puoi utilizzare al posto di Chrome. Ad esempio, Mozilla Firefox, Microsoft Edge, Brave Browser, ecc.
Metodo 2: risoluzione dei problemi relativi a Internet
Un motivo molto comune per cui potresti non essere in grado di scaricare file dal browser Chrome è un brutto problema di Internet. Se utilizzi una connessione Internet instabile, potresti riscontrare vari problemi durante il tentativo di scaricare file su Chrome. Pertanto, è importante risolvere i problemi di Internet sul tuo sistema per risolvere l'errore di download non riuscito di Chrome.
Opzione I: riavvia la connessione WiFi
Se utilizzi una connessione WiFi per navigare in Internet, dovresti verificare se la connessione WiFi è corretta e funzionante. A volte, un cavo o un router WiFi difettoso può facilmente passare inosservato fino a quando non iniziano a causare problemi. Pertanto, esamina attentamente le condizioni del tuo router WiFi. Se si individuano cavi difettosi o danneggiati, sostituirli il prima possibile. Puoi dare un'occhiata al Come risolvere i problemi di connettività di rete su Windows 10 guida per risolvere i problemi di connessione.

Opzione II: aumentare la velocità di Internet
Se il WiFi non è il colpevole dei problemi di download e non sai ancora cosa causa un errore di rete non riuscito su Chrome, dovresti provare a risolvere i problemi di connessione scadente sul tuo computer. Assicurati di utilizzare un piano Internet valido sul tuo computer. Se i problemi persistono, contatta e contatta il provider Internet per una possibile soluzione. Se stai ricevendo una connessione estremamente lenta nella tua zona, puoi controllare il Connessione Internet lenta? 10 modi per velocizzare Internet! guida per aumentare la velocità di Internet sul tuo sistema.

Leggi anche:Fix Err Connessione proxy non riuscita Errore di Chrome
Metodo 3: modifica della posizione di download
Quando scarichi un file con Google Chrome, viene automaticamente archiviato nella cartella Download dell'unità C. Se si verifica un problema con la cartella Download, potresti riscontrare problemi durante il download dei dati da Google. Puoi evitare questi errori di download su Chrome modificando la posizione di download sul tuo browser.
1. Aprire Google Chrome dal menu di avvio.
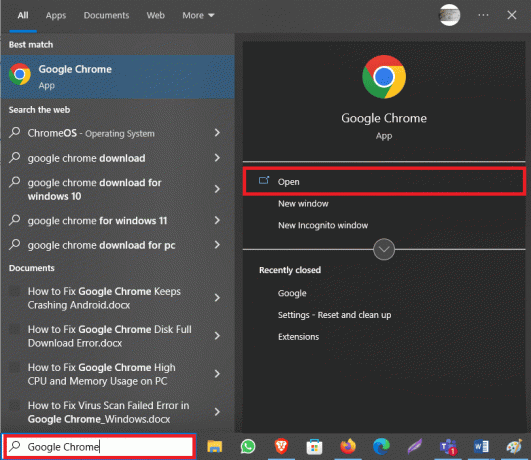
2. Clicca sul tre punti icona nell'angolo in alto a destra della finestra.
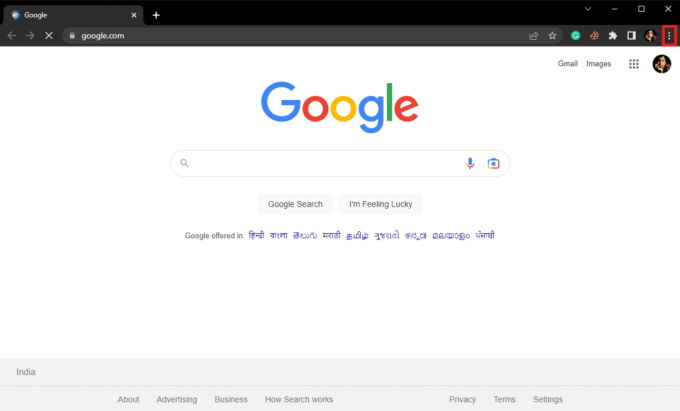
3. Qui, seleziona Impostazioni.
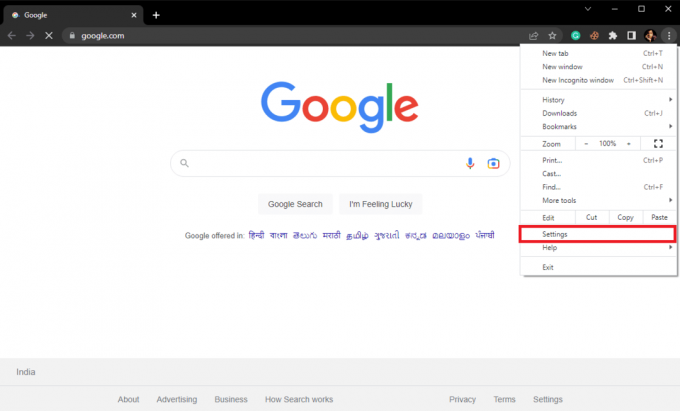
4. Dal pannello di sinistra, fai clic su Download.
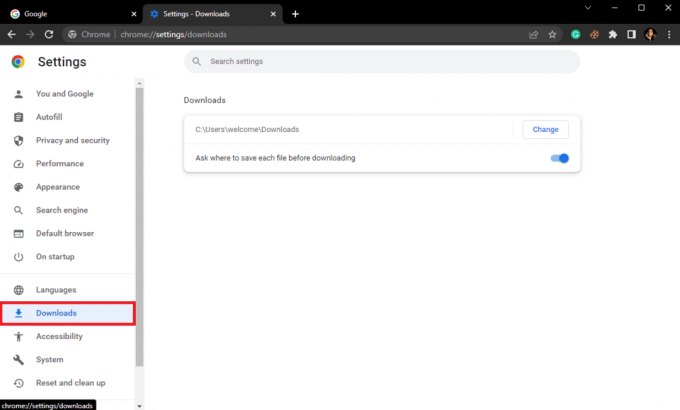
5. Individua il percorso di download e fai clic su Modifica Vicino a esso.
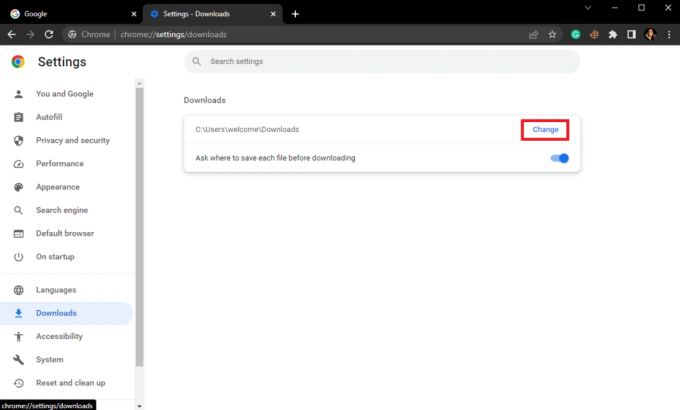
6. Seleziona la posizione desiderata.
Metodo 4: rimuovere le estensioni di Chrome
Se utilizzi troppe estensioni sul tuo browser Google Chrome, a volte può portare a vari problemi del browser. Un'estensione danneggiata o obsoleta può causare problemi di download con Google Chrome. Pertanto, puoi rimuovere le estensioni di Chrome per risolvere i problemi di download di rete sul tuo browser.
1. Aprire Google Chrome dal menu di avvio.
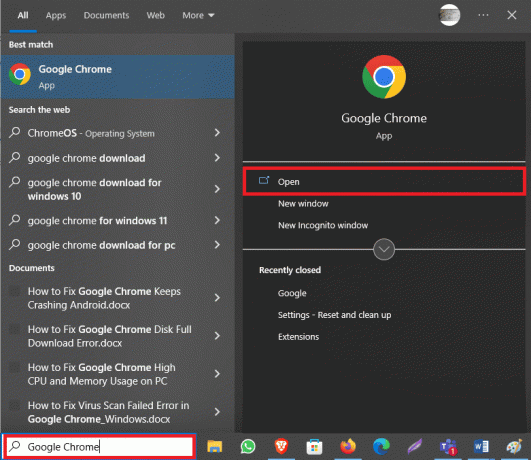
2. Clicca sul tre punti icona nell'angolo in alto a destra della finestra.
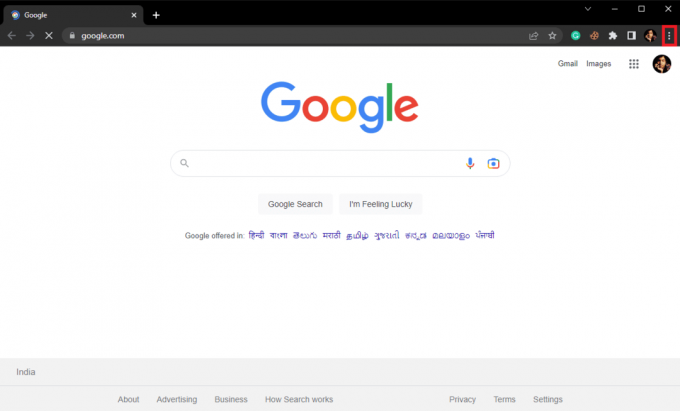
3. Qui, individuare e fare clic su Altri strumenti... poi Estensioni.
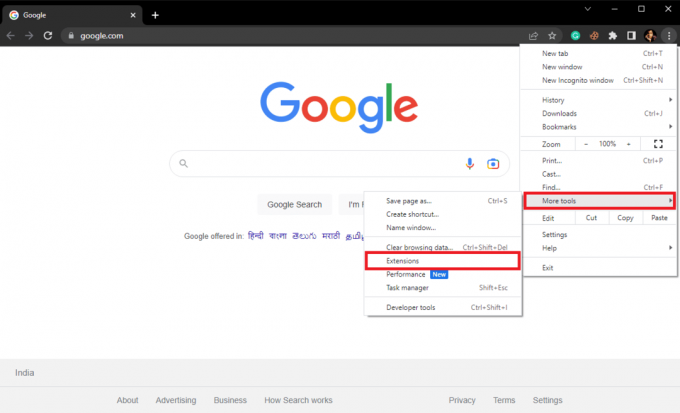
4. Individua l'estensione problematica e fai clic su Rimuovere.

5. Clicca su Rimuovere sul pop-up dell'estensione per confermare l'azione.
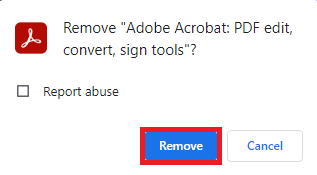
Leggi anche:Correggi Google Chrome Server non ha inviato alcun errore di dati
Metodo 5: cancella i cookie di Chrome e i dati della cache
I cookie e i dati della cache sono dati temporanei memorizzati sul tuo computer. In genere, questi dati non causano problemi con il browser e puoi facilmente utilizzare Internet fianco a fianco. Tuttavia, se i dati della cache o dei cookie vengono danneggiati o sovrascritti, possono rallentare la tua esperienza di navigazione e persino causare problemi di download. Pertanto, dovresti continuare a cancellare questi dati dal tuo browser di tanto in tanto. Se non sei sicuro di come cancellare i cookie e memorizzare nella cache i dati da Google Chrome, puoi consultare il file Come cancellare cache e cookie in Google Chrome guida per cancellare in modo sicuro questi dati dal tuo browser e correggere i problemi di errore di download non riuscito di Chrome.
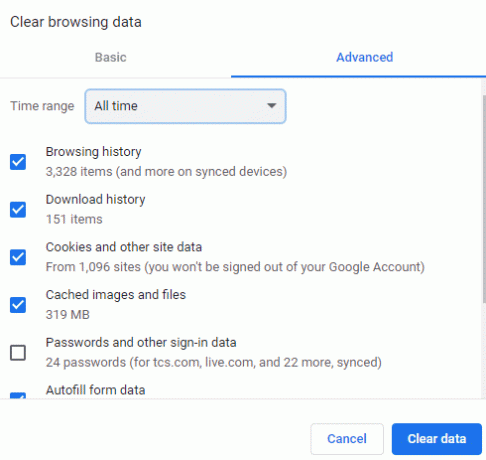
Metodo 6: aggiornare il driver della scheda di rete
I driver della scheda di rete sul tuo computer Windows sono una parte essenziale della navigazione e del download di file sul tuo computer. Questi driver consentono di effettuare ricerche in Internet e scaricare contenuti da diversi siti Web. Tuttavia, se questo driver non funziona correttamente, puoi ricevere vari problemi durante l'utilizzo di Internet. Un driver della scheda di rete corrotto può impedire l'accesso a Internet. Pertanto, dovresti prendere in considerazione l'aggiornamento del driver della scheda di rete sul tuo computer. Se non sei sicuro di come aggiornare il driver, puoi controllare il file Come aggiornare i driver della scheda di rete su Windows 10 guida per installare in modo sicuro nuovi aggiornamenti per il driver di rete sul tuo computer.
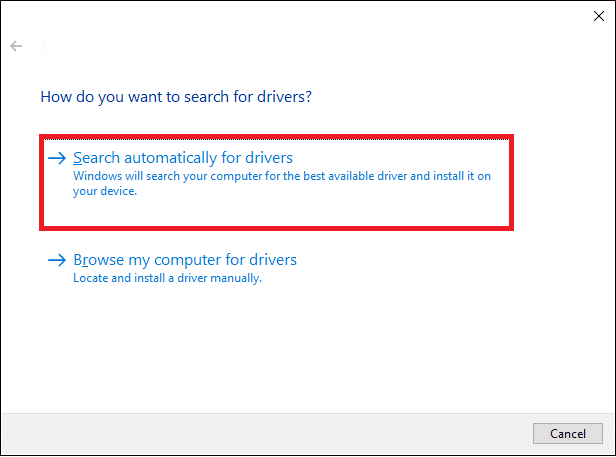
Leggi anche:Correggi gli errori di Chrome durante la ricerca di software dannoso
Metodo 7: reinstallare il driver della scheda di rete
Se l'aggiornamento del driver non aiuta e non sai ancora cosa causa l'errore di rete non riuscito su Chrome, dovresti considerare di reinstallare il driver sul tuo computer. Se non sai come reinstallare manualmente il driver della scheda di rete sul tuo computer, puoi controllare il file Come disinstallare e reinstallare i driver su Windows 10 guida per reinstallare in modo sicuro i driver sul tuo computer e capire come correggere l'errore di rete di download non riuscito su Chrome.
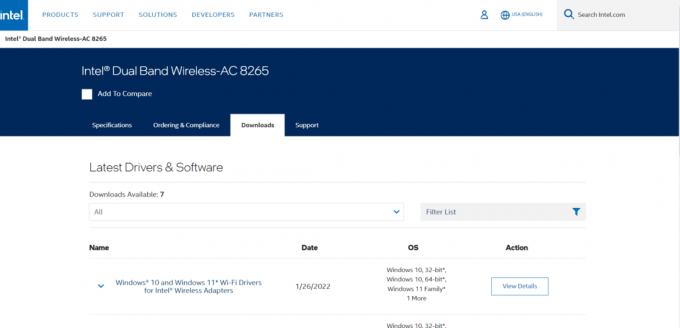
Metodo 8: disabilitare temporaneamente l'antivirus
Se utilizzi un programma antivirus per proteggerti da minacce online come virus e attacchi di malware, ci sono buone probabilità che il tuo antivirus utilizzi la funzione di scansione HTTPS per scansionare online contenuto. Sebbene la funzione HTTPS sia uno standard e normalmente non causi alcun problema, a volte può bloccare inutilmente i tuoi download. Pertanto, se utilizzi un programma antivirus, dovresti considerare di disabilitare la scansione HTTPS nel tuo programma. Se non riesci a trovare la scansione HTTPS nel tuo programma antivirus, puoi disabilitare il programma per il momento. Puoi dare un'occhiata al Come disattivare temporaneamente l'antivirus su Windows 10 guida per disabilitare in sicurezza il programma antivirus e capire l'errore di rete non riuscito scarica la correzione di Chrome.
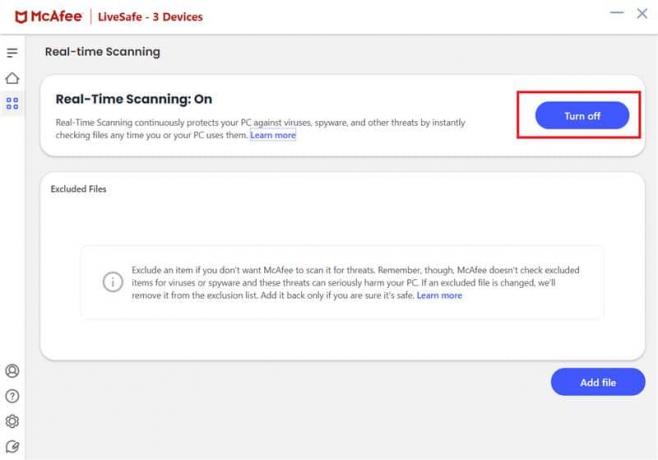
Leggi anche:28 migliori estensioni di Chrome per studenti
Metodo 9: configurare Windows Attachment Manager
Attachment Manager è un'utilità di Windows che regola i download dal tuo browser. Se questa utility non è configurata correttamente sul tuo computer, puoi riscontrare vari problemi di download. Pertanto, dovresti provare a configurare Windows Attachment Manager sul tuo computer per correggere l'errore di download di Google Chrome.
1. premi il Tasti Windows + R insieme per aprire il Correre la finestra di dialogo.
2. Ecco, digita inetcpl.cpl e premere il Tasto Invio aprire Proprietà internet.
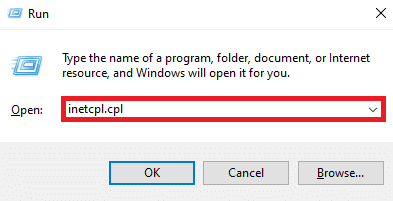
3. Qui, individuare e navigare verso il file Sicurezza scheda.
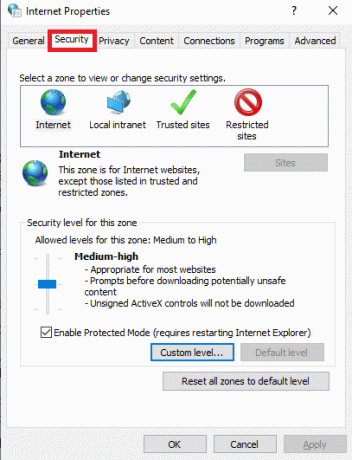
4. Ora, fai clic su Livello personalizzato….
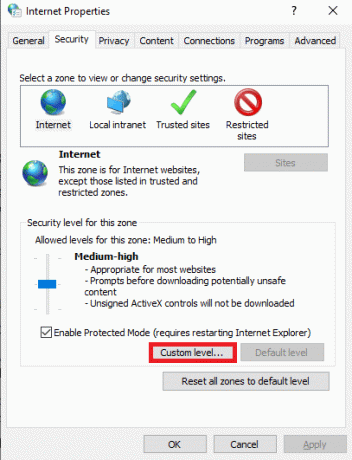
5. Ora scorri verso il basso e individua il file Download opzione e selezionare l' Abilitare pulsante di opzione per Download file E Scarica il carattere.
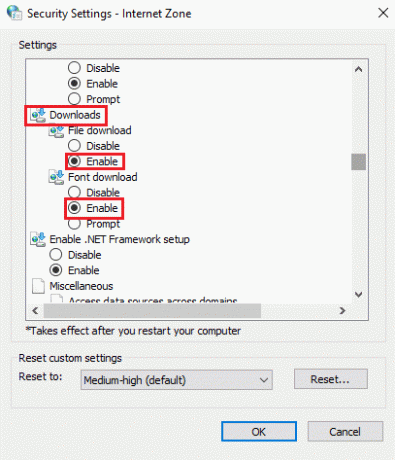
6. Scorri ulteriormente verso il basso e individua Avvio di applicazioni e file non sicuri e selezionare il Prompt (consigliato) pulsante radio.
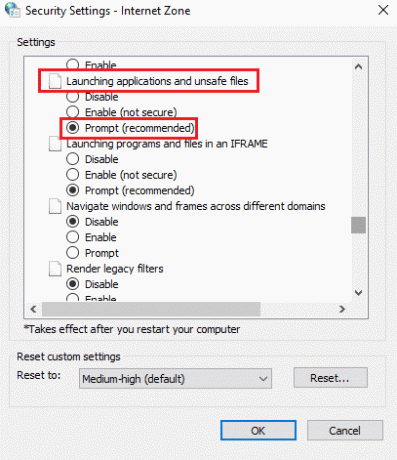
7. Infine, fai clic OK.

8. Finalmente, riavviare il PC.
Metodo 10: Modifica file host
A volte, quando il tuo computer viene infettato da malware o da un attacco di virus, può modificare le impostazioni del file host sul tuo computer. Ciò può limitare l'accesso a vari siti Web e quindi, a sua volta, causare errori di download. Se riscontri errori di download irragionevoli, dovresti provare a modificare il file host sul tuo computer.
1. Premere Tasti Windows+E contemporaneamente per aprire Esplora file e vai alla seguente posizione.
C:\Windows\System32\driver\ecc
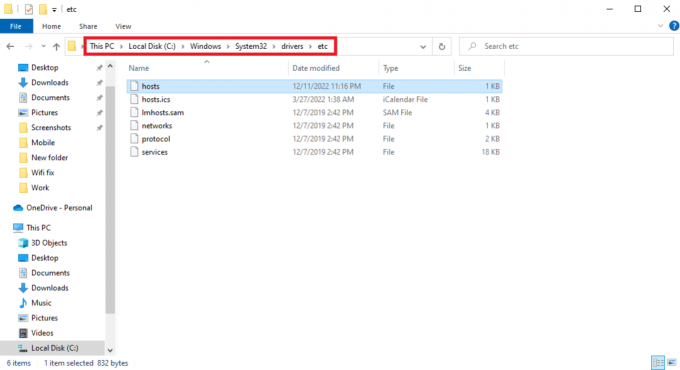
2. Qui, individuare il host file e fare clic destro su di esso.
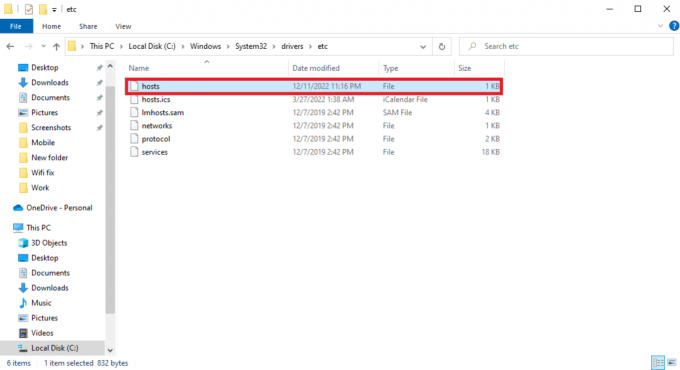
3. Ora, fai clic su Aperta con e seleziona Bloc notes.
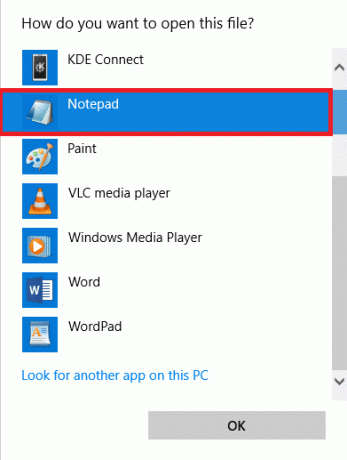
4. Nel testo del Blocco note, individuare 127.0.0.1 clienti2.google.com e rimuoverlo dal file.
5. Salva i cambiamenti.
Leggi anche:Correggi l'errore hash immagine non valido dello stato di Google Chrome
Metodo 11: aggiorna Google Chrome
Un motivo comune per cui potresti non essere in grado di scaricare file su Google Chrome può essere un browser obsoleto. In generale, Chrome viene aggiornato automaticamente. Tuttavia, a volte dovrai controllare manualmente gli aggiornamenti del browser.
1. Aprire Google Chrome dal Menu iniziale.
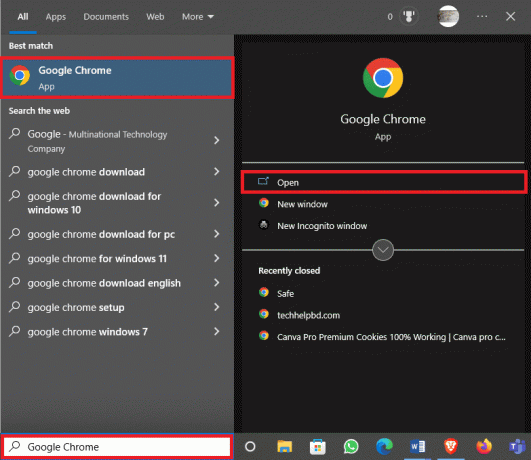
2. Clicca sul Opzioni del menu dall'alto a destra della finestra.
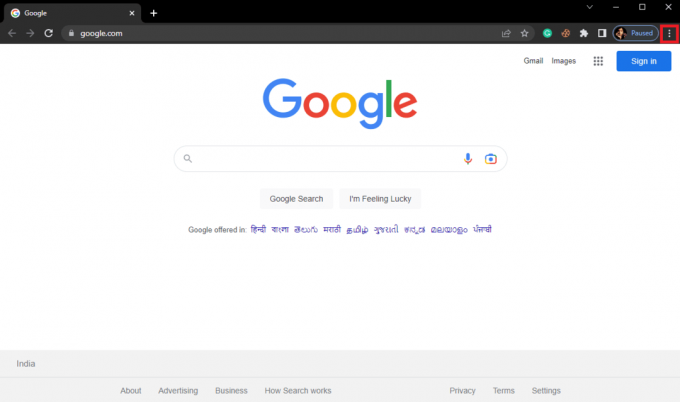
3. Qui clicca su Impostazioni.
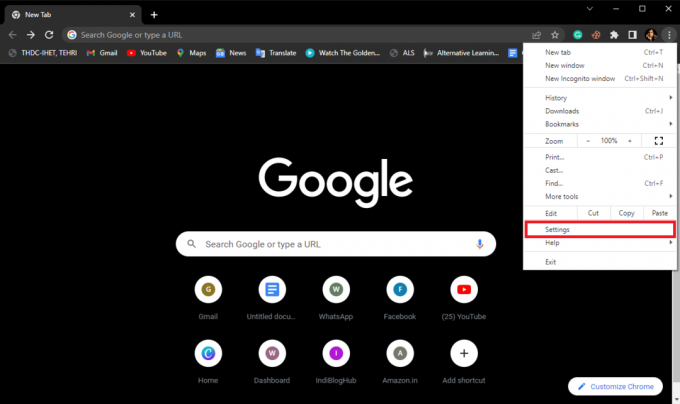
4. Dal menu a sinistra, fare clic su Informazioni su Chrome.
5A. Se sono disponibili aggiornamenti, Chrome si aggiornerà automaticamente. Una volta fatto, clicca su Rilancio.
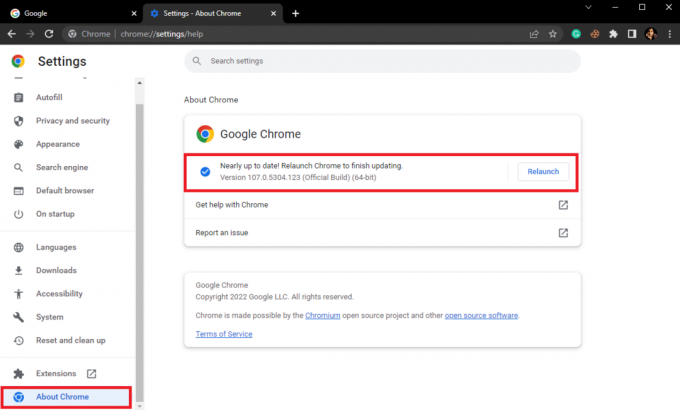
5B. Se Chrome è aggiornato, riceverai un messaggio Chrome è aggiornato.
Metodo 12: reimposta Chrome
A volte, quando hai apportato modifiche alle impostazioni di Chrome e non riesci a ripristinarle, possono causare vari problemi durante la navigazione in Internet e il download di file da Internet. In tal caso, puoi provare a ripristinare Chrome per risolvere questi problemi.
1. Aprire Google Chrome dal Menu iniziale.
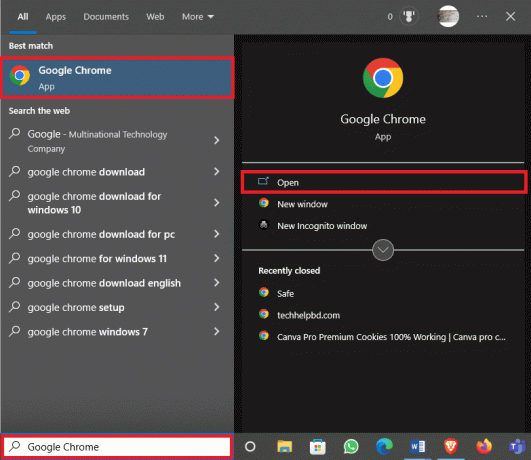
2. Clicca sul Opzioni del menu dall'alto a destra della finestra.
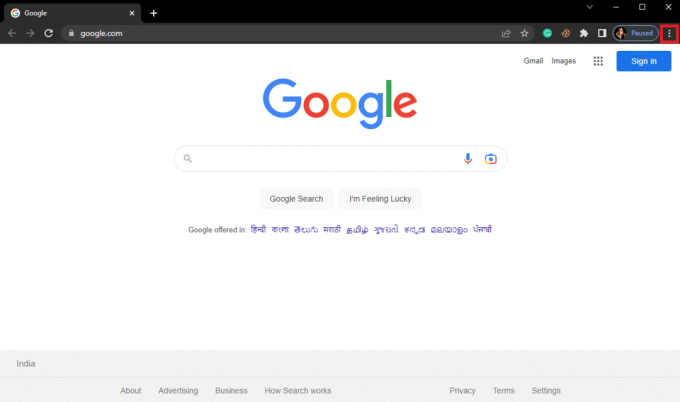
3. Qui clicca su Impostazioni.
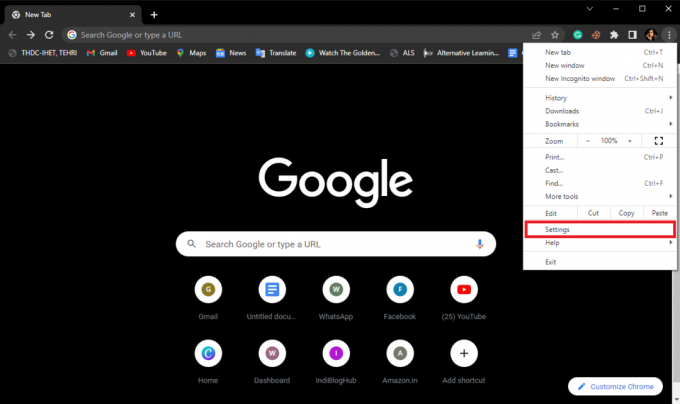
4. Ora vai a Ripristina e pulisci.
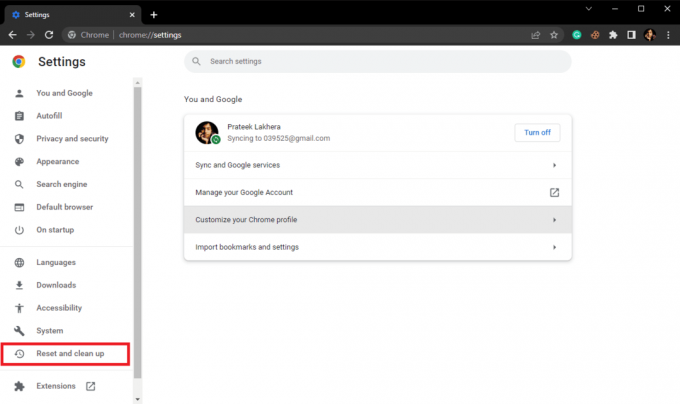
5. Ora, fai clic sul Ripristina le impostazioni ai valori predefiniti originali pulsante.
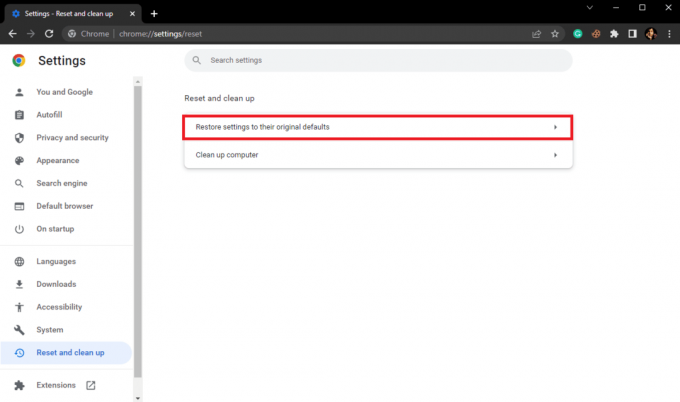
6. Infine, fai clic sul Ripristina le impostazioni pulsante per ripristinare le impostazioni predefinite di Google Chrome.
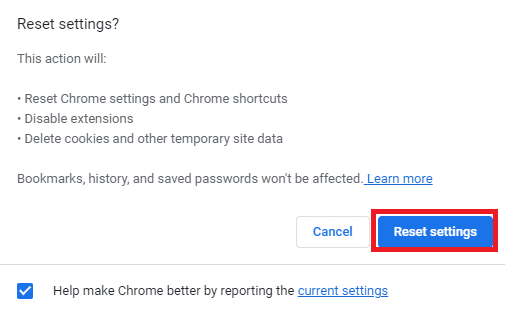
Leggi anche:Correggi l'errore di download completo del disco di Google Chrome
Metodo 13: reinstalla Chrome
Se nessuno dei metodi menzionati in precedenza funziona e non riesci a capire come risolvere questo problema su Google Chrome. Puoi provare a reinstallare Chrome sul tuo computer.
1. premi il Tasti Windows+I insieme per aprire Impostazioni.
2. Qui, clicca su App collocamento.

3. Ora, vai a e fai clic su Google Chrome, e clicca Disinstalla.

4. Clicca su Disinstalla per confermare il processo.

5. Clic SÌ nel pop-up di conferma.
6. Infine, fai clic Disinstalla per confermare la disinstallazione di Google Chrome.
7. Ora, premi Tasti Windows + R contemporaneamente per aprire il Correre la finestra di dialogo.
8. Nel Esegui prompt, tipo %localappdata% e premere il accederechiave.
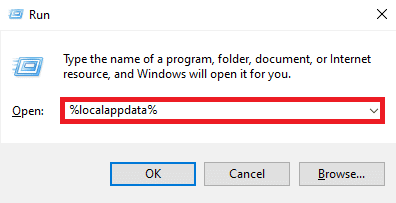
9. Qui, fai doppio clic su Google cartella per aprirla.

10. Individua e fai clic con il pulsante destro del mouse su Cromo cartella e fare clic su Eliminare.
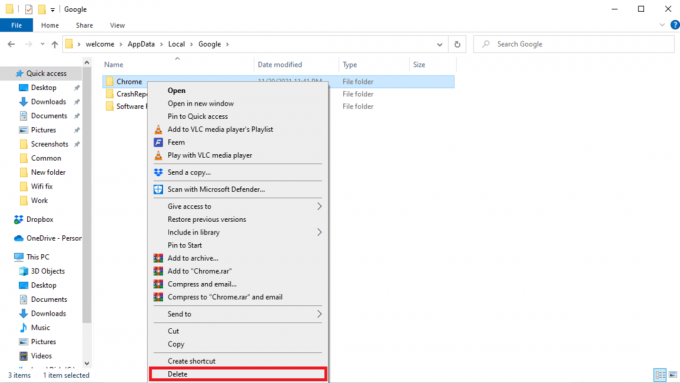
11. Ora apri il file Correre finestra di dialogo premendo Windows+R chiavi.
12. Eret, digita %appdata% e colpisci il Tasto Invio aprire Cartella AppData.
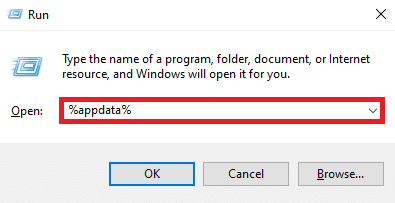
13. Seguire Passi 9 E 10 per eliminare il Cromo cartella se ce n'è.
14. Ricomincia il tuo computer.
15. Apri il browser del computer e visita il file sito web ufficiale di Chrome.
16. Clicca il Scarica Chrome pulsante per scaricare Chrome.

17. Corri il file di configurazione dal percorso scaricato e segui le istruzioni sullo schermo per installare Chrome.
Consigliato:
- Come riprodurre in streaming Disney Plus su Discord
- Correggi il codice di errore di Windows Update 0x800b0108
- Che cos'è l'accelerazione hardware di Google Chrome?
- 10 modi per correggere l'errore di Google Chrome 0xc00000a5
Speriamo che questa guida ti sia stata utile e che tu sia riuscito a trovare una soluzione per errore di download non riuscito Chrome. Facci sapere quale metodo ha funzionato per te. Se hai suggerimenti o domande per noi, faccelo sapere nella sezione commenti.



