Risolto il problema con l'installazione dell'aggiornamento software Mac bloccato
Varie / / November 28, 2021
La parte migliore di possedere un MacBook sono i regolari aggiornamenti di macOS che rendono il sistema più efficiente. Questi aggiornamenti migliorano le patch di sicurezza e apportano funzionalità avanzate, mantenendo l'utente in contatto con la tecnologia più recente. Tuttavia, a volte potresti riscontrare alcuni problemi durante l'aggiornamento dell'ultimo macOS come Mac bloccato sulla barra di caricamento o Mac bloccato sul logo Apple. Tuttavia, questo articolo spiegherà i modi per risolvere il problema di installazione dell'aggiornamento software Mac bloccato.

Contenuti
- Come risolvere l'installazione dell'aggiornamento software Mac bloccato.
- Come aggiornare macOS?
- Come verificare la compatibilità con macOS?
- Metodo 1: provare a installare dopo un po' di tempo
- Metodo 2: libera spazio di archiviazione
- Metodo 3: garantire la connettività Internet
- Metodo 4: riavvia il tuo Mac.
- Metodo 5: rimuovere i dispositivi esterni
- Metodo 6: inserire data e ora da impostare automaticamente
- Metodo 7: avvia il Mac in modalità provvisoria
- Metodo 8: avvia il Mac in modalità di ripristino
- Metodo 9: ripristinare la PRAM
- Metodo 10: ripristinare il Mac alle impostazioni di fabbrica
- Metodo 11: visita l'Apple Store
Come risolvere l'installazione bloccata dell'aggiornamento software per Mac
Il tuo MacBook non si aggiornerà all'ultima versione di macOS quando il processo di aggiornamento viene interrotto, in qualche modo. Quindi, potresti trovare il tuo Mac bloccato sulla barra di caricamento o Mac bloccato sul logo Apple. Alcune possibili cause di questa interruzione sono le seguenti:
- Problemi con la batteriaNota: se il tuo MacBook non è caricato correttamente, il programma di installazione potrebbe non essere scaricato poiché il tuo laptop potrebbe spegnersi a metà.
- Mancanza di spazio di archiviazione: Un altro motivo per cui l'aggiornamento del software Mac ha bloccato l'installazione è che potrebbe esserci meno spazio sul sistema rispetto a quello necessario per l'aggiornamento.
- Problemi di Internet: Si consiglia sempre di scaricare un nuovo aggiornamento di notte, quando c'è meno traffico sulla rete Wi-Fi. In questo momento, anche i server Apple non sono affollati e puoi scaricare rapidamente l'ultima versione.
- Kernel PanicNota: questo è un problema molto comune in cui il computer può rimanere bloccato in un ciclo di avvio e arresto anomalo. Se il laptop non si avvia correttamente, il sistema operativo non verrà aggiornato correttamente. Succede se i tuoi driver sono obsoleti e/o continuano a entrare in conflitto con i tuoi plug-in, causando il blocco del Mac sul logo Apple e il blocco del Mac sugli errori della barra di caricamento.
Ora che conosci alcuni motivi per cui il tuo Mac non si aggiorna all'ultimo macOS, diamo un'occhiata a come aggiornare macOS.
Come aggiornare macOS?
Puoi controlla gli aggiornamenti disponibili sul tuo dispositivo Mac come segue:
1. Clicca sul Preferenze di Sistema nel Menù di mele.
2. Qui, clicca su Aggiornamento software, come raffigurato.

3. Selezionare Aggiorna ora, come mostrato.
Nota: Se il tuo dispositivo Mac ha più di cinque anni o più, probabilmente è meglio lasciarlo con il sistema operativo corrente e non sovraccaricare il sistema con un nuovo aggiornamento.

Come verificare la compatibilità con macOS?
È abbastanza evidente dal titolo stesso che l'aggiornamento che stai tentando di installare dovrebbe essere compatibile con il modello di dispositivo che stai utilizzando per farlo funzionare correttamente. Ecco come puoi verificarlo e scaricarlo dal App Store:
1. Avvia il App Store sul tuo dispositivo.
2. Cerca il aggiornamento pertinente, ad esempio, Big Sur o Sierra.
3. Scorri verso il basso e fai clic su Compatibilità per verificarlo
4A. Se ricevi questo messaggio: Funziona sul tuo Mac, detto aggiornamento è compatibile con il tuo dispositivo Mac. Clicca su Ottenere per iniziare l'installazione.
4B. Se l'aggiornamento desiderato non è compatibile, è inutile provare a scaricarlo in quanto può causare l'arresto anomalo del dispositivo. Oppure, potrebbe apparire il tuo Mac bloccato sulla barra di caricamento o Mac bloccato sul problema del logo Apple.
Metodo 1: provare a installare dopo un po' di tempo
Potrebbe sembrare un'idea vaga, ma dare un po' di tempo al sistema per risolvere i suoi problemi potrebbe risolvere il problema di installazione dell'aggiornamento software Mac bloccato. Quando si utilizza il computer per un periodo di tempo significativo, le applicazioni in background continuano a scaricare la batteria e a utilizzare la larghezza di banda della rete. Una volta disabilitati, il tuo macOS potrebbe aggiornarsi normalmente. Inoltre, se ci sono problemi dal server Apple fine, sarà anche risolto. Pertanto, ti consigliamo di aspetta dalle 24 alle 48 ore prima di tentare di installare nuovamente l'ultimo macOS.
Metodo 2: libera spazio di archiviazione
L'installazione di nuovi aggiornamenti di solito comporta l'occupazione di un ampio spazio di archiviazione sul dispositivo. Pertanto, è essenziale assicurarsi che il sistema disponga dello spazio necessario per scaricare e installare un nuovo aggiornamento. Ecco come verificare lo spazio di archiviazione sul tuo Mac:
1. Clicca sul Menù di mele sulla schermata iniziale.
2. Clic Informazioni su questo Mac, come mostrato.

3. Navigare verso Magazzinaggio, come illustrato di seguito.
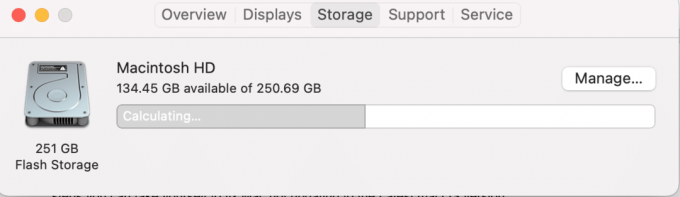
4. Se il tuo Mac non dispone di spazio di archiviazione sufficiente per un aggiornamento del sistema operativo, assicurati di liberarespazio rimuovendo i contenuti indesiderati e non necessari.
Metodo 3: garantire la connettività Internet
Devi avere accesso a una connessione Internet forte e stabile con una buona velocità per gli aggiornamenti di macOS. La perdita della connettività Internet a metà del processo di aggiornamento potrebbe causare il panico del kernel. Puoi controllare la velocità di Internet tramite pagina web di speedtest. Se il test mostra che Internet è lento, allora riavvia il router per risolvere il problema. Se il problema persiste, contatta il tuo provider di servizi Internet.
Leggi anche:Connessione Internet lenta? 10 modi per velocizzare Internet!
Metodo 4: riavvia il tuo Mac
Il modo più semplice per risolvere il problema di installazione dell'aggiornamento software Mac bloccato è riavviare il dispositivo.
Nota: A volte, l'aggiornamento dell'ultimo macOS richiede molto tempo. Quindi, può sembrare bloccato, ma in realtà il computer sta installando il nuovo aggiornamento. Qualsiasi ostacolo nel processo di installazione può portare all'errore del kernel come descritto in precedenza. Pertanto, è consigliabile lasciare che il computer si aggiorni tutta la notte prima di riavviarlo.
Ora, se vedi che la finestra di aggiornamento è stata bloccata, ad esempio Mac bloccato sul logo Apple o Mac bloccato sulla barra di caricamento, prova questo:
1. premi il pulsante di accensione e tienilo premuto per 10 secondi.
2. Quindi, attendi che il computer ricomincia.
3. Inizia il aggiornare di nuovo.

Metodo 5: rimuovere i dispositivi esterni
Essere collegati a hardware esterno come dischi rigidi, USB, ecc., Può causare problemi di installazione dell'aggiornamento del software Mac. Quindi, scollegare tutto l'hardware esterno non richiesto prima di tentare di aggiornarlo all'ultima versione.
Metodo 6: inserire data e ora da impostare automaticamente
Durante il tentativo di aggiornare il tuo macOS alla versione più recente, potresti ricevere una notifica di errore che indica Aggiornamento non trovato. Ciò può essere dovuto a impostazioni di data e ora errate sul dispositivo. In questo caso, segui i passaggi indicati:
1. Clicca sul icona mela nell'angolo in alto a sinistra dello schermo.
2. Il Menù Mela apparirà ora.
3. Selezionare Preferenze di Sistema > Data e ora.

4. Seleziona la casella intitolata Imposta data e ora automaticamente, come di seguito evidenziato.
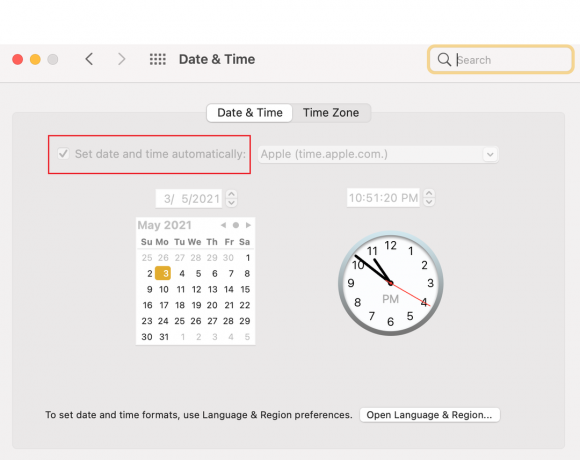
Leggi anche:6 modi per risolvere l'avvio lento di MacBook
Metodo 7: avvia il Mac in modalità provvisoria
Fortunatamente, la modalità provvisoria può essere raggiunta sia in Windows che in macOS. Questa è una modalità diagnostica in cui tutte le applicazioni e i dati in background sono bloccati e si può capire perché una determinata funzione non si svolgerà correttamente. Pertanto, puoi anche controllare lo stato degli aggiornamenti in questa modalità. I passaggi per aprire la modalità provvisoria su un macOS sono i seguenti:
1. Se il tuo computer è acceso, clicca sul icona mela nell'angolo in alto a sinistra dello schermo e seleziona Ricomincia.

2. Mentre si riavvia, tieni premuto il tasto Tasto delle maiuscole.
3. una volta che icona mela appare di nuovo, rilascia il tasto Maiusc.
4. Ora, conferma se hai effettuato l'accesso a Modalità sicura cliccando su icona mela.
5. Selezionare Rapporto di sistema in Informazioni su questo Mac finestra.
6. Clicca su Software, come mostrato.
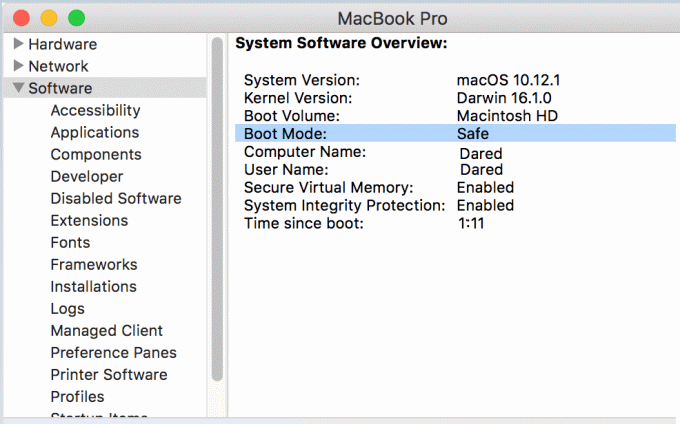
7. Ecco, vedrai Sicuro sotto il Modalità di avvio.
Nota: Se tu non vedereSicuro sotto la modalità di avvio, quindi segui nuovamente i passaggi dall'inizio.
Una volta che il tuo Mac è in modalità provvisoria, puoi provare a installare di nuovo l'aggiornamento.
Metodo 8: avvia il Mac in modalità di ripristino
Se nessuno dei metodi sopra menzionati funziona per te, prova a reinstallare l'aggiornamento in modalità di ripristino. L'aggiornamento del sistema operativo in modalità di ripristino fa due cose:
- Assicura che nessuno dei tuoi file venga perso durante il download caotico.
- Aiuta a salvare il programma di installazione che stai utilizzando per il tuo aggiornamento.
Anche l'utilizzo della modalità di ripristino è un'ottima alternativa poiché consente la connessione a Internet. Segui i passaggi indicati per accendere il laptop in modalità di ripristino:
1. Clicca sul icona mela nell'angolo in alto a sinistra dello schermo.
2. Selezionare Ricomincia da questo menu, come mostrato.

3. Mentre il tuo MacBook si riavvia, tieni premuto il tasto Tasti Comando + R sulla tastiera.
4. Attendi circa 20 secondi o finché non vedi il Logo della mela sul tuo schermo.
5. Digita il tuo nome utente e parola d'ordine, se e quando richiesto.
6. Ora il Utilità macOS apparirà la finestra. Qui, seleziona Reinstalla macOS, come raffigurato.
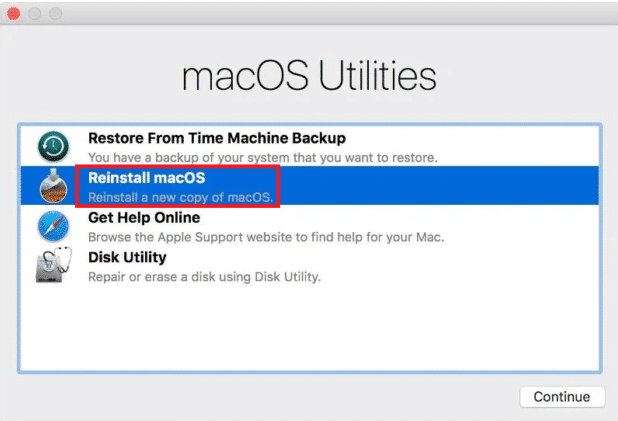
Leggi anche: Come utilizzare la cartella Utility su Mac
Metodo 9: ripristinare la PRAM
Il ripristino delle impostazioni della PRAM è un'ottima alternativa per risolvere eventuali problemi sul sistema operativo Mac.
1. Interruttorespento il macbook.
2. Immediatamente, girare il sistema SU.
3. premere Comando + Opzione + P + R tasti sulla tastiera.
4. Rilascia i tasti dopo aver visto il icona mela riapparire per la seconda volta.
Nota: Vedrai apparire e scomparire il logo Apple tre volte durante il processo. Dopo questo, il MacBook dovrebbe riavviare normalmente.
5. Aprire Preferenze di Sistema nel Menù di mele.

6. Ripristina le impostazioni come Data e ora, Risoluzione dello schermo, ecc.
Ora puoi provare ad aggiornare nuovamente il tuo ultimo macOS poiché l'aggiornamento del software Mac bloccato problema di installazione dovrebbe essere risolto, ormai.
Metodo 10: ripristinare il Mac alle impostazioni di fabbrica
Il ripristino di un MacBook alle impostazioni di fabbrica o predefinite reinstalla automaticamente il sistema operativo Mac. Pertanto, è anche in grado di rimuovere eventuali bug o file corrotti che potrebbero essersi insinuati in seguito nel sistema.
Nota: Tuttavia, prima di ripristinare il tuo MacBook, assicurati di avere un backup di tutti i tuoi dati poiché il ripristino delle impostazioni di fabbrica cancellerà tutti i dati dal sistema.
Segui questi passaggi per ripristinare il Mac alle impostazioni di fabbrica:
1. Riavvia il tuo Mac in Modalità di recupero come spiegato in Metodo 8.
2. Aprire Utilità disco dal Mac Utilitàcartella.
3. Seleziona il disco di avvio, Ad esempio: Macintosh HD-Data.
4. Ora, fai clic su Cancellare dalla barra dei menu in alto.
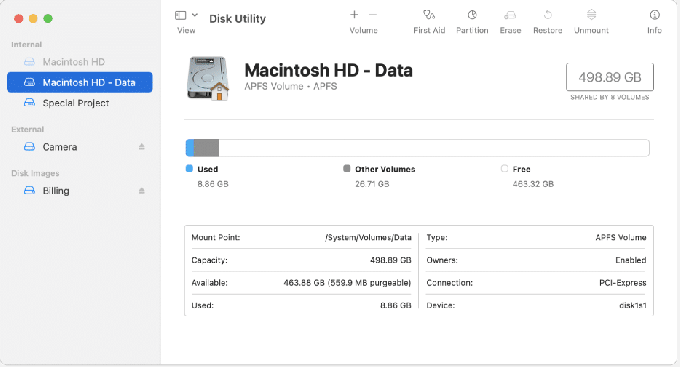
5. Scegliere MacOS esteso (journaled), quindi fare clic su Cancellare.
6. Quindi, apri il Menu Utility Disco selezionando Visualizzazione nell'angolo in alto a sinistra.
7. Selezionare UscireUtilità disco.
8. Infine, clicca su Reinstalla MacOS nel macOS Cartella Utilità.
Metodo 11: visita l'Apple Store
Se nessuno dei metodi sopra menzionati ha funzionato per te, è consigliabile contattare un Apple Store vicino a te. Puoi anche comunicare il tuo problema su Sito web di Apple tramite chat. Assicurati di tenere a portata di mano le ricevute di acquisto e la scheda di garanzia. Puoi facilmente Controlla lo stato della garanzia Apple.
Domande frequenti (FAQ)
Q1. Perché non riesco ad aggiornare il mio Mac?
Il tuo Mac potrebbe non aggiornarsi per i seguenti motivi: connessione Wi-Fi lenta, spazio di archiviazione insufficiente sul computer, driver di dispositivo obsoleti e problemi di batteria.
Q2. Come faccio ad aggiornare il mio Mac all'ultima versione?
Per aggiornare il tuo Mac alla versione più recente, segui i passaggi indicati:
- Tocca il icona mela nell'angolo in alto a sinistra dello schermo e seleziona Preferenze di Sistema.
- Selezionare Aggiornamento software da questo menù.
- Ora sarai in grado di vedere se sono disponibili aggiornamenti. In caso affermativo, fare clic su Aggiorna ora.
Consigliato:
- Come risolvere MacBook non si accende
- 5 modi per risolvere Safari non si aprono su Mac
- Risolto il problema con il Mac non può connettersi all'App Store
- Risolto il problema con FaceTime che non funziona su Mac
Speriamo che tutti questi metodi siano stati in grado di aiutarti risolvere il problema di installazione dell'aggiornamento software Mac bloccato. In caso di ulteriori domande, non esitare a scriverle nella sezione commenti qui sotto e ti risponderemo il prima possibile.



