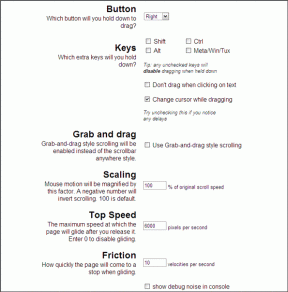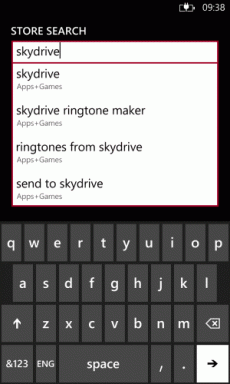3 modi per montare o smontare file ISO su Windows 10
Varie / / November 28, 2021
Un file immagine ISO è un file di archivio che contiene la replica esatta dei file che rimangono nel disco fisico (come CD, DVD o dischi Blu-Ray). Anche diverse società di software utilizzano file ISO per distribuire le loro applicazioni o programmi. Questi file ISO possono contenere qualsiasi cosa, da giochi, sistema operativo Windows, file video e audio, ecc. come un singolo file immagine compatto. ISO è il formato di file più popolare per le immagini del disco che ha .iso come estensione del file.

Per accedere e utilizzare i file ISO in vecchio sistema operativo come Windows 7, Windows XP, ecc., gli utenti devono installare alcune applicazioni di terze parti; ma con il rilascio di Windows 8, 8.1 e 10, gli utenti non devono installare alcuna applicazione esterna per eseguire questi file e File Explorer è sufficiente per l'esecuzione. In questo articolo imparerai come montare e smontare i file di immagine ISO in diversi sistemi operativi.
Il montaggio è l'approccio in cui utenti o fornitori possono creare un'unità CD/DVD virtuale sul sistema in modo che il sistema operativo possa eseguire un file di immagine come di solito esegue i file da DVD-ROM. Lo smontaggio è l'esatto opposto del montaggio, ovvero è possibile associare l'espulsione del DVD-ROM una volta terminato il lavoro.
Contenuti
- 3 modi per montare o smontare file ISO in Windows 10
- Metodo 1: monta un file immagine ISO in Windows 8, 8.1 o 10:
- Metodo 2: montare un file immagine ISO su Windows 7/Vista
- Metodo 3: come montare o smontare il file ISO utilizzando PowerShell:
3 modi per montare o smontare file ISO in Windows 10
Metodo 1: monta un file immagine ISO in Windows 8, 8.1 o 10:
Con l'ultimo sistema operativo Windows come Windows 8.1 o Windows 10, puoi montare o smontare direttamente il file ISO utilizzando lo strumento integrato. Puoi anche montare dischi rigidi virtuali utilizzando i passaggi seguenti. Esistono tre modi diversi per montare il file immagine ISO:
1. Passare alla posizione del file ISO in Esplora file, quindi fare doppio clic sul file ISO che si desidera montare.
Nota: Questo approccio non funzionerà se il file ISO è associato a un programma di terze parti (da aprire).

2. Un altro modo è quello di tasto destro del mouse sul file ISO che vuoi montare e seleziona “Montare"dal menu di scelta rapida.

3. L'ultima opzione è montare il file ISO da Esplora file. Passare alla posizione del file ISO, quindi seleziona il file ISO. Dal menu Esplora file, fare clic su Strumenti per l'immagine del disco scheda e fare clic su Montare opzione.

4. Avanti, sotto Questo PC vedrai una nuova unità (virtuale) che ospiterà i file dall'immagine ISO utilizzando la quale puoi sfogliare tutti i dati del file ISO.

5. Per smontare il file ISO, tasto destro del mouse sulla nuova unità (ISO montata) e selezionare "Espellere"opzione dal menu di scelta rapida.
Leggi anche:Creazione di un backup completo dell'immagine del sistema in Windows 10 [La guida definitiva]
Metodo 2: montare un file immagine ISO su Windows 7/Vista
Per accedere al contenuto del file ISO nelle versioni precedenti del sistema operativo Windows, sarà necessario scaricare e installare un'applicazione di terze parti per montare il file immagine ISO. In questo esempio, utilizzeremo l'applicazione "WinCDEmu" (che puoi scaricare da qui) che è una semplice applicazione di montaggio ISO open source. E questa applicazione supporta anche Windows 8 e Windows 10.

1. Per utilizzare questa applicazione, devi prima scaricarla e installarla da questo link e dare l'autorizzazione necessaria per completare l'installazione.
2. Una volta terminata l'installazione, è sufficiente fare doppio clic sul file ISO per montare il file immagine.
3. Ora avvia l'applicazione e vedrai una finestra in cui puoi scegliere le impostazioni di configurazione per l'unità ISO montata come lettera di unità e altre opzioni di base. Al termine, fare clic su OK per salvare le modifiche.
Metodo 3: come montare o smontare il file ISO utilizzando PowerShell:
1. Vai a Avvia la ricerca nel menu genere "PowerShell" e fai clic sul risultato della ricerca per aprirlo.

2. Una volta aperta la finestra di PowerShell, semplicemente digita il comando scritto di seguito per il montaggio del file ISO:
Mount-DiskImage -ImagePath "C:\PATH.ISO"
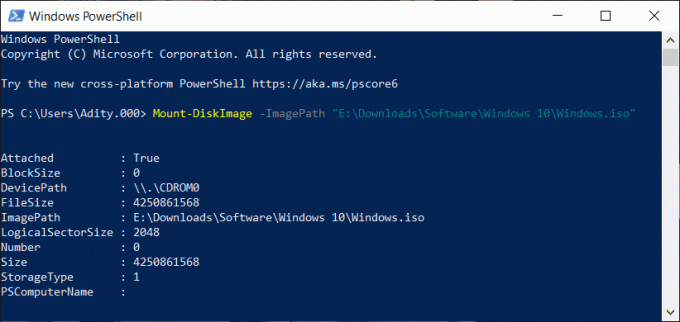
3. Nel comando sopra assicurati di cambia C:\PATH.ISO con la posizione del tuo file immagine ISO sul tuo sistema.
4. Inoltre, puoi facilmente smonta il tuo file immagine digitando il comando e premi Invio:
Dismount-DiskImage -ImagePath "C:\FILE.ISO"
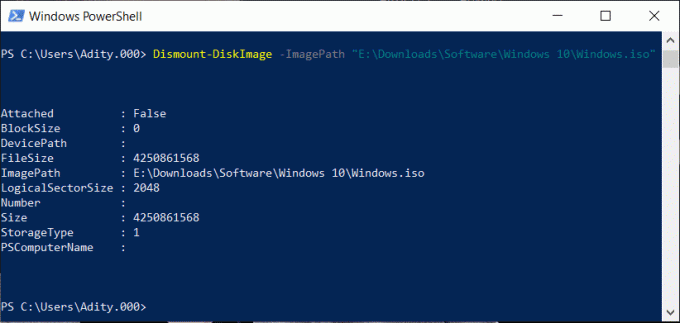
Leggi anche:Scarica l'ISO ufficiale di Windows 10 senza strumento di creazione multimediale
Questa è la fine dell'articolo, spero che usando i passaggi precedenti sarai in grado di farlo monta o smonta il file immagine ISO su Windows 10. Ma se hai ancora domande su questo tutorial, sentiti libero di farle nella sezione commenti.