7 modi per correggere AssistiveTouch che non funziona su iPhone
Varie / / April 05, 2023
AssistiveTouch è una delle nostre funzionalità preferite su iPhone. Ci piace come funziona come una piccola cassetta degli attrezzi per il tuo iPhone, a cui puoi accedere ovunque sullo schermo. Tuttavia, ci sono momenti in cui inizia ad agire. Bene, ecco cosa potresti fare per risolvere il problema di AssistiveTouch che non funziona su iPhone.

È frustrante perché AssistiveTouch su iPhone ha un buon scopo, specialmente quando i tuoi pulsanti hardware sembrano non funzionare. Ad esempio, quando il tuo pulsante del volume O l'interruttore silenzioso smette di funzionare, puoi utilizzare AssistiveTouch per eseguire funzioni come bloccare lo schermo, riavviare il dispositivo, ecc. che i pulsanti ti permettono di fare. Fortunatamente, i metodi che abbiamo provato e testato ti aiuteranno sicuramente a risolvere il problema.
Innanzitutto, cerchiamo di capire meglio questo problema e poi passiamo alle correzioni.
Perché AssistiveTouch non viene visualizzato sul mio iPhone
Esistono vari motivi per cui AsisstiveTouch su iPhone non viene visualizzato e, la maggior parte delle volte, l'impostazione dell'opacità potrebbe essere troppo bassa. Tuttavia, potrebbe esserci qualche bug di cui nessuno di noi è a conoscenza, che Apple alla fine risolverà con un aggiornamento o ripristinerà completamente AssistiveTouch.
Detto questo, siamo sicuri che puoi risolvere questo problema con i metodi seguenti, quindi passa alla sezione successiva.
Come risolvere AssistiveTouch che non funziona sul tuo iPhone
Ecco sette semplici modi per correggere AssistiveTouch che non funziona sul tuo iPhone. Iniziamo spegnendolo e riaccendendolo.
1. Disattiva e attiva AssistiveTouch
La disattivazione e l'attivazione di AssistiveTouch fornisce essenzialmente un aggiornamento alla funzione e ricaricherà tutti i componenti software responsabili dell'esecuzione della funzione. Quindi, ci sono buone probabilità che il pulsante venga visualizzato e funzioni correttamente dopo averlo fatto.
Passo 1: Apri l'app Impostazioni e tocca Accessibilità.


Passo 2: Tocca Tocca.
Passaggio 3: Seleziona AssistiveTouch.
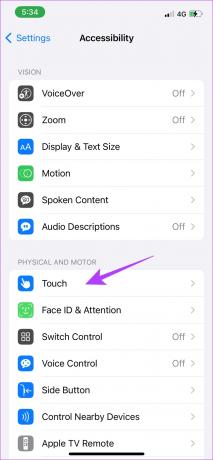

Passaggio 4: Ora, disattiva l'interruttore per AssistiveTouch e riaccendilo dopo alcuni secondi.


2. Ripristina AssistiveTouch
Il ripristino di AssistiveTouch ripristina il menu principale del pulsante e, in molti casi, è noto che questo risolve qualsiasi problema con esso. Ecco come ripristinare AssistiveTouch.
Passo 1: Apri l'app Impostazioni e tocca Accessibilità.


Passo 2: Tocca Tocca.
Passaggio 3: Seleziona AssistiveTouch.
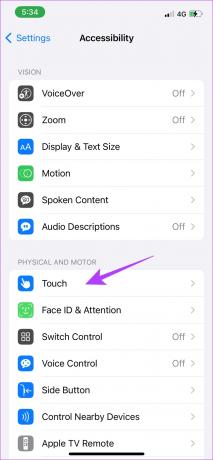

Fase 4: tap su "Personalizza menu di primo livello".
Passaggio 5: Ora tocca Ripristina.


Questo ripristinerà AssistiveTouch sul tuo iPhone. Se questo non ha risolto il problema per te, esaminiamo la correzione di un'altra opzione, che è nota per rendere invisibile AssistiveTouch sulla schermata iniziale. Potrebbe essere quello il colpevole.
3. Regola l'opacità inattiva di AssistiveTouch
C'è un'opzione all'interno di AssistiveTouch che ti consente di controllare la visibilità dell'icona sulla schermata principale. In ogni caso, se la visibilità è impostata su zero, puoi trascinare il cursore finché il pulsante non è visibile nella schermata principale.
Passo 1: Apri l'app Impostazioni e tocca Accessibilità.


Passo 2: Tocca Tocca.
Passaggio 3: Seleziona AssistiveTouch.
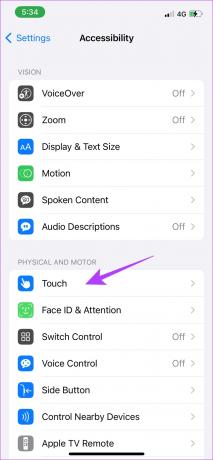

Passaggio 4: Ora tocca Idle Opacity.
Passaggio 5: Se il dispositivo di scorrimento è a zero, significa che è "0%" opaco e ovviamente non sarai in grado di vedere il pulsante. Quindi, dovrai aumentare il cursore fino ad almeno il 40%.
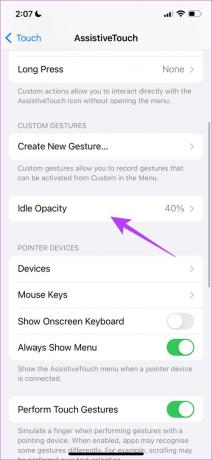

4. Controlla la protezione dello schermo
Se hai una protezione per lo schermo spessa sullo schermo, potrebbe limitare alcuni input tattili e, quindi, può rendere il tuo il touchscreen non risponde. Quindi, puoi considerare di sostituire la tua protezione per lo schermo con una di alta qualità che notoriamente non causa alcun problema.

Se nessuno di questi funziona, puoi provare alcuni metodi generici per risolvere il problema. Iniziamo con il riavvio del tuo iPhone.
5. Riavvia il tuo iPhone
Il riavvio del tuo iPhone risolve una serie di problemi poiché stai essenzialmente aggiornando il tuo iPhone. In effetti, una soluzione classica alla maggior parte dei problemi basati su iOS. Quindi, puoi provare a riavviare il tuo iPhone quando trovi che AssistiveTouch non funziona.
Passo 1: Innanzitutto, spegni il dispositivo.
- Su iPhone X e versioni successive: tieni premuti il volume giù e il pulsante laterale.
- Su iPhone SE 2a o 3a generazione, serie 7 e 8: tenere premuto il pulsante laterale.
- Su iPhone SE 1a generazione, 5s, 5c o 5: tieni premuto il pulsante di accensione in alto.

Passo 2: Trascina il cursore di accensione per spegnere il dispositivo.
Passaggio 3: Successivamente, accendi il dispositivo tenendo premuto il pulsante di accensione sul tuo iPhone.
Se AssistiveTouch non viene visualizzato anche dopo il riavvio, puoi provare ad aggiornare il tuo iPhone.
6. Aggiorna il tuo iPhone
Se AssistiveTouch non funziona per un ampio gruppo di utenti, Apple prenderà sicuramente nota del problema e rilascerà un aggiornamento software per correggere il bug. Quindi, assicurati sempre di rimanere sull'ultima versione di iOS. Ecco come puoi aggiornare il tuo iPhone.
Passo 1: Apri l'app Impostazioni e seleziona Generale.


Passo 2: Seleziona Aggiornamento software. Se c'è un nuovo aggiornamento, troverai un'opzione per scaricarlo e installarlo.


Se trovi ancora che AssistiveTouch non funziona, come ultima risorsa, puoi provare a ripristinare il tuo iPhone.
7. Ripristina tutte le impostazioni su iPhone
Individuare una configurazione errata che causa un problema sul tuo iPhone è difficile, quindi dovresti considerare di riportare tutte le impostazioni e le configurazioni ai loro stati predefiniti. Questo è esattamente ciò che fa il ripristino di un iPhone. Ciò significa che tutta la tua posizione, il layout della schermata iniziale, le impostazioni sulla privacy e altro torneranno ai valori predefiniti. Ecco come farlo.
Passo 1: Apri l'app Impostazioni e seleziona Generale.


Passo 2: Seleziona "Trasferisci e ripristina iPhone".
Passaggio 3: Tocca Ripristina.
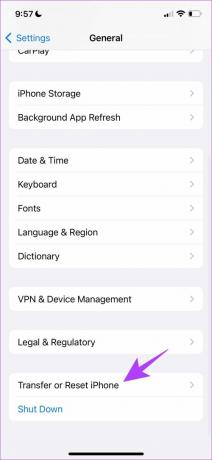

Passaggio 4: Ora tocca "Ripristina tutte le impostazioni" per riportare tutte le impostazioni e le configurazioni del tuo iPhone ai loro stati predefiniti.

Questo è tutto ciò che devi fare per ripristinare il tuo iPhone. E questo dovrebbe, si spera, riportare un AssistiveTouch perfettamente funzionante sul tuo iPhone. Tuttavia, se hai altre domande, puoi dare un'occhiata alla sezione FAQ qui sotto.
Domande frequenti su AssistiveTouch di iPhone
Sì, AssistiveTouch può aiutarti ad accedere a Siri con un solo tocco.
Sì, AssistiveTouch è disponibile in iOS 16.
Sì, puoi utilizzare AssistiveTouch come pulsante Home sul tuo iPhone.
Riporta AssisitveTouch sul tuo iPhone
Speriamo che tutti questi metodi ti abbiano aiutato a correggere AssistiveTouch che non funziona sul tuo iPhone. Sebbene siamo tutti consapevoli di come può aiutarci, siamo sicuri che questa potrebbe essere una funzionalità ancora migliore se Apple consentisse alle applicazioni di terze parti di utilizzarla. E se vediamo questa funzione nel prossimo iOS, sai da dove Apple ha avuto la sua idea!



