Come creare un calendario condiviso in Outlook su desktop e dispositivi mobili
Varie / / April 05, 2023
Insieme a funzionalità come leggere le e-mail ad alta voce E codifica a colori le tue e-mail, Microsoft Outlook ti offre anche un calendario separato per gestire la tua routine. Puoi aggiungere eventi importanti in date specifiche e creare promemoria.
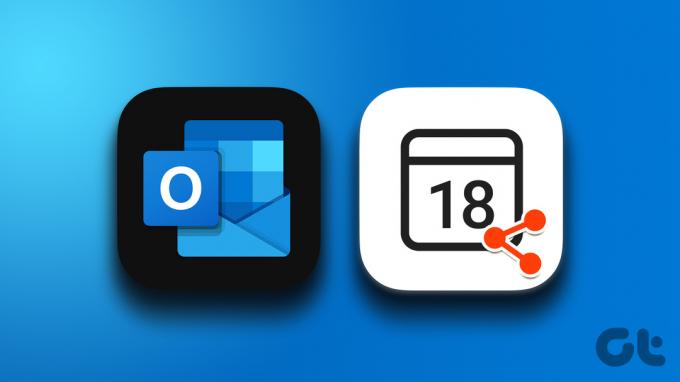
Oltre a lavorare sulle cose da solo, puoi anche condividere promemoria e dettagli su altri eventi con i tuoi contatti. La creazione di un calendario condiviso semplifica la collaborazione con i colleghi. Questo mostrerà come creare un calendario condiviso in Outlook su desktop e dispositivi mobili.
Creare un calendario condiviso in Outlook sul Web
Se ti piace utilizzare Outlook sul Web, ecco come creare un calendario condiviso. Questi passaggi si applicano agli utenti Mac e Windows.
Passo 1: Apri un browser sul tuo computer e vai a outlook.com.
Visita Microsoft Outlook
Passo 2: Accedi al tuo account Microsoft.
Passaggio 3: Dopo che viene visualizzata la pagina dell'account di posta elettronica di Outlook, fai clic sull'icona Calendario nell'angolo in alto a sinistra.

Passaggio 4: Dopo che il calendario è apparso sullo schermo, fai clic su Condividi nell'angolo in alto a destra.

Passaggio 5: Nella finestra Condivisione e permessi, digita l'indirizzo email del tuo contatto con cui desideri condividere il tuo calendario.

Passaggio 6: Successivamente, fai clic sul menu a discesa per selezionare le preferenze di condivisione. Quindi fare clic su Condividi.
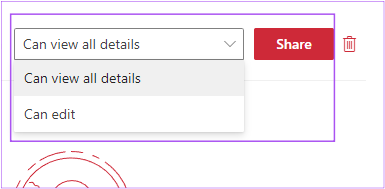
Il tuo calendario di Outlook è condiviso sull'indirizzo email.
Ecco come eliminare l'accesso al calendario di Outlook per qualsiasi contatto.
Passo 1: Apri il sito Web di Outlook in un browser e accedi con il tuo account.
Visita Microsoft Outlook
Passo 2: Dopo che viene visualizzata la pagina dell'account di posta elettronica di Outlook, fai clic sull'icona Calendario nell'angolo in alto a sinistra.

Passaggio 3: Quando il calendario viene visualizzato sullo schermo, fai clic su Condividi nell'angolo in alto a destra.

Passaggio 4: Fare clic sull'icona Elimina accanto all'indirizzo e-mail per rimuovere le autorizzazioni del calendario.
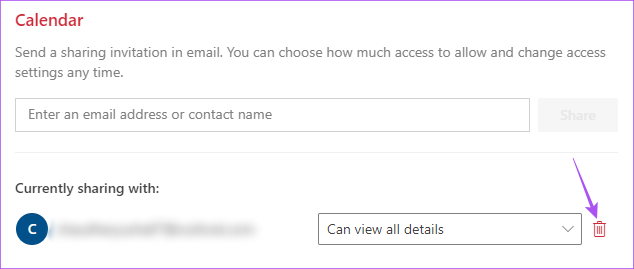
Crea un calendario condiviso nell'app Outlook su Windows
Se utilizzi l'app Outlook sul tuo PC Windows, puoi condividere il calendario di Outlook. Utilizziamo Outlook con un abbonamento a Microsoft 365.
Passo 1: Fare clic sul pulsante Start e digitare Outlook, quindi selezionare l'app Outlook dai risultati.
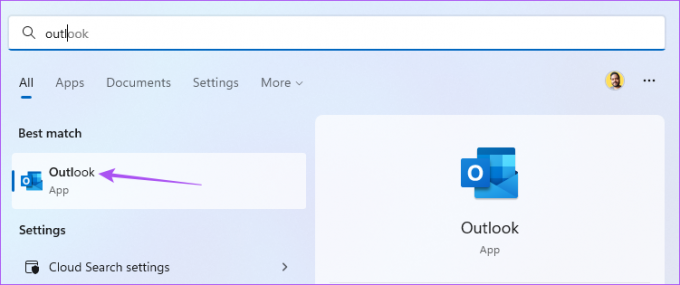
Passo 2: Fai clic sull'icona Calendario nell'angolo in basso a sinistra dell'app Outlook.

Passaggio 3: Fai clic su Condividi in alto a destra nella barra dei menu.

Passaggio 4: Seleziona Calendario.

Passaggio 5: Fare clic su Aggiungi per aggiungere l'indirizzo e-mail.

Passaggio 6: Inserisci l'indirizzo e-mail e fai clic su Aggiungi nell'angolo in basso a sinistra.

Passaggio 7: Fare clic su OK per confermare.

Passaggio 8: Scegli il livello di autorizzazione per il calendario condiviso. Quindi fare clic su Ok.
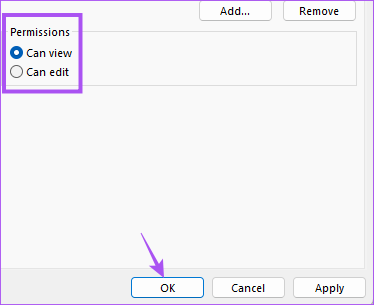
Ecco come interrompere la condivisione del calendario di Outlook con un contatto.
Passo 1: Nell'app Outlook, fai clic sull'icona Calendario nell'angolo in basso a sinistra.

Passaggio 3: Fai clic su Condividi in alto a destra nella barra dei menu.

Passaggio 4: Seleziona Calendario.

Passaggio 5: Selezionare l'indirizzo e-mail dall'elenco e fare clic su Rimuovi.
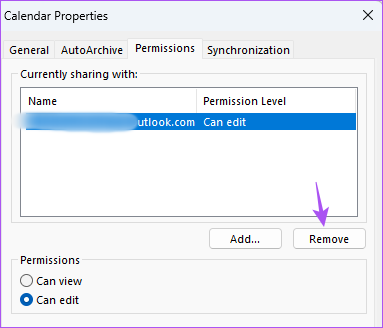
Crea un calendario condiviso nell'app Outlook su Mac
Se stai utilizzando l'app Outlook sul tuo Mac, ecco come creare un calendario condiviso. Prima di procedere, ti consigliamo di aggiornare l'app all'ultima versione per garantire un'esperienza senza bug.
Aggiorna Outlook per Mac
Successivamente, segui questi passaggi.
Passo 1: Premi Comando + Barra spaziatrice per aprire Ricerca Spotlight, digita MicrosoftOutlook, e premi Invio.

Passo 2: Nell'app Outlook, fai clic sull'icona Calendario nell'angolo in basso a sinistra.

Passaggio 3: Porta il puntatore del mouse accanto a Calendario sotto I miei calendari nel menu a sinistra.

Passaggio 4: Fai clic sui tre punti accanto all'opzione Calendario e seleziona Autorizzazioni di condivisione.

Passaggio 5: Nella finestra Proprietà calendario, fai clic sull'icona Più nell'angolo in basso a sinistra.

Passaggio 6: Aggiungi l'indirizzo email per condividere il tuo calendario.

Passaggio 7: Fai clic sul menu a discesa Autorizzazioni per selezionare le impostazioni di condivisione. Quindi fare clic su Aggiungi.
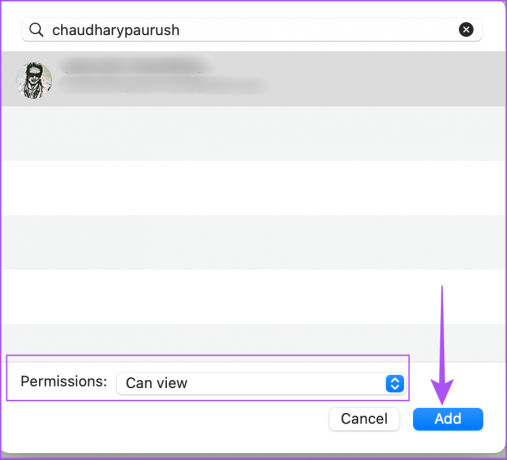
Passaggio 8: Clicca su Fatto per salvare la tua scelta.

Il tuo calendario di Outlook è ora condiviso sull'indirizzo e-mail.
Ecco come rimuovere la condivisione del calendario di Outlook.
Passo 1: Premi Comando + Barra spaziatrice per aprire Ricerca Spotlight, digita MicrosoftOutlook, e premi Invio.

Passo 2: Fare clic sull'icona Calendario nell'angolo in basso a sinistra.

Passaggio 3: Porta il puntatore del mouse accanto a Calendario sotto I miei calendari nel menu a sinistra.

Passaggio 4: Fai clic sui tre punti e seleziona Autorizzazioni di condivisione.

Passaggio 5: Nella finestra delle proprietà del calendario, seleziona l'indirizzo e-mail che desideri rimuovere. Quindi fare clic sull'icona Meno (-) nell'angolo in basso a sinistra.

Passaggio 6: Tocca Fatto per confermare la tua scelta.
Crea un calendario condiviso nell'app Outlook su dispositivo mobile
Infine, tratteremo i passaggi per creare un calendario condiviso nell'app Outlook per Android e iPhone. I passaggi rimangono gli stessi per entrambe le piattaforme.
Passo 1: Apri l'app Outlook sul tuo Android o iPhone.
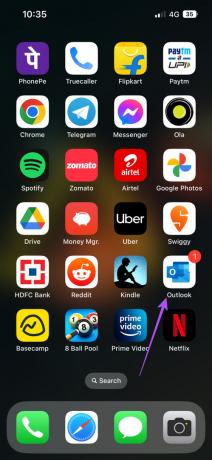
Passo 2: Tocca l'icona Calendario nell'angolo in basso a destra.

Passaggio 3: Tocca l'icona del tuo profilo nell'angolo in alto a sinistra.

Passaggio 4: Tocca l'icona Impostazioni accanto a Calendario.
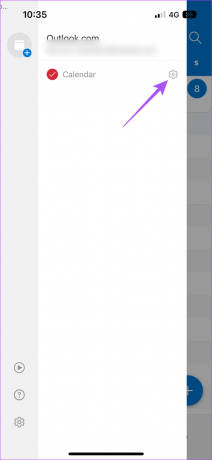
Passaggio 5: Tocca Aggiungi persone.

Passaggio 6: Digita il nome o l'indirizzo email del tuo contatto. Quindi tocca l'icona della freccia blu nell'angolo in alto a destra.
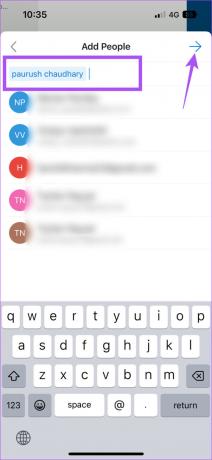
Passaggio 7: Tocca l'indirizzo email del tuo contatto per modificare le autorizzazioni del calendario.
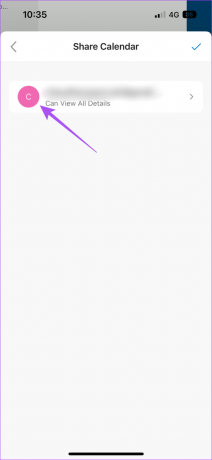
Passaggio 8: Scegli un'autorizzazione e poi torna indietro.
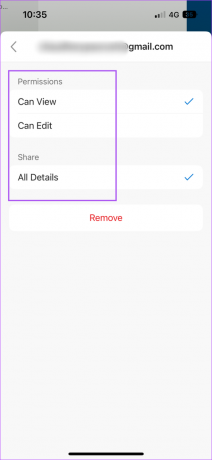
Passaggio 9: Tocca l'icona X nell'angolo in alto a sinistra per uscire dal menu.
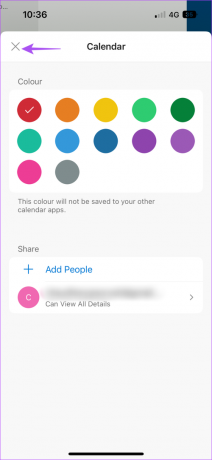
Puoi rimuovere le autorizzazioni di condivisione del calendario seguendo gli stessi passaggi sopra menzionati e toccando Rimuovi.
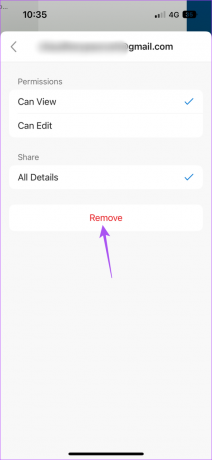
Livelli di autorizzazione del calendario condiviso per Outlook
Prima di concludere, ecco una rapida occhiata a tutti i livelli di autorizzazione che puoi gestire durante la condivisione del calendario di Outlook.
- Può visualizzare quando sono occupato – Questo è il livello di autorizzazione predefinito che consente al tuo contatto di aprire il calendario e controllare solo se sei occupato, disponibile o fuori sede.
- Può visualizzare titoli e posizioni – Puoi consentire al tuo contatto di visualizzare più informazioni nel calendario, come Titoli e Luogo della tua riunione, presentazione, seminario o altro. Questo aiuterà il tuo contatto a decidere l'opportunità perfetta per mettersi in contatto.
- Può visualizzare tutti i dettagli – Se hai pianificato una riunione, questo livello di autorizzazione consente al tuo contatto di visualizzare i nomi dei partecipanti alla riunione, le note o gli allegati, insieme ai titoli e alla posizione.
- Può modificare - Il tuo contatto del calendario condiviso può modificare qualsiasi informazione nel calendario. Questa è l'opzione migliore se hai una segretaria o un assistente personale che si prende cura dei tuoi impegni.
- Delegato – Puoi assegnare questo livello di autorizzazione solo a utenti o gruppi della tua azienda o organizzazione. Puoi anche consentire l'accesso per visualizzare i dettagli degli eventi privati menzionati nel Calendario.
Condividi il tuo calendario in Outlook
L'accesso al calendario condiviso in Outlook può sincronizzare tutte le attività del tuo team, gli eventi e altre informazioni importanti sul posto di lavoro. Puoi anche controllare di più Suggerimenti e trucchi per il calendario di Outlook per gestirlo al meglio.
Ultimo aggiornamento il 19 ottobre 2022
L'articolo di cui sopra può contenere link di affiliazione che aiutano a supportare Guiding Tech. Tuttavia, ciò non pregiudica la nostra integrità editoriale. Il contenuto rimane imparziale e autentico.
Scritto da
Paurush Chaudhary
Demistificare il mondo della tecnologia nel modo più semplice e risolvere i problemi quotidiani relativi a smartphone, laptop, TV e piattaforme di streaming di contenuti.



