7 modi migliori per correggere l'utilizzo elevato della CPU di Microsoft Edge su Windows 11
Varie / / April 05, 2023
Microsoft Edge è il browser Web preferito da molti utenti poiché è preinstallato con Windows 11. Tuttavia, l'utilizzo di Microsoft Edge può essere frustrante se diventa lento e non risponde durante la navigazione sul Web. Solo se guardi da vicino, Edge potrebbe essere coinvolto elevato utilizzo della CPU su Windows 11.

Anche se potresti non notare l'aumento dell'utilizzo della CPU durante la navigazione casuale, l'aumento dell'utilizzo della CPU può impedire il corretto funzionamento di altre applicazioni importanti. Non preoccuparti. Abbiamo compilato le correzioni necessarie per combattere l'elevato utilizzo della CPU di Edge su Windows 11.
1. Chiudi le schede inutilizzate
Una delle prime cose che puoi fare è chiudere tutte le schede inutilizzate in Edge, soprattutto se hai l'abitudine di tenere aperte più schede. Sebbene più schede possano sembrare convenienti, consumano una quantità significativa di risorse di sistema, come CPU e memoria. Questo è vero quando quelle schede hanno siti di servizi di streaming video o audio aperti.
2. Aggiorna Microsoft Edge
È possibile che un bug in Microsoft Edge causi l'utilizzo di più CPU del solito. In questi casi, dovrai farlo controlla se sono disponibili nuovi aggiornamenti per Microsoft Edge.
Ecco come verificare la presenza di aggiornamenti in Microsoft Edge:
Passo 1: Premi i tasti Windows + S e digita Microsoft Edge. Dal risultato per Microsoft Edge, fai clic su Apri.

Passo 2: Fai clic sull'icona orizzontale a tre punti nell'angolo in alto a destra.

Passaggio 3: Quando viene visualizzato un menu, scorrere verso il basso e fare clic su Impostazioni.

Passaggio 4: Fai clic sull'ultima sezione Informazioni su Microsoft Edge e lascia che cerchi l'ultimo aggiornamento.
In alternativa, puoi digitare edge://impostazioni/help nella barra degli indirizzi e premere Invio.

3. Cancella cookie e cache del browser
Cookie obsoleti, cache e altri dati dei siti Web possono anche essere il motivo per cui Microsoft Edge utilizza più CPU del solito sul tuo computer Windows 11. Noi raccomandiamo cancellare i cookie e la cache in Microsoft Edge prima di riavviarlo per risolvere i tuoi problemi. Ecco come puoi farlo:
Passo 1: Premi i tasti Windows + S e digita Microsoft Edge. Quindi, dal risultato per Microsoft Edge, fai clic su Apri.

Passo 2: Tipo edge://impostazioni/privacy nella barra degli indirizzi e premi Invio.

Passaggio 3: Scorri verso il basso fino alla sezione Cancella dati di navigazione e fai clic su "Scegli cosa cancellare".

Passaggio 4: Fai clic sull'elenco a discesa Intervallo di tempo e seleziona Tutto il tempo. Successivamente, seleziona la casella di controllo accanto a "Cookie e altri dati del sito" e "Immagini e file memorizzati nella cache". Quindi, fai clic su Cancella ora.
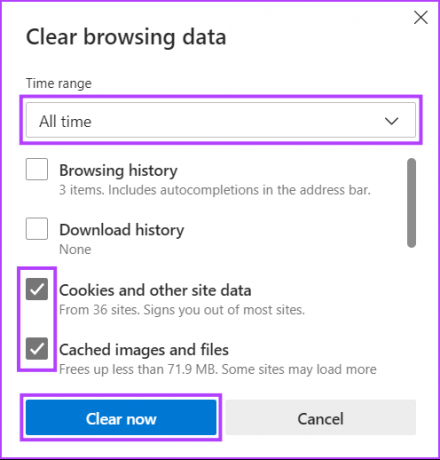
4. Disabilita le estensioni non necessarie in Microsoft Edge
Le estensioni possono aiutare migliora la tua esperienza di navigazione aggiungendo funzionalità aggiuntive a Microsoft Edge. Tuttavia, troppe estensioni in esecuzione contemporaneamente possono anche causare un elevato utilizzo della CPU.
Nel caso in cui tu abbia installato più estensioni in Microsoft Edge, dovrai disabilitare quelle rimaste inutilizzate seguendo i passaggi elencati di seguito:
Passo 1: Premi i tasti Windows + S e digita Microsoft Edge. Quindi, dal risultato per Microsoft Edge, fai clic su Apri.

Passo 2: Fai clic sull'icona Estensioni (pezzo del puzzle) nell'angolo in alto a destra.
Nel caso in cui non vedi l'icona Estensioni (pezzo del puzzle), puoi digitare edge://extensions nella barra degli indirizzi e premere Invio. Quindi, segui dal passaggio 4.

Passaggio 3: Quando viene visualizzato il menu Estensioni, fare clic su Gestisci estensioni.

Passaggio 4: Nella pagina che si apre, disabilita le estensioni del browser che non stai utilizzando facendo clic sui rispettivi interruttori.

5. Abilita la modalità efficienza
A differenza di altri browser Web, Microsoft Edge offre una modalità di efficienza integrata che può aiutare a ridurre l'utilizzo complessivo della CPU e della memoria se si desidera ridurre il consumo energetico del computer.
Ecco come abilitare lo stesso sul tuo computer Windows:
Passo 1: Premi i tasti Windows + S e digita Microsoft Edge. Quindi, dal risultato per Microsoft Edge, fai clic su Apri.

Passo 2: Fai clic sul menu orizzontale a tre punti nell'angolo in alto a destra.

Passaggio 3: Dal menu che appare, fai clic su Prestazioni.
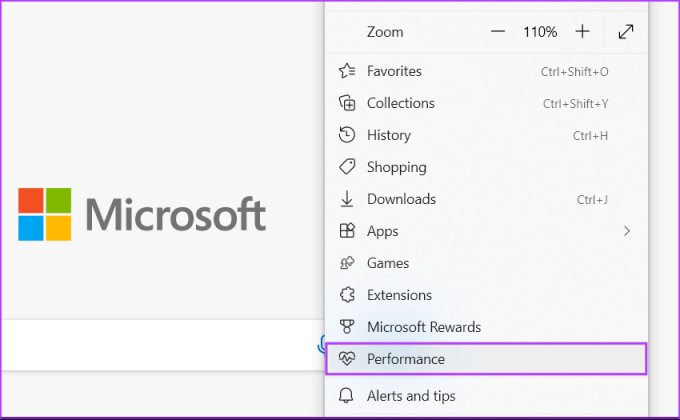
Passaggio 4: Fare clic sull'elenco a discesa Modalità efficienza e selezionare Sempre.
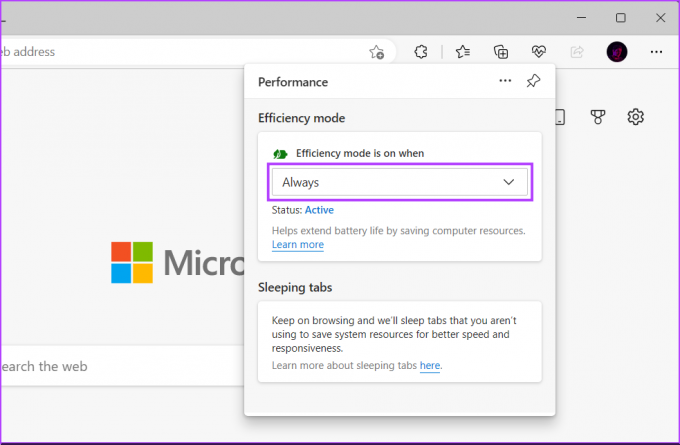
6. Disabilita l'accelerazione all'avvio in Edge
Startup Boost in Microsoft Edge precarica alcuni elementi nel browser per offrirti un'esperienza di avvio più rapida del browser. Tuttavia, disabilitarlo può aiutare a ridurre il consumo di risorse della CPU. Ecco come puoi disabilitarlo sul tuo computer:
Passo 1: Premi i tasti Windows + S e digita Microsoft Edge. Quindi, dal risultato per Microsoft Edge, fai clic su Apri.

Passo 2: Tipo edge://impostazioni/sistema nella barra degli indirizzi e premi Invio.

Passaggio 3: Disattiva l'interruttore per Startup Boost.

7. Disabilita Microsoft Defender SmartScreen
Se nessuna delle soluzioni precedenti ha aiutato a correggere l'elevato utilizzo della CPU di Microsoft Edge, l'ultima cosa che puoi fare è disabilitare Microsoft Defender SmartScreen in Microsoft Edge. Sebbene Microsoft Defender SmartScreen in Microsoft Edge sia una funzionalità di sicurezza molto utile, richiede il tuo computer per monitorare costantemente ogni singolo sito che visiti o i file che scarichi, il che può aumentare il totale Uso della CPU.
Nota: La disabilitazione di Microsoft Defender SmartScreen rende il computer vulnerabile a minacce e malware. Quindi dovrai stare attento ai siti che visiti e ai contenuti che scarichi da Internet.
Ecco come puoi disabilitare Microsoft Defender SmartScreen in Microsoft Edge sul tuo computer:
Passo 1: Premi i tasti Windows + S e digita Microsoft Edge. Quindi, dal risultato per Microsoft Edge, fai clic su Apri.

Passo 2: Tipo edge://impostazioni/privacy nella barra degli indirizzi e premi Invio.

Passaggio 3: Scorri verso il basso fino alla sezione Sicurezza e disabilita l'interruttore per Microsoft Defender SmartScreen.

Impedisci a Microsoft Edge di monopolizzare la CPU
Seguendo le soluzioni sopra menzionate, puoi facilmente impedire a Microsoft Edge di monopolizzare la CPU del tuo computer. Ciò garantirà che il tuo computer possa continuare a eseguire altre applicazioni importanti anche quando Microsoft Edge è in esecuzione in background. Tuttavia, se continui ad avere problemi, potrebbe essere un buon momento per sostituire Microsoft Edge con altri Browser Web basati su Chromium per Windows.
Ultimo aggiornamento il 23 dicembre 2022
L'articolo di cui sopra può contenere link di affiliazione che aiutano a supportare Guiding Tech. Tuttavia, ciò non pregiudica la nostra integrità editoriale. Il contenuto rimane imparziale e autentico.



