Come rimuovere il PIN all'accesso in Windows 11
Varie / / April 05, 2023
Windows 11 ha molte funzionalità di sicurezza, una delle quali è il PIN di accesso. Con esso come metodo di accesso predefinito, puoi condividere il tuo computer con chiunque senza ripensamenti. Tuttavia, inserire il PIN a ogni avvio potrebbe essere frustrante, specialmente quando sei l'unico utente del tuo computer e non contiene file importanti.

Pertanto, se desideri rimuovere il PIN all'accesso in Windows 11, questo è il posto in cui devi essere. Qui vedremo come rimuovere il PIN di accesso dal tuo computer Windows 11. Quindi, cominciamo.
Rimuovi accesso PIN su Windows 11
L'utilizzo del PIN per accedere a Windows è uno dei modi più rapidi per utilizzare un certo livello di sicurezza. Tuttavia, è un gioco da ragazzi rimuovere il PIN di accesso dal tuo computer Windows 11. Ecco come farlo:
Passo 1: Premi i tasti Windows + I per aprire l'app Impostazioni.
Passo 2: Scegli Account dalla barra laterale di sinistra.

Passaggio 3: Nella sezione Impostazioni account, scegli le opzioni di accesso.

Passaggio 4: Scegli il PIN (Windows Hello) dall'elenco delle opzioni di accesso.
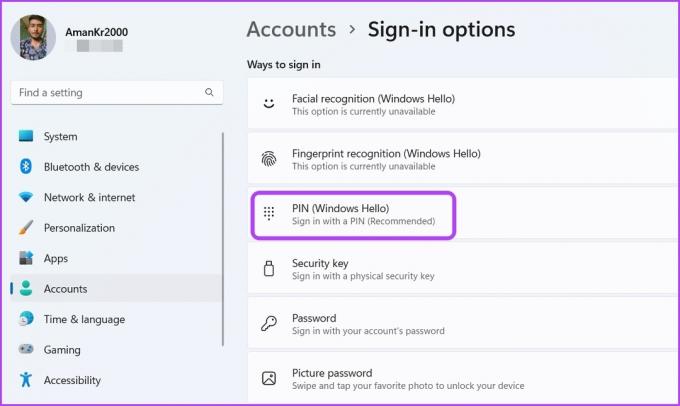
Passaggio 5: Fai clic sul pulsante Rimuovi accanto all'opzione "Rimuovi questo accesso".

Passaggio 6: Fare di nuovo clic su Rimuovi per confermare la selezione.
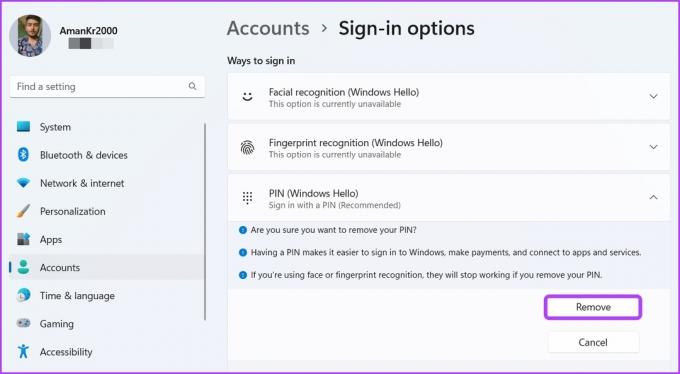
Passaggio 7: Immettere la password dell'account Microsoft e fare clic su OK.

Questo è tutto. Il metodo di accesso PIN è stato ora rimosso dal tuo computer Windows 11.
Rimuovi l'accesso tramite PIN utilizzando l'opzione Ho dimenticato il mio PIN
L'opzione "Ho dimenticato il PIN" ti consente di modificare il PIN nel caso lo dimentichi. Ma puoi utilizzare questa opzione anche per rimuovere il PIN dal login. Ecco come puoi farlo sul tuo computer:
Passo 1: Premi i tasti Windows + I per aprire l'app Impostazioni e scegli Account dalla barra laterale sinistra.
Passo 2: Scegli le opzioni di accesso dal riquadro a destra.
Passaggio 3: Fare clic su PIN (Windows Hello) e quindi fare clic sull'opzione Ho dimenticato il PIN.

Passaggio 4: Fai clic su Continua nella finestra dell'account Microsoft che viene visualizzata.
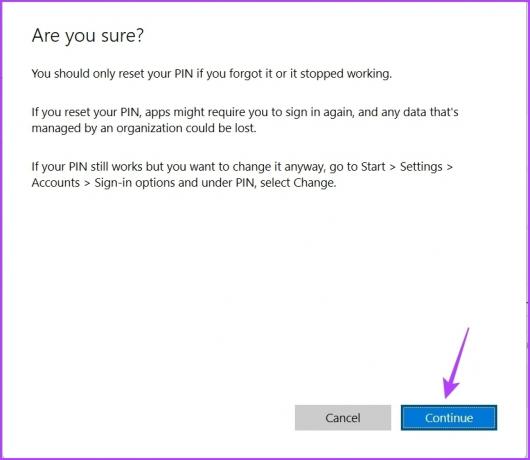
Passaggio 5: Nella finestra Imposta un PIN, fare clic sull'opzione Annulla.

Passaggio 6: Apparirà una finestra dell'account Microsoft che dice che il tuo account richiede un PIN di Windows Hello. Fare clic sull'icona Chiudi nell'angolo in alto a destra.

L'accesso con PIN di Windows è stato rimosso con successo dal tuo computer.
Rimuovi accesso PIN passando all'account locale
Windows sceglie il tuo Account Microsoft come tipo di account predefinito durante la configurazione di un nuovo account utente. Lo fa poiché un account Microsoft offre una migliore sicurezza, un facile accesso ai servizi Microsoft, dati senza problemi e la sincronizzazione delle impostazioni tra i dispositivi.
Tuttavia, se non desideri che Microsoft gestisca le tue informazioni, puoi passare al file conto locale sul tuo computer. Un account locale ha molte modifiche rispetto a un account Microsoft, una delle quali è l'accesso senza password.
Puoi accedere al tuo computer utilizzando un account locale senza inserire alcun PIN o password. Quindi, ecco come puoi passare a un account locale sul tuo computer.
Passo 1: Premi i tasti Windows + I per avviare l'app Impostazioni e fai clic su Account dalla barra laterale sinistra.
Passo 2: Seleziona l'opzione Le tue informazioni dal riquadro a destra.
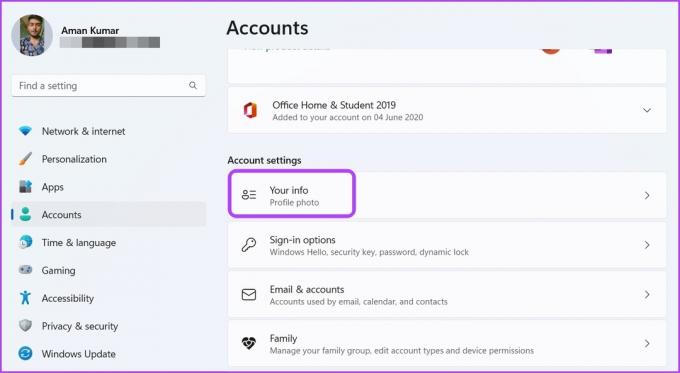
Passaggio 3: Fai clic sul collegamento ipertestuale "Accedi invece con un account locale" accanto all'account Microsoft.

Passaggio 4: Apparirà una nuova finestra che ti chiederà di confermare la tua selezione. Fare clic su Avanti per confermare.

Passaggio 5: Immettere la password del computer e premere Invio.

Passaggio 6: Nella finestra Immettere le informazioni sull'account locale, digitare il Nome utente e lasciare vuote le sezioni Nuova password, Conferma password e Suggerimento password. Quindi, fare clic su Avanti.

Passaggio 7: Fare clic sul pulsante Esci e termina.
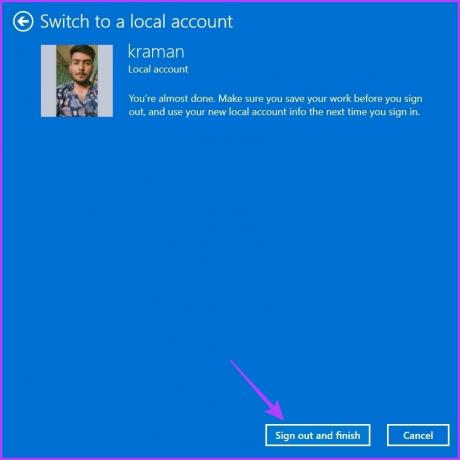
Verrai disconnesso dal tuo computer. Successivamente, fai clic sull'opzione Accedi per accedere al tuo computer. Dal prossimo avvio, il tuo computer accederà direttamente al tuo account senza chiederti di inserire alcun PIN o password.
Come risolvere Rimuovi questa opzione di accesso disattivata Problema
Quando si tenta di rimuovere il PIN di accesso dal computer, l'opzione Rimuovi questo accesso è disattivata. Questo di solito accade quando l'opzione di sicurezza migliorata è abilitata.
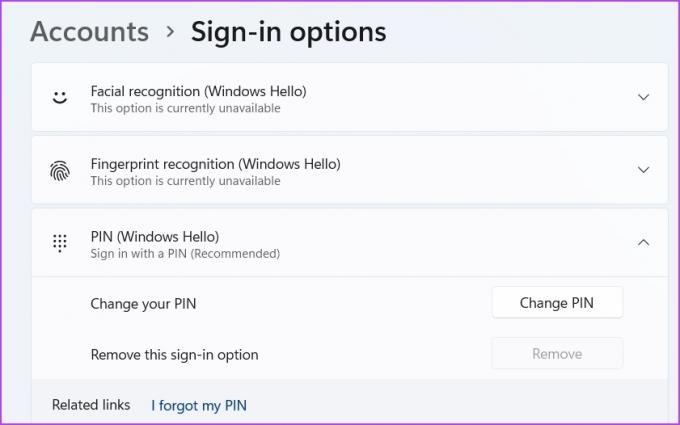
La soluzione è disabilitare l'opzione di sicurezza migliorata nell'app Impostazioni. Puoi farlo seguendo i passaggi seguenti:
Passo 1: Apri Impostazioni e scegli Account dalla barra laterale di sinistra.
Passo 2: Scegli Opzioni di accesso.
Passaggio 3: Nella sezione Impostazioni aggiuntive, disabilita l'interruttore accanto all'opzione Per una maggiore sicurezza, consenti solo l'accesso a Windows Hello per gli account Microsoft su questo dispositivo.

Successivamente, riavvia l'app Impostazioni per rendere effettive le modifiche.
Goditi l'accesso senza problemi su Windows 11
Questa guida ti ha aiutato a rimuovere il PIN di accesso dal tuo computer Windows 11. Ma tieni presente che un sistema senza sicurezza di accesso è sempre vulnerabile agli altri utenti. Pertanto, assicurati di rimuovere il PIN di accesso solo quando sei l'unico utente del tuo computer.
Ultimo aggiornamento il 25 gennaio 2023
L'articolo di cui sopra può contenere link di affiliazione che aiutano a supportare Guiding Tech. Tuttavia, ciò non pregiudica la nostra integrità editoriale. Il contenuto rimane imparziale e autentico.
Scritto da
Aman Kumar
Aman è uno specialista di Windows e ama scrivere sull'ecosistema Windows su Guiding Tech e MakeUseOf. Lui ha un Laureato in Informatica e ora è uno scrittore freelance a tempo pieno con esperienza in Windows, iOS e browser.



