3 modi migliori per impostare promemoria su Windows 11
Varie / / April 05, 2023
L'impostazione di un promemoria è essenziale se dimentichi spesso attività importanti. Certo che puoi impostare promemoria sul telefono, ma se trascorri la maggior parte della giornata lavorando al computer, potresti voler impostare dei promemoria sul PC.

Per fortuna, impostare promemoria sul tuo computer Windows è abbastanza semplice. Ti mostreremo i tre modi migliori per impostare promemoria su Windows 11. Quindi, diamo un'occhiata a loro.
1. Imposta promemoria con l'app Microsoft To Do
Iniziamo con il metodo più semplice. Puoi utilizzare l'app Microsoft To Do, preinstallata su Windows, per impostare rapidamente i promemoria sul tuo PC. L'app è completamente gratuita e semplice da usare.
Segui i passaggi seguenti per configurare un promemoria usando l'app Microsoft To Do.
Passo 1: Apri l'app Microsoft To Do sul tuo PC. Se non riesci a trovarlo, scaricalo dal Microsoft Store.
Microsoft To Do per Windows
Passo 2: Accedi con il tuo account Microsoft.
Passaggio 3: Nella scheda La mia giornata, fai clic sul pulsante "Aggiungi un'attività". Digita i dettagli dell'attività e premi Invio per salvarla.

Passaggio 4: Successivamente, fai clic sulla tua attività e seleziona l'opzione Ricordamelo dal menu che appare alla tua destra.
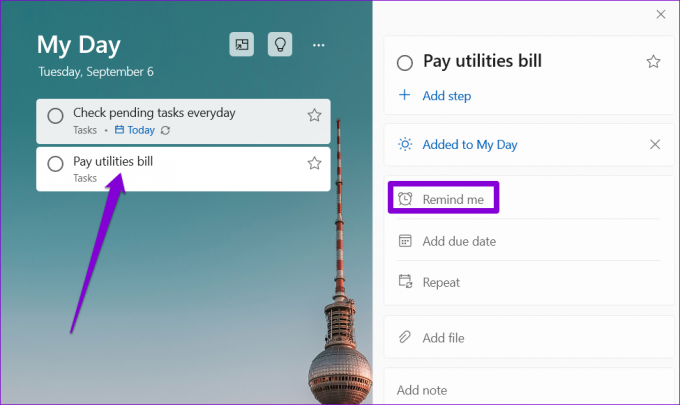
Passaggio 5: Puoi scegliere tra le opzioni suggerite o impostare una data e un'ora.

E questo è tutto. Microsoft To Do ti ricorderà l'attività alla data e all'ora specificate. Puoi anche impostare un promemoria ricorrente per la tua attività facendo clic sull'opzione Ripeti.
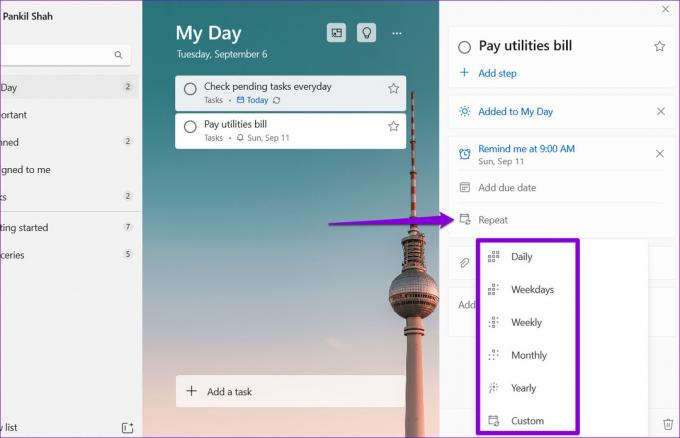
2. Imposta promemoria utilizzando l'app Calendario
Un'altra opzione per impostare promemoria su Windows 11 consiste nell'utilizzare l'app Calendario integrata. Questo può tornare utile se lo hai già fatto sincronizzato il tuo account Google con l'app Calendario e vuoi visualizzare tutte le tue attività e promemoria in un'unica app.
Segui questi passaggi per impostare un promemoria utilizzando l'app Calendario di Windows.
Passo 1: Apri l'app Calendario sul tuo PC e fai clic sul pulsante Nuovo evento.

Passo 2: Inserisci i dettagli della tua attività.
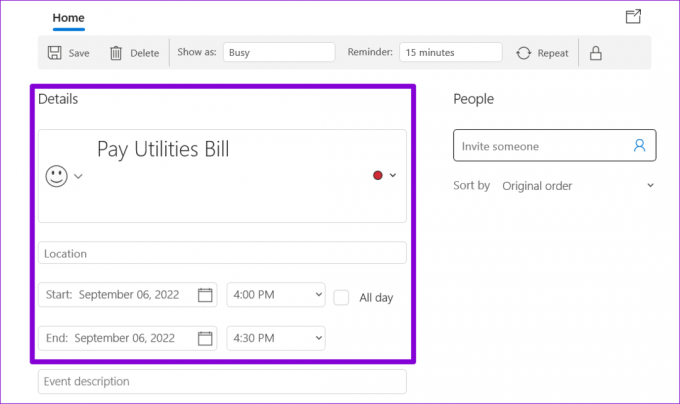
Passaggio 3: Utilizza il menu a discesa accanto al promemoria per definire quando l'app deve ricordartelo.

Se desideri impostare un promemoria ricorrente, fai clic sul pulsante Ripeti in alto e specifica la frequenza con cui l'app deve ricordartelo.
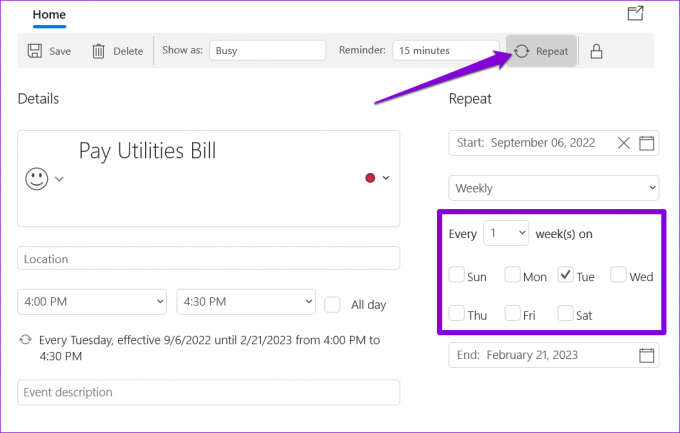
Passaggio 4: Infine, fai clic su Salva.
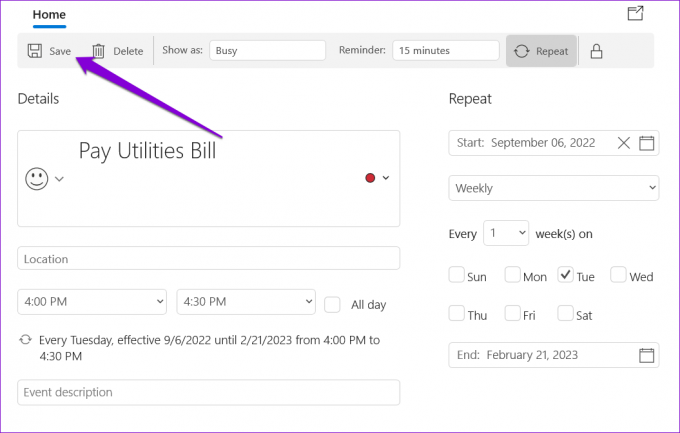
Dopodiché, il promemoria apparirà sulla tua app di calendario. Vale la pena notare che la notifica del promemoria verrà visualizzata anche sugli altri dispositivi su cui hai effettuato l'accesso con il tuo account calendario.
3. Imposta promemoria utilizzando l'Utilità di pianificazione
Task Scheduler è una potente utility che ti consente di automatizza le attività banali su Windows. Puoi anche impostare promemoria sul tuo PC Windows 11. Sebbene il processo non sia rapido come i due metodi precedenti, è comunque abbastanza semplice impostare promemoria utilizzando l'app Utilità di pianificazione. Ecco come farlo.
Passo 1: Fai clic con il pulsante destro del mouse su un punto vuoto del desktop, vai su Nuovo e seleziona Documento di testo.

Passo 2: Digita il testo del promemoria nel seguente formato:
@eco disattivato. Promemoria titolo. Echo Dettagli dell'attività. pausa
Sostituisci i dettagli dell'attività nel comando precedente con il messaggio di promemoria effettivo.

Passaggio 3: Premi Ctrl + Maiusc + S per aprire la finestra di dialogo Salva con nome. Inserisci un nome per il tuo file e salvalo nel formato .CMD.
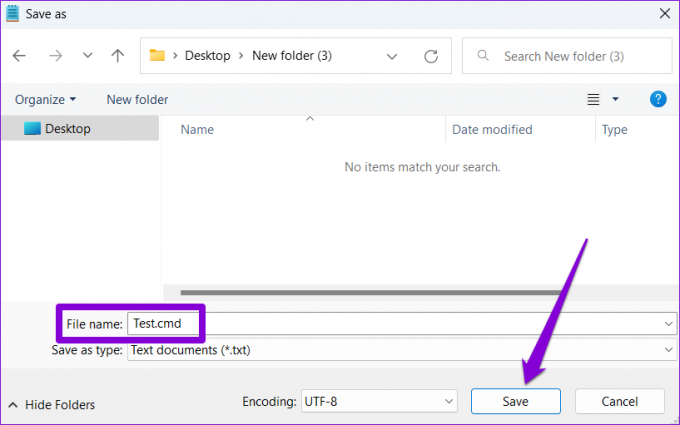
Passaggio 4: Successivamente, apri l'Utilità di pianificazione e seleziona l'opzione Crea attività dal riquadro di destra.
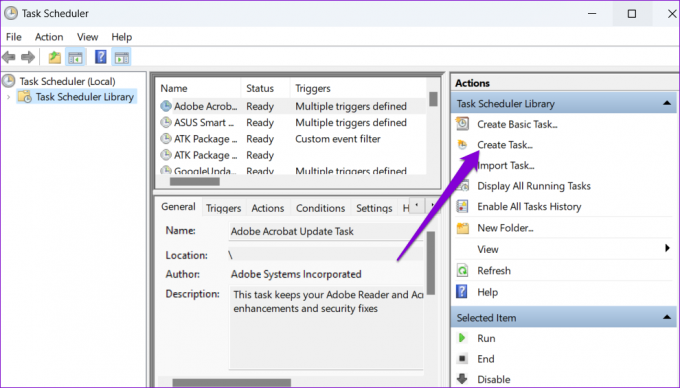
Passaggio 5: Inserisci il nome della tua attività e utilizza il menu a discesa in basso per selezionare Windows 10.

Passaggio 6: Successivamente, passa alla scheda Trigger e fai clic su Nuovo.

Passaggio 7: Definisci quando vuoi che il computer te lo ricordi. Puoi impostare un promemoria unico o ricorrente. Quindi, fare clic su OK.

Passaggio 8: Passa alla scheda Azioni e fai clic su Nuovo.

Passaggio 9: Fare clic sul pulsante Sfoglia e selezionare il file .CMD creato in precedenza. Quindi, fare clic su OK.

Passaggio 10: Fare nuovamente clic su OK per salvare il promemoria.
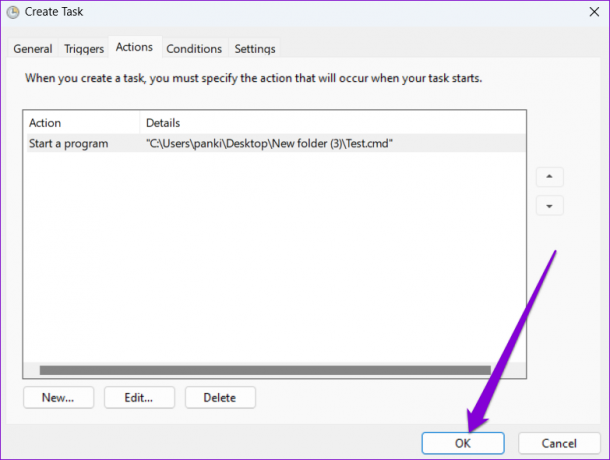
Windows 11 ti ricorderà la tua attività visualizzando il tuo messaggio in una finestra di Terminale. Per annullare un promemoria, disabilitare l'attività pianificata.
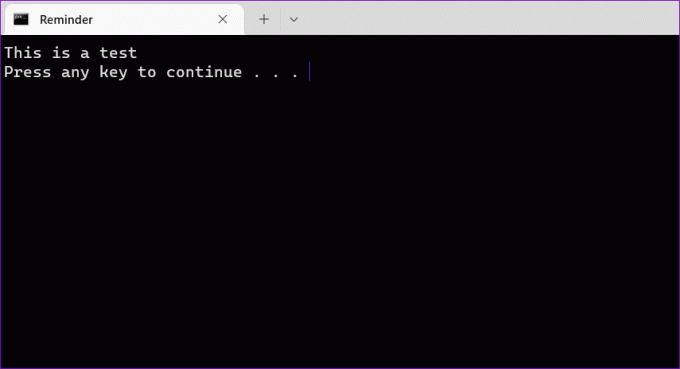
Niente più attività importanti da dimenticare
È naturale dimenticare le attività nella tua fitta agenda. Un modo per assicurarti di non dimenticartene è impostare dei promemoria. Facci sapere quale dei metodi di cui sopra ti piace di più nei commenti qui sotto.
Ultimo aggiornamento 08 settembre 2022
L'articolo di cui sopra può contenere link di affiliazione che aiutano a supportare Guiding Tech. Tuttavia, ciò non pregiudica la nostra integrità editoriale. Il contenuto rimane imparziale e autentico.
Scritto da
Pankil Shah
Pankil è un ingegnere civile di professione che ha iniziato il suo viaggio come scrittore presso EOTO.tech. Recentemente è entrato a far parte di Guiding Tech come scrittore freelance per coprire istruzioni, spiegazioni, guide all'acquisto, suggerimenti e trucchi per Android, iOS, Windows e Web.



