Come interrompere l'installazione di uno specifico aggiornamento di Windows
Varie / / April 05, 2023
Microsoft rilascia aggiornamenti regolari per Windows 10 e Windows 11 per migliorare le prestazioni, ma a volte finiscono per causare più problemi di quanti ne risolvano. Quando ciò accade, potresti dover affrontare il problema di disinstallare l'aggiornamento problematico dal tuo computer. Fortunatamente, è possibile impedire a Windows di installare tali aggiornamenti in futuro.

Potresti disabilitare gli aggiornamenti automatici in Windows. Tuttavia, è rischioso in quanto potresti perdere altri aggiornamenti critici. Una soluzione migliore sarebbe impedire a Windows di installare l'aggiornamento problematico sul tuo computer.
Questo articolo ti guiderà attraverso due metodi per nascondere aggiornamenti specifici in Windows. Quindi, senza ulteriori indugi, andiamo subito al punto.
Nascondere un aggiornamento di Windows utilizzando lo strumento di risoluzione dei problemi Mostra o nascondi aggiornamenti
Lo strumento "Mostra o nascondi aggiornamenti" di Microsoft rende semplice nascondere specifici aggiornamenti di Windows sul tuo computer. Puoi utilizzare questo strumento per nascondere gli aggiornamenti di sistema che non desideri installare. Poiché questo strumento non è preinstallato sul tuo computer Windows, dovrai prima scaricarlo.
Scarica lo strumento Mostra o nascondi aggiornamenti
Dopo aver scaricato lo strumento, segui i passaggi seguenti per nascondere un aggiornamento specifico sul tuo computer Windows. Certo, dovrai farlo un account con diritti amministrativi.
Passo 1: Fare doppio clic sul file scaricato per avviare lo strumento "Mostra o nascondi aggiornamenti".
Passo 2: Selezionare Sì quando viene visualizzato il prompt Controllo dell'account utente (UAC).

Passaggio 3: Fare clic su Avanti.

Passaggio 4: Seleziona Nascondi aggiornamenti.

Passaggio 5: Lo strumento elencherà tutti gli aggiornamenti in sospeso. Utilizzare la casella di controllo per selezionare l'aggiornamento che si desidera nascondere e fare clic su Avanti.
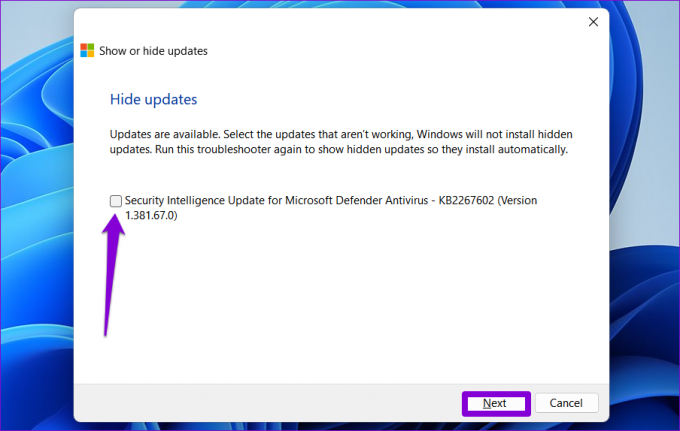
Passaggio 6: Attendere che lo strumento di risoluzione dei problemi nasconda l'aggiornamento specificato e fare clic sul pulsante Chiudi per uscire dallo strumento.

Successivamente, Windows non mostrerà più l'aggiornamento specificato. Tuttavia, se sul tuo computer è già installato un aggiornamento problematico, dovrai farlo disinstallare l'aggiornamento e quindi utilizzare questo strumento per nasconderlo.
Se cambi idea in seguito, puoi sempre mostrare questi aggiornamenti con lo stesso strumento. Ecco come:
Passo 1: Apri lo strumento "Mostra o nascondi aggiornamenti" sul tuo computer.
Passo 2: Fare clic su Avanti.

Passaggio 3: Seleziona l'opzione "Mostra aggiornamenti nascosti".

Passaggio 4: Selezionare l'aggiornamento che si desidera mostrare e fare clic su Avanti.

Passaggio 5: Fare clic su Chiudi.

Passaggio 6: Premi il tasto Windows + I scorciatoia per avviare l'app Impostazioni e vai alla sezione Windows Update. Fai clic sul pulsante "Verifica aggiornamenti" e verranno visualizzati gli aggiornamenti.

Nascondi un aggiornamento di Windows utilizzando PowerShell
PowerShell è uno strumento da riga di comando che ti consente di interagire con Windows tramite comandi di testo. Potresti già utilizzarlo per automatizzare determinate attività, correggere i file di sistema ed eseguire altre funzioni amministrative. Tuttavia, sapevi che puoi anche utilizzare PowerShell per nascondere aggiornamenti specifici? Ti mostreremo come. L'unico rischio è che dovrai fare attenzione mentre inserisci i comandi e il nome esatto dell'aggiornamento.
Per nascondere un aggiornamento di Windows utilizzando PowerShell:
Passo 1: Fare clic sull'icona di ricerca sulla barra delle applicazioni, digitare Windows PowerShell nella casella e selezionare Esegui come amministratore.

Passo 2: Quando viene visualizzato il prompt Controllo dell'account utente (UAC), selezionare Sì per continuare.

Passaggio 3: Incolla il seguente comando e premi Invio per installare il modulo PSWindowsUpdate sul tuo computer.
Modulo di installazione PSWindowsUpdate

Passaggio 4: Digita A e premi Invio per confermare.

Passaggio 5: Incolla il seguente comando e premi Invio per visualizzare un elenco di aggiornamenti di Windows in sospeso.
Get-WUList
Passaggio 6: Annota il nome dell'aggiornamento che desideri nascondere dalla colonna Titolo.

Passaggio 6: Eseguire il seguente comando e premere Invio per nascondere l'aggiornamento.
Nascondi-WindowsUpdate -Titolo "NomeAggiorna"
Sostituisci UpdateName nel comando precedente con il nome effettivo dell'aggiornamento annotato in precedenza.

Passaggio 7: Premi il tasto A e poi Invio per confermare la tua scelta.

Successivamente, Windows nasconderà l'aggiornamento specificato. Puoi confermare questa modifica controllando lo stato dell'aggiornamento nella colonna Stato.
Nel caso in cui desideri scoprire l'aggiornamento in un secondo momento, puoi eseguire il seguente comando in PowerShell.
Show-WindowsUpdate -Titolo "Nome aggiornamento"
Assicurati di sostituire UpdateName nel comando precedente con il nome effettivo dell'aggiornamento.

Blocca gli indesiderati
È quasi sempre vantaggioso mantenere il computer aggiornato con le ultime novità Aggiornamenti di Windows. Tuttavia, a volte potresti voler evitare una build anticipata di un aggiornamento importante o un aggiornamento del driver specifico per evitare bug e problemi di compatibilità. Qualunque sia il motivo, il blocco di aggiornamenti specifici, come abbiamo appena visto, è un processo indolore sia su Windows 10 che su Windows 11.
Ultimo aggiornamento il 12 dicembre 2022
L'articolo di cui sopra può contenere link di affiliazione che aiutano a supportare Guiding Tech. Tuttavia, ciò non pregiudica la nostra integrità editoriale. Il contenuto rimane imparziale e autentico.
Scritto da
Pankil Shah
Pankil è un ingegnere civile di professione che ha iniziato il suo viaggio come scrittore presso EOTO.tech. Recentemente è entrato a far parte di Guiding Tech come scrittore freelance per coprire istruzioni, spiegazioni, guide all'acquisto, suggerimenti e trucchi per Android, iOS, Windows e Web.



